Időjárás hozzáadása a Google Naptárhoz

Tudja meg, hogyan adhat hozzá időjárást a Google Naptárhoz az egyszerű lépések segítségével.
Ha a Trellót és a Google Naptárat is használja a napi munkafeladatok nyomon követésére, meg kell győződnie arról, hogy az adatszinkronizálás megfelelően működik.
Ha a Trello Calendar nem szinkronizálódik a Google Naptárral, előfordulhat, hogy bizonyos eseményeket elveszít, lemarad a fontos megbeszélésekről vagy határidőkről stb. Amint látja, a naptár szinkronizálása kulcsfontosságú a termelékenység szempontjából.
⇒ Fontos megjegyzés:
A Trellóban végzett szerkesztések és módosítások nem jelennek meg azonnal a Google Naptárban. Bár a Google nem kapott hivatalos megerősítést, a Trello becslése szerint a Google Naptár hírcsatornája naponta egyszer frissül. Tehát lehet, hogy az Ön által észlelt késés mégsem szinkronizálási probléma.
Először is győződjön meg arról, hogy megfelelően kapcsolta össze Trello- és Google-naptárait.
Lépjen a tábla menüjébe, és engedélyezze a Power-Ups funkciót, ha még nem tette meg
Navigáljon a Power-Ups menüponthoz → görgessen le az Essential Power-Ups részhez
Válassza a Naptár → Bekapcsolási beállítások szerkesztése lehetőséget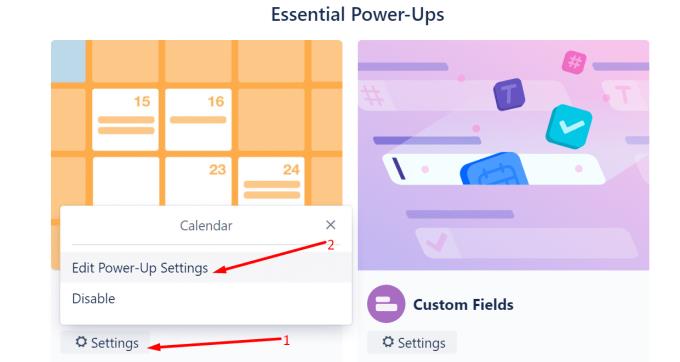
Engedélyezze a Trello naptár szinkronizálását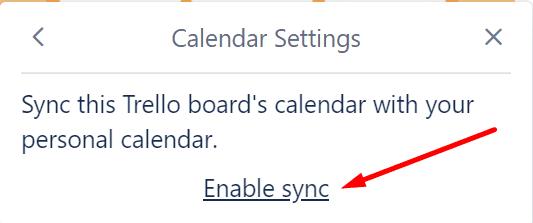
Másolja ki az URL-t az iCalendar feedből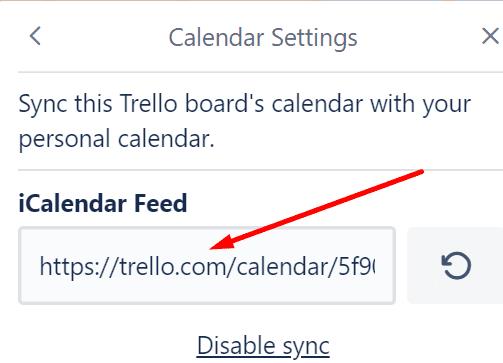
Indítsa el a Google Naptárt, kattintson a Beállítások elemre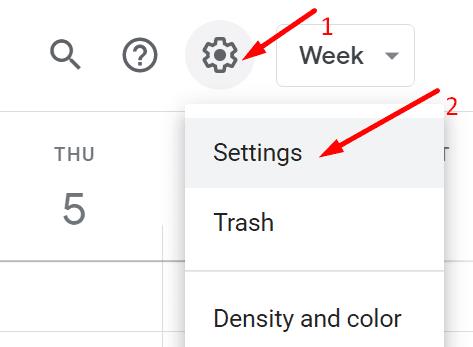
A jobb oldali panelen válassza a Naptár hozzáadása lehetőséget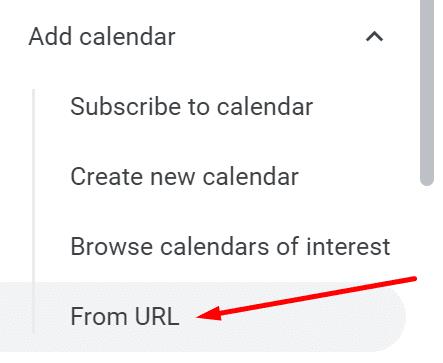
Válassza az URL-ből lehetőséget, és illessze be a Trellóból másolt iCalendar URL-t
Kattintson a Naptár hozzáadása opcióra.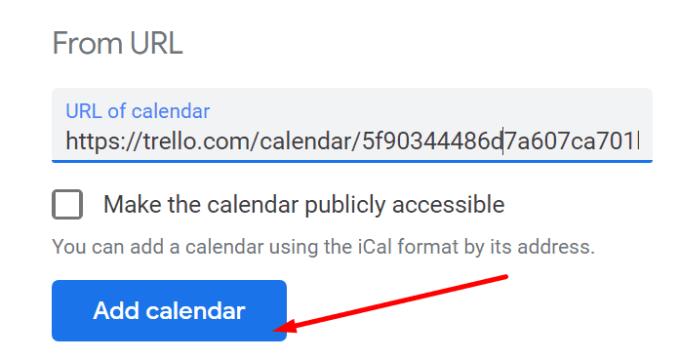
Nyissa meg újra a Google Naptárt, és lépjen az Egyéb naptárak oldalra . Győződjön meg arról, hogy a Trello-naptár látható a Google Naptárban.
A szinkronizálási folyamat néha sok időt vehet igénybe. Ennek fő oka az, hogy a Google időt vesz igénybe, amikor pingelni kell a szervert, hogy megkapja a legújabb frissítéseket.
Megkerülő megoldásként használhatja a Cronofy for Trello alkalmazást . Ez a harmadik féltől származó eszköz felgyorsítja a szinkronizálási folyamatot a Trello-táblák és a naptár között.
Az eszköz támogatja a kétirányú szinkronizálást, így a frissítések gyorsan megjelennek a naptárban. Kiváló eszköz az esedékességi dátumok kezelésére, hogy biztosan ne késs le a határidőket.
Ha szeretné megnézni a Cronofyt, használhatja hivatalos Trello Power-upként.
Megjegyzés : Egyes felhasználókat aggasztják a Cronofy által elérhető információk mennyisége. Ha az adatvédelem nagyon fontos kérdés az Ön számára, tartsa szem előtt ezt a részletet.
Ha különálló Trello alkalmazást is használ Android- vagy iOS-eszközén, keressen frissítéseket.
Nyissa meg a Play Áruházat vagy az App Store-t, keresse meg a Trellót, és érintse meg a Frissítés gombot, ha van ilyen.
Ha a Trello alkalmazás elavult verzióit futtatja a mobilodon, az összes eszközén naptár-szinkronizálási problémákat okozhat.
Ha ez a naptár-szinkronizálási probléma valóban megbénítja a munkafolyamatot, válthat egy megosztott naptáralkalmazásra. Természetesen, ha ezt a megoldást választja, előfordulhat, hogy néhány extra percet kell szánnia a naptár tervezésére és a különféle feladatok ütemezésére.
De legalább minden egy helyen lesz. Ezután megoszthatja a naptárat a csapat tagjaival és kollégáival.
A csapatmunka legjobb naptáralkalmazásai közé tartozik az Asana (a Trello-Asana integráció támogatott), a Teamup, a Calendly vagy a Teamweek.
Tudja meg, hogyan adhat hozzá időjárást a Google Naptárhoz az egyszerű lépések segítségével.
A trello szinkronizálási probléma megoldásához próbálja meg üríteni az alkalmazás gyorsítótárát, frissítse a Trello alkalmazást, vagy használja a Cronofy for Trello alkalmazást, hogy integrálja a két hibás szinkronizálást a Google Naptárral.
Kérjen segítséget a Google Naptártól, hogy elérje idei céljait. Tekintse meg, hogyan állíthat be egy Google Naptár-célt.
Ha a Trello-naptár nem szinkronizálódik a Google Naptárral, fontos határidőket lemaradhat. Ezért kell megoldania ezt a problémát.
Egy alkalmazás letöltése és telepítése a versenytárs márkájú eszközeiről normális dolog. Például választhatja a Google Naptár használatát
Tudta, hogy a Google Naptárból is beállíthat Teams-megbeszéléseket? Íme, hogyan teheti meg ezt néhány lépésben.
A naptárak hasznos források az időgazdálkodáshoz, és biztosítják, hogy a feladatokat ne felejtsd el, hanem befejezd. Hogy a legtöbbet hozza ki a naptárból
Tartsa kézben a dolgokat, amikor az időzónáról van szó a Google Naptárban. Tekintse meg, hogyan adhat hozzá egy második időzónát és módosíthatja az elsődlegest.
Ez a lépésről lépésre végigvezető útmutató megmutatja, hogyan lehet megváltoztatni a kiemelő színt a szövegek és szöveges mezők számára az Adobe Readerben.
Itt részletes utasításokat talál arról, hogyan lehet megváltoztatni a felhasználói ügynök karakterláncot az Apple Safari böngészőben MacOS rendszeren.
Szeretné letiltani az Apple Szoftverfrissítés képernyőt, és megakadályozni, hogy megjelenjen a Windows 11 számítógépén vagy Mac-en? Próbálja ki ezeket a módszereket most!
Ha a LastPass nem tud csatlakozni a szervereihez, törölje a helyi gyorsítótárat, frissítse a jelszókezelőt, és tiltsa le a böngésző bővítményeit.
Tartsa tisztán a Google Chrome böngésző gyorsítótárát a következő lépésekkel.
Sok felhasználó számára a 24H2 frissítés törli az auto HDR-t. Ez az útmutató elmagyarázza, hogyan orvosolhatod ezt a problémát.
A keresztreferenciák segíthetnek dokumentumod felhasználóbarátabbá, rendezettebbé és hozzáférhetőbbé tételében. Ez a útmutató megtanítja, hogyan hozhatsz létre keresztreferenciákat Wordben.
A Spotify zavaró lehet, ha minden alkalommal automatikusan megnyílik, amikor elindítja a számítógépét. Az automatikus indítás leállítása az alábbi lépések segítségével.
Kíváncsi arra, hogyan integrálhatja a ChatGPT-t a Microsoft Word-be? Ez az útmutató pontosan megmutatja, hogyan teheti ezt meg a ChatGPT for Word bővítménnyel 3 egyszerű lépésben.
Tanuld meg, hogyan oldj meg egy gyakori problémát, amelyben a képernyő villog a Google Chrome böngészőben.















