Időjárás hozzáadása a Google Naptárhoz

Tudja meg, hogyan adhat hozzá időjárást a Google Naptárhoz az egyszerű lépések segítségével.
Egy új cél kitűzése nem mindig csak az új esztendővel jár. Bármikor létrehozhatja őket, de miért ne most. Célul tűzheti ki, hogy több időt tölthet barátaival, vagy többet edz. Jó dolog, hogy a Google Naptár segítségével rutinokat hozhat létre, hogy végre elérje ezeket a célokat.
A Google Térkép segítségével könnyedén elérheti céljait. Megmutat minden lépést, amelyet a cél eléréséhez meg kell követnie. Nem fogod tudni azzal a kifogással élni, hogy nincs időd, és később meglátod, miért.
Google Naptár cél létrehozásához nyissa meg az alkalmazást, és érintse meg a plusz gombot a jobb alsó sarokban. A góllehetőség lesz az első a listán.
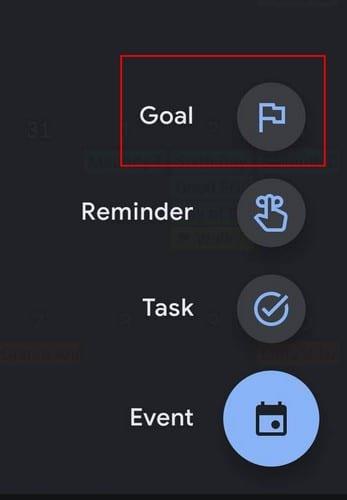
A Cél lehetőség megérintése után látni fogja, hogy milyen típusú célokat hozhat létre. Például olyan célokat tűzhet ki, mint:
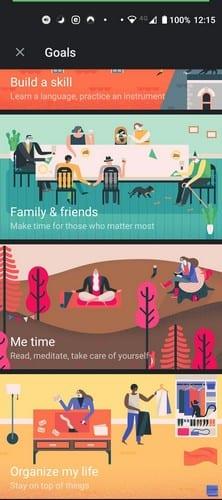
Miután kiválasztotta a célt, van néhány kérdés, amire válaszolnia kell, például: Melyik tevékenység? A Google csak az Olvasás, Meditáció, Személyes hobbi és egyéni lehetőségeket jeleníti meg. Ha a Személyes hobbit választja, akkor meg kell adnia és be kell írnia az adott személyes hobbit. Ugyanez vonatkozik az Egyéni opcióra is. A Google Naptár megjelenít néhány javaslatot, de be kell írnia azokat, ha nem lát olyan javaslatot, amelyet használhatna.
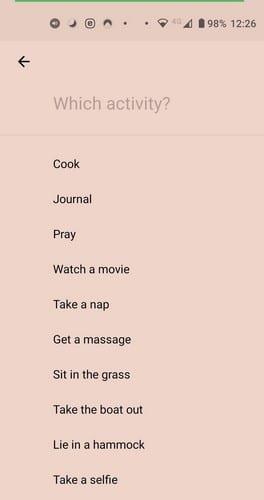
Miután eldöntötte a célt, meg kell adnia, hogy hetente hányszor szeretné gyakorolni a célját. Azt is megkérdezi, hogy mennyi időt szeretne a cél elérésére fordítani.
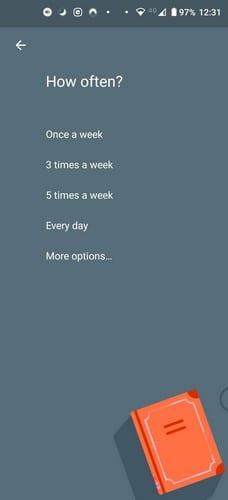
A legjobb időpontok ütemezéséhez azt is megkérdezi, hogy melyik a legjobb időpont a cél gyakorlására. Választhat reggel, délután, este és bármikor. Miután megadta az összes információt, megjeleníti azokat, mielőtt véglegesítené, arra az esetre, ha módosítani szeretne. Ha minden rendben van, koppintson a pipára, és már mehet is.
Az információ bekerül a naptárába. Ha azonban az utolsó pillanatban meggondolta magát, a Google Naptár egy üzenetet jelenít meg alul.
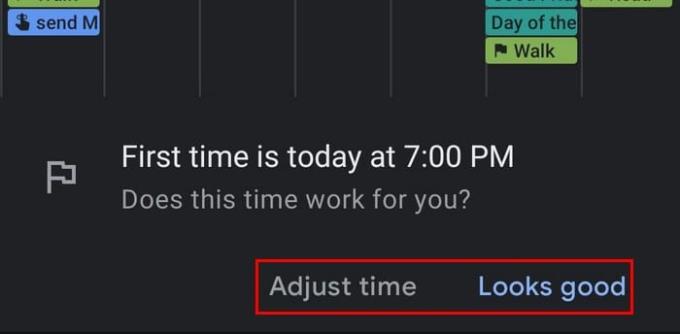
Ha megérinti az Idő beállítása opciót, a Google Naptár a következő képet mutatja. A módosítások végrehajtásához érintse meg a ceruza ikont a tetején. A cél teljes törléséhez érintse meg a pontokat, és válassza a törlés opciót.
A cél beállításaiban, amelyek a szerkesztés során érhetők el, megjelenik az Intelligens értesítések opció. Engedélyezheti ezt a lehetőséget, így értesítést kap a célmunkamenet előtt és után. Segít a felkészülésben, és nyomon követheti céljai előrehaladását. Megváltoztathatja az alapértelmezett színt is, ha nem elégedett azzal, amelyet a Google rendelt a célnak.
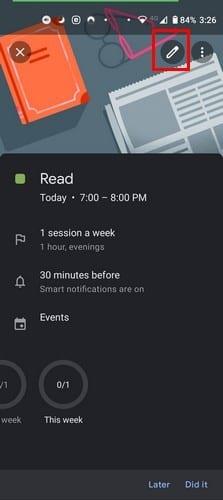
Mivel már sok tennivalója van, hozzárendelheti a Google Naptárt is, hogy emlékeztesse Önt arra, hogy közeleg a cél ideje.
Annyi mindent megtehetsz, hogy végre elkezdeni a céljaid elérését szinte lehetetlen küldetés. A Google Naptár igyekszik egy kicsit megkönnyíteni az Ön dolgát azáltal, hogy talál időt a kitűzött cél gyakorlására. Rajtad múlik, hogy ragaszkodsz-e ehhez az ütemtervhez, hogy végre lehúzd ezt a célt a listádról. Milyen célokat szeretnél megvalósítani idén? Tudassa velem az alábbi megjegyzésekben.
Tudja meg, hogyan adhat hozzá időjárást a Google Naptárhoz az egyszerű lépések segítségével.
A trello szinkronizálási probléma megoldásához próbálja meg üríteni az alkalmazás gyorsítótárát, frissítse a Trello alkalmazást, vagy használja a Cronofy for Trello alkalmazást, hogy integrálja a két hibás szinkronizálást a Google Naptárral.
Kérjen segítséget a Google Naptártól, hogy elérje idei céljait. Tekintse meg, hogyan állíthat be egy Google Naptár-célt.
Ha a Trello-naptár nem szinkronizálódik a Google Naptárral, fontos határidőket lemaradhat. Ezért kell megoldania ezt a problémát.
Egy alkalmazás letöltése és telepítése a versenytárs márkájú eszközeiről normális dolog. Például választhatja a Google Naptár használatát
Tudta, hogy a Google Naptárból is beállíthat Teams-megbeszéléseket? Íme, hogyan teheti meg ezt néhány lépésben.
A naptárak hasznos források az időgazdálkodáshoz, és biztosítják, hogy a feladatokat ne felejtsd el, hanem befejezd. Hogy a legtöbbet hozza ki a naptárból
Tartsa kézben a dolgokat, amikor az időzónáról van szó a Google Naptárban. Tekintse meg, hogyan adhat hozzá egy második időzónát és módosíthatja az elsődlegest.
Miután rootoltad az Android telefonod, teljes rendszerhozzáférésed lesz, és számos olyan alkalmazást futtathatsz, amelyek root hozzáférést igényelnek.
Az Android telefonodon található gombok nem csak a hangerő szabályozására vagy a képernyő felébresztésére szolgálnak. Néhány egyszerű módosítással gyorsbillentyűkké válhatnak egy gyors fotó készítéséhez, zeneszámok átugrásához, alkalmazások elindításához vagy akár a vészhelyzeti funkciók aktiválásához.
Ha a munkahelyeden hagytad a laptopodat, és sürgős jelentést kell küldened a főnöködnek, mit tehetsz? Használd az okostelefonodat. Még kifinomultabb megoldás, ha telefonodat számítógéppé alakítod, hogy könnyebben végezhess több feladatot egyszerre.
Az Android 16 zárképernyő-widgetekkel rendelkezik, amelyekkel tetszés szerint módosíthatja a zárképernyőt, így a zárképernyő sokkal hasznosabb.
Az Android kép a képben módjával lekicsinyítheted a videót, és kép a képben módban nézheted meg, így egy másik felületen nézheted meg, így más dolgokat is csinálhatsz.
A videók szerkesztése Androidon egyszerűvé válik a cikkben felsorolt legjobb videószerkesztő alkalmazásoknak és szoftvereknek köszönhetően. Gondoskodj róla, hogy gyönyörű, varázslatos és elegáns fotóid legyenek, amelyeket megoszthatsz barátaiddal a Facebookon vagy az Instagramon.
Az Android Debug Bridge (ADB) egy hatékony és sokoldalú eszköz, amely számos dolgot lehetővé tesz, például naplók keresését, alkalmazások telepítését és eltávolítását, fájlok átvitelét, egyéni ROM-ok rootolását és flashelését, valamint eszközmentések létrehozását.
Automatikusan kattintó alkalmazásokkal. Nem kell sokat tenned játékok, alkalmazások vagy az eszközön elérhető feladatok használata közben.
Bár nincs varázsmegoldás, a készülék töltésének, használatának és tárolásának apró változtatásai nagyban befolyásolhatják az akkumulátor élettartamának lassítását.
A telefon, amit sokan most szeretnek, a OnePlus 13, mert a kiváló hardver mellett egy évtizedek óta létező funkcióval is rendelkezik: az infravörös érzékelővel (IR Blaster).















