Időjárás hozzáadása a Google Naptárhoz

Tudja meg, hogyan adhat hozzá időjárást a Google Naptárhoz az egyszerű lépések segítségével.
A járvány idején biztosan többet használtál videokonferenciát, és a Zoom lett az új legjobb barátod. Ennek eredményeként lehet, hogy több olyan barátra tett szert, akik nem az Ön országában élnek. Mostantól új barátaid lehetnek olyan országokban, amelyek időzónái nagyon eltérnek az Önétől. Ha az időzónákat hozzáadja a Google Naptár eseményeihez, amikor létrehoz egyet, kézben tarthatja a dolgokat.
Ha eseményt hoz létre, és időzónát kell hozzáadnia, kattintson a Létrehozás gombra a bal felső sarokban, vagy nyomja meg a C billentyűt a billentyűzeten.
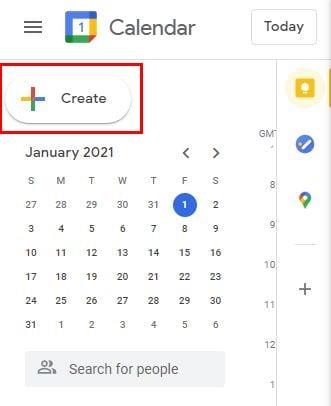
Amikor megnyílik az új eseményablak, kattintson a További beállítások elemre alul. A következő ablakban az Időzóna opció a tetején lesz.
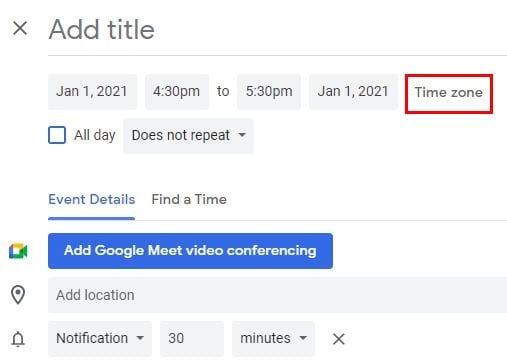
Az Időzóna opcióra kattintva egy új ablak jelenik meg Esemény időzóna néven. Lehetőséget ad arra, hogy külön időzónákat használjon az esemény kezdési és befejezési időpontjához. Győződjön meg arról, hogy bejelölte a Különálló kezdési és befejezési időzónák használata jelölőnégyzetet.
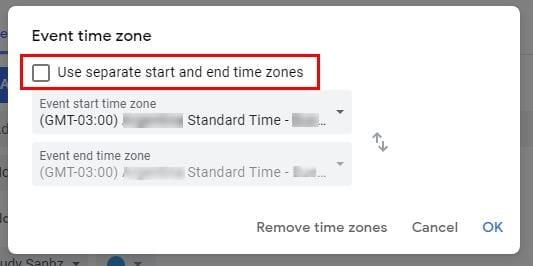
Ha valaha is szerkeszteni szeretné az imént létrehozott eseményt vagy egy olyan eseményt, amely már régóta ott van. Kattintson a ceruza ikonra.
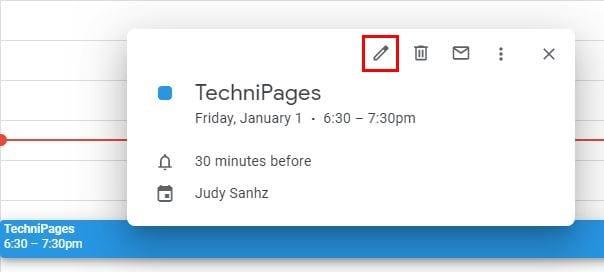
Az eseményhez kiválasztott időzóna az Időzóna lehetőség bal oldalán jelenik meg. Ennek megváltoztatásához kattintson az Időzóna lehetőségre, és ugyanazt az ablakot fogja látni, mint korábban. Hajtsa végre a szükséges módosításokat, majd kattintson az OK gombra, vagy távolítsa el az időzónát, ha ezt szeretné tenni.
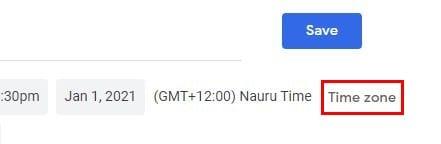
Az időzóna hozzáadásának vagy eltávolításának lépései Androidon hasonlóak, de kicsit másképp néznek ki. Nyissa meg a Google Naptárt, és keresse meg azt az eseményt, amelyhez hozzá szeretné adni az időzónát, vagy hozzon létre egy új eseményt. Ha egy már létező eseményt szeretne szerkeszteni, keresse meg, és koppintson rá.
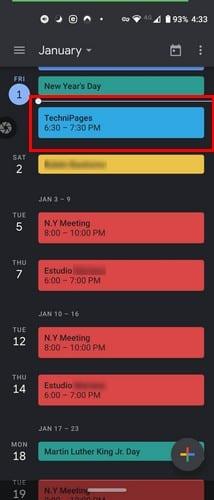
Amikor az esemény megnyílik, koppintson a ceruza ikonra, és ott, ahol a keleti normál idő áll.
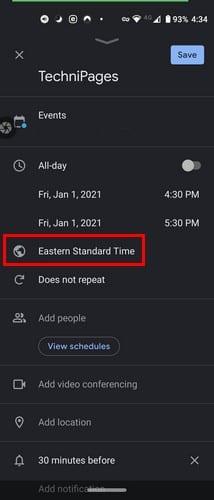
Kezdje el beírni annak az országnak a nevét, amelynek időzónáját fel szeretné venni, és válasszon a keresési eredmények közül. Ha új eseményt hoz létre, koppintson a jobb alsó sarokban található színes plusz szimbólumra, és válassza ki az esemény opciót. Közvetlenül a dátum alatt láthatja az adott ország normál idejét, és koppintson rá, és keresse meg az Önt érdeklő országot.
Az iPadOS 14.1 rendszeren az elrendezés a várakozásoknak megfelelően kissé eltér. Az időzóna opció el van rejtve a További lehetőségek alatt ; ezért nincs tisztán látható. Ha új eseményt szeretne létrehozni, koppintson a színes plusz szimbólumra, és válassza ki az esemény opciót. Az időzóna opció megtekintéséhez érintse meg a További lehetőségek elemet.
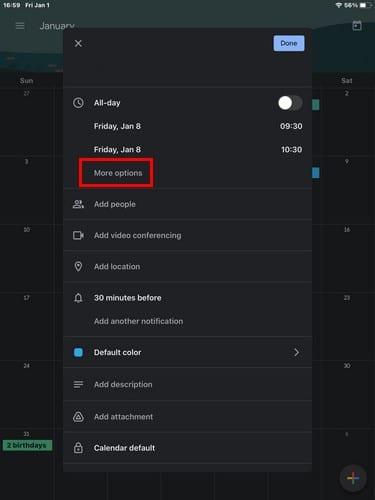
Hamarosan látnia kell az időpontot, koppintson rá, és válassza ki a hozzáadni kívánt újat. Ha egy már meglévő eseményhez szeretne időzónát hozzáadni, keresse meg azt a naptárban, és érintse meg a ceruza ikont.
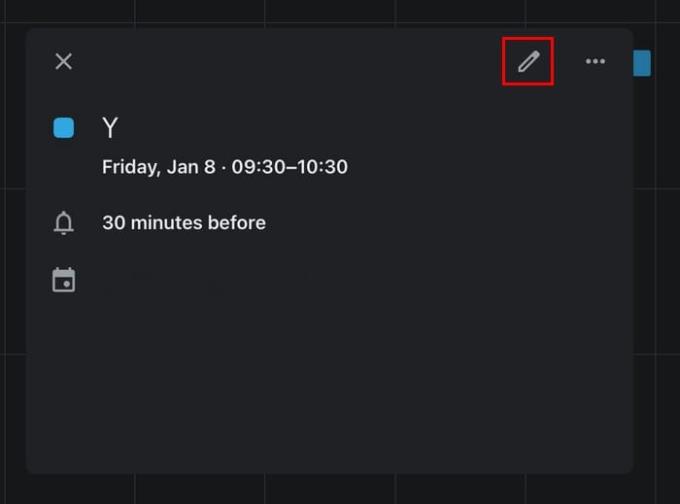
A dátum alatt keresse meg és koppintson a További lehetőségek elemre. Koppintson az időzónára, és válasszon egy újat.
Amikor új eseményt hoz létre, a Google mindig megmutatja az elsődleges időzónát. Akár elköltözött, akár azt szeretné, hogy a Google másik időzónát mutasson, lépjen a Beállításokba a felső fogaskerekűre kattintva. Az Általános lapon lépjen az Időzóna elemre.
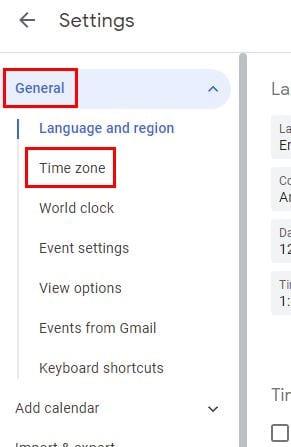
Itt megtekintheti a második időzóna hozzáadásának lehetőségeit, ha szeretné. De ha csak az elsődleges időzónát szeretné módosítani, kattintson az elsődlegesre, és megjelenik az összes elérhető ország. Kattintson arra, amelyet új elsődleges időzónának szeretne használni. Még címkéket is hozzáadhat időzónáihoz, és cserélhet is.
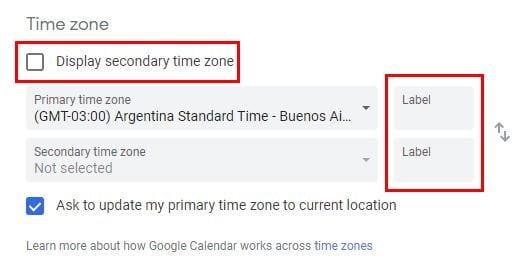
A technológia lehetővé tette mindenki számára, hogy kapcsolódjon és barátokat szerezzen, függetlenül attól, hogy hol él. Ezt szem előtt tartva nagyszerű, hogy gond nélkül módosíthatja az időzónákat a Google Naptárban. Mennyire fontosak számodra az időzónák? Ossza meg gondolatait az alábbi megjegyzésekben.
Tudja meg, hogyan adhat hozzá időjárást a Google Naptárhoz az egyszerű lépések segítségével.
A trello szinkronizálási probléma megoldásához próbálja meg üríteni az alkalmazás gyorsítótárát, frissítse a Trello alkalmazást, vagy használja a Cronofy for Trello alkalmazást, hogy integrálja a két hibás szinkronizálást a Google Naptárral.
Kérjen segítséget a Google Naptártól, hogy elérje idei céljait. Tekintse meg, hogyan állíthat be egy Google Naptár-célt.
Ha a Trello-naptár nem szinkronizálódik a Google Naptárral, fontos határidőket lemaradhat. Ezért kell megoldania ezt a problémát.
Egy alkalmazás letöltése és telepítése a versenytárs márkájú eszközeiről normális dolog. Például választhatja a Google Naptár használatát
Tudta, hogy a Google Naptárból is beállíthat Teams-megbeszéléseket? Íme, hogyan teheti meg ezt néhány lépésben.
A naptárak hasznos források az időgazdálkodáshoz, és biztosítják, hogy a feladatokat ne felejtsd el, hanem befejezd. Hogy a legtöbbet hozza ki a naptárból
Tartsa kézben a dolgokat, amikor az időzónáról van szó a Google Naptárban. Tekintse meg, hogyan adhat hozzá egy második időzónát és módosíthatja az elsődlegest.
A WhatsApp web nem működik? Ne aggódj. Íme néhány hasznos tipp, amivel újra működésbe hozhatod a WhatsApp-ot.
A Google Meet kiváló alternatíva más videokonferencia alkalmazásokhoz, mint például a Zoom. Bár nem rendelkezik ugyanazokkal a funkciókkal, mégis használhat más nagyszerű lehetőségeket, például korlátlan értekezleteket és videó- és audio-előnézeti képernyőt. Tanulja meg, hogyan indíthat Google Meet ülést közvetlenül a Gmail oldaláról, a következő lépésekkel.
Ez a gyakorlati útmutató megmutatja, hogyan találhatja meg a DirectX verzióját, amely a Microsoft Windows 11 számítógépén fut.
A Spotify különféle gyakori hibákra utal, például zene vagy podcast lejátszásának hiányára. Ez az útmutató megmutatja, hogyan lehet ezeket orvosolni.
Ha a sötét módot konfigurálod Androidon, egy olyan téma jön létre, amely kíméli a szemed. Ha sötét környezetben kell nézned a telefonodat, valószínűleg el kell fordítanod a szemedet, mert a világos mód bántja a szemedet. Használj sötét módot az Opera böngészőben Androidra, és nézd meg, hogyan tudod konfigurálni a sötét módot.
Rendelkezik internetkapcsolattal a telefonján, de a Google alkalmazás offline problémával küzd? Olvassa el ezt az útmutatót, hogy megtalálja a bevált javításokat!
Az Edge megkönnyíti a biztonságos böngészést. Íme, hogyan változtathatja meg a biztonsági beállításokat a Microsoft Edge-ben.
Számos nagyszerű alkalmazás található a Google Playen, amelyekért érdemes lehet előfizetni. Idővel azonban a lista bővül, így kezelni kell a Google Play előfizetéseinket.
A videofolytonossági problémák megoldásához a Windows 11-en frissítse a grafikus illesztőprogramot a legújabb verzióra, és tiltsa le a hardveres gyorsítást.
Ha meg szeretné állítani a csoportbejegyzések megjelenését a Facebookon, menjen a csoport oldalára, és kattintson a További opciók-ra. Ezután válassza az Csoport leiratkozása lehetőséget.
















