Időjárás hozzáadása a Google Naptárhoz

Tudja meg, hogyan adhat hozzá időjárást a Google Naptárhoz az egyszerű lépések segítségével.
A naptárak hasznos források az időgazdálkodáshoz, és biztosítják, hogy a feladatokat ne felejtsd el, hanem befejezd. Ahhoz azonban, hogy a legtöbbet hozza ki a naptárból, tudnia kell, hogyan adhat hozzá feladatot. Tehát, ha a Google Naptárt használja, hogyan adhat hozzá feladatot?
Amikor a Google Naptár nyitva van, az első lépés annak biztosítása, hogy a feladatok megjelenjenek a naptárban. Ennek ellenőrzéséhez nézze meg az oldal bal oldalán lévő sávot. Győződjön meg arról, hogy a „Feladatok” jelölőnégyzet a „Saját naptárak” alatt be van jelölve. E beállítás engedélyezése nélkül a feladatok nem jelennek meg a naptárban, függetlenül attól, hogy hányat állít be.
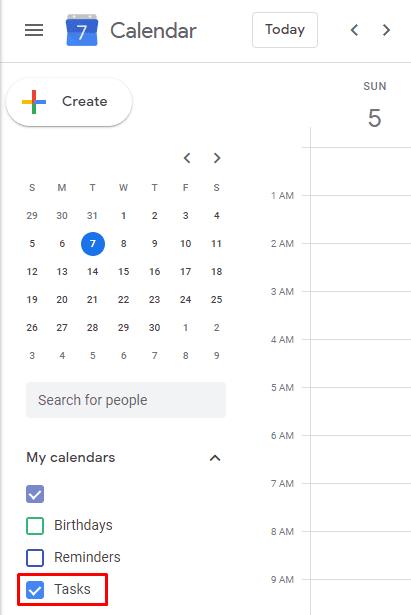
Feladatok engedélyezése a naptárban.
A következő lépés az, hogy kattintson arra a napra és időrésre, amelyhez feladatot szeretne hozzáadni. Ez azt jelenti, hogy ki kell választani azt a napot/órát, amelyre a feladatot be kívánja állítani.
Tipp: Ne aggódjon, ha meggondolja magát, hogy mikor szeretné elvégezni a feladatot, vagy rosszul kattint, a dátumot és az időt a feladat konfigurálásakor módosíthatja.
A feladat létrehozása előugró ablakban győződjön meg arról, hogy a „Feladat” ki van jelölve közvetlenül a „Cím hozzáadása” alatt. Ez a beállítás alapértelmezés szerint az „Események”, és minden alkalommal ki kell választani, amikor új feladatot próbál létrehozni.
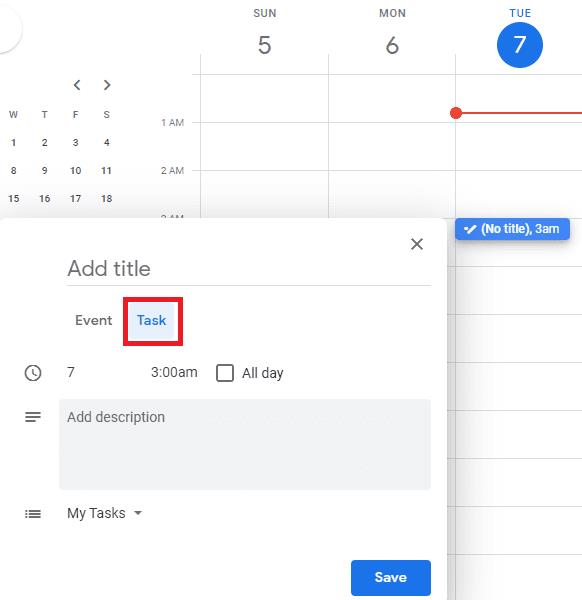
Győződjön meg arról, hogy átváltott a feladatkészítésre.
Ezután ki kell töltenie a feladat részleteit. Adjon hozzá egy címet és leírást, módosítsa a dátumot és az időt, ha hibás, és állítsa be a feladatlistát, amelyhez hozzá kell adni a feladatot. A feladat konfigurálása után kattintson a „Mentés” gombra, és megjelenik a Google Naptárban! Ezután ismét rákattinthat, ha módosítani szeretne rajta, vagy akár később is ellenőrizheti adatait.
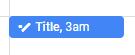
Mentés után a feladat megjelenik a Google Naptárban.
Tudja meg, hogyan adhat hozzá időjárást a Google Naptárhoz az egyszerű lépések segítségével.
A trello szinkronizálási probléma megoldásához próbálja meg üríteni az alkalmazás gyorsítótárát, frissítse a Trello alkalmazást, vagy használja a Cronofy for Trello alkalmazást, hogy integrálja a két hibás szinkronizálást a Google Naptárral.
Kérjen segítséget a Google Naptártól, hogy elérje idei céljait. Tekintse meg, hogyan állíthat be egy Google Naptár-célt.
Ha a Trello-naptár nem szinkronizálódik a Google Naptárral, fontos határidőket lemaradhat. Ezért kell megoldania ezt a problémát.
Egy alkalmazás letöltése és telepítése a versenytárs márkájú eszközeiről normális dolog. Például választhatja a Google Naptár használatát
Tudta, hogy a Google Naptárból is beállíthat Teams-megbeszéléseket? Íme, hogyan teheti meg ezt néhány lépésben.
A naptárak hasznos források az időgazdálkodáshoz, és biztosítják, hogy a feladatokat ne felejtsd el, hanem befejezd. Hogy a legtöbbet hozza ki a naptárból
Tartsa kézben a dolgokat, amikor az időzónáról van szó a Google Naptárban. Tekintse meg, hogyan adhat hozzá egy második időzónát és módosíthatja az elsődlegest.
A WhatsApp web nem működik? Ne aggódj. Íme néhány hasznos tipp, amivel újra működésbe hozhatod a WhatsApp-ot.
A Google Meet kiváló alternatíva más videokonferencia alkalmazásokhoz, mint például a Zoom. Bár nem rendelkezik ugyanazokkal a funkciókkal, mégis használhat más nagyszerű lehetőségeket, például korlátlan értekezleteket és videó- és audio-előnézeti képernyőt. Tanulja meg, hogyan indíthat Google Meet ülést közvetlenül a Gmail oldaláról, a következő lépésekkel.
Ez a gyakorlati útmutató megmutatja, hogyan találhatja meg a DirectX verzióját, amely a Microsoft Windows 11 számítógépén fut.
A Spotify különféle gyakori hibákra utal, például zene vagy podcast lejátszásának hiányára. Ez az útmutató megmutatja, hogyan lehet ezeket orvosolni.
Ha a sötét módot konfigurálod Androidon, egy olyan téma jön létre, amely kíméli a szemed. Ha sötét környezetben kell nézned a telefonodat, valószínűleg el kell fordítanod a szemedet, mert a világos mód bántja a szemedet. Használj sötét módot az Opera böngészőben Androidra, és nézd meg, hogyan tudod konfigurálni a sötét módot.
Rendelkezik internetkapcsolattal a telefonján, de a Google alkalmazás offline problémával küzd? Olvassa el ezt az útmutatót, hogy megtalálja a bevált javításokat!
Az Edge megkönnyíti a biztonságos böngészést. Íme, hogyan változtathatja meg a biztonsági beállításokat a Microsoft Edge-ben.
Számos nagyszerű alkalmazás található a Google Playen, amelyekért érdemes lehet előfizetni. Idővel azonban a lista bővül, így kezelni kell a Google Play előfizetéseinket.
A videofolytonossági problémák megoldásához a Windows 11-en frissítse a grafikus illesztőprogramot a legújabb verzióra, és tiltsa le a hardveres gyorsítást.
Ha meg szeretné állítani a csoportbejegyzések megjelenését a Facebookon, menjen a csoport oldalára, és kattintson a További opciók-ra. Ezután válassza az Csoport leiratkozása lehetőséget.
















