Időjárás hozzáadása a Google Naptárhoz

Tudja meg, hogyan adhat hozzá időjárást a Google Naptárhoz az egyszerű lépések segítségével.
Érezte már valaha azt a mély csalódást, ami akkor jön, amikor kedvenc online szolgáltatása már nem érhető el? Tönkretette valaha a Google az életét azzal, hogy felfüggesztette vagy megszüntette egy általa szeretett eszköz támogatását? Való igaz, hogy a Google kegyetlen szerető tud lenni, hiszen mindannyian megtanultuk, hogy amit a Google ad, azt el is tudja venni.
Az olvasók emlékezhetnek arra, amikor az időjárás hozzáadása a Google Naptárhoz olyan egyszerű volt, mint egy négyzet bejelölése a naptárbeállításokban. Továbbra is rejtély, hogy a Google miért távolította el ezt a funkciót, de a remény nem veszett el. Még mindig van néhány mód az időjárási információk megjelenítésére a GCal eszközön.
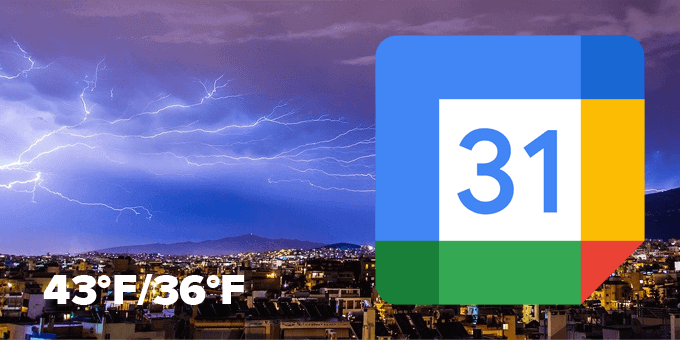
A legegyszerűbb módja annak, hogy időjárást adjon hozzá Google Naptárához, ha előfizet egy vagy több elérhető időjárási naptárra. Az alábbiakban összegyűjtöttük a három legjobb lehetőséget, és elmagyarázzuk, hogyan adhatók hozzá a Google Naptárhoz.
Időjárás-előrejelzés ikonokkal
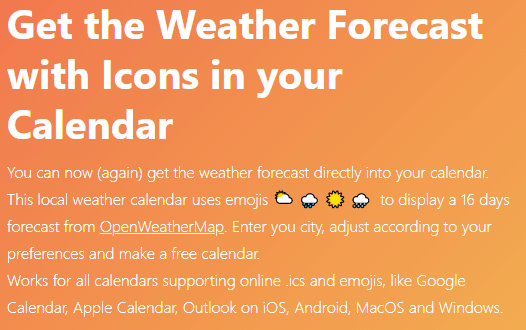
A WebCal.Guru kétféle ingyenes fiókot és két prémium opciót kínál. Az „Ingyenes mindenkinek” fiókhoz nem szükséges regisztráció, de nem módosítható a beállítások. Az ingyenes fiók lehetővé teszi, hogy hozzáférjen a naptárakhoz, de nem képzelheti el a helyi időjárási információk beállításait.
Calendar Weather by Meteomatics
A Meteomatics egy API-t is kifejlesztett, amely rengeteg időjárási adatot kínál. Az alábbi lépésekkel adhatja hozzá ezt a funkciót:
A Weather Underground integrálásának egy nagyszerű módja az If This Then That (IFTTT).
Most, hogy megtanulta, hogyan adhat hozzá időjárást a Google Naptárhoz, érdemes áttekintenie, hogyan lehet integrálni a GCal-t a desktoppal, vagy hogyan tudja szinkronizálni a Google Naptárt Outlookkal.
| Lehetőség | Lépések |
|---|---|
| Időjárás a naptárban | Regisztráljon, és kövesse az útmutatót a fenti lépések szerint. |
| WebCal.Guru | Töltse le a szükséges információkat és URL-t, majd adja hozzá a Google Naptárhoz. |
| Meteomatics naptár | Generálja az időjárási naptár URL-jét a Meteomatics webhelyén, majd adja hozzá a Google Naptárhoz. |
| IFTTT integráció | Használja az IFTTT-t időjárás-receptek beállításához. |
Tudja meg, hogyan adhat hozzá időjárást a Google Naptárhoz az egyszerű lépések segítségével.
Szerezze meg a legfrissebb időjárási és időjárási riasztásokat ezen ingyenes Android időjárási alkalmazások bármelyikével.
A WhatsApp web nem működik? Ne aggódj. Íme néhány hasznos tipp, amivel újra működésbe hozhatod a WhatsApp-ot.
A Google Meet kiváló alternatíva más videokonferencia alkalmazásokhoz, mint például a Zoom. Bár nem rendelkezik ugyanazokkal a funkciókkal, mégis használhat más nagyszerű lehetőségeket, például korlátlan értekezleteket és videó- és audio-előnézeti képernyőt. Tanulja meg, hogyan indíthat Google Meet ülést közvetlenül a Gmail oldaláról, a következő lépésekkel.
Ez a gyakorlati útmutató megmutatja, hogyan találhatja meg a DirectX verzióját, amely a Microsoft Windows 11 számítógépén fut.
A Spotify különféle gyakori hibákra utal, például zene vagy podcast lejátszásának hiányára. Ez az útmutató megmutatja, hogyan lehet ezeket orvosolni.
Ha a sötét módot konfigurálod Androidon, egy olyan téma jön létre, amely kíméli a szemed. Ha sötét környezetben kell nézned a telefonodat, valószínűleg el kell fordítanod a szemedet, mert a világos mód bántja a szemedet. Használj sötét módot az Opera böngészőben Androidra, és nézd meg, hogyan tudod konfigurálni a sötét módot.
Rendelkezik internetkapcsolattal a telefonján, de a Google alkalmazás offline problémával küzd? Olvassa el ezt az útmutatót, hogy megtalálja a bevált javításokat!
Az Edge megkönnyíti a biztonságos böngészést. Íme, hogyan változtathatja meg a biztonsági beállításokat a Microsoft Edge-ben.
Számos nagyszerű alkalmazás található a Google Playen, amelyekért érdemes lehet előfizetni. Idővel azonban a lista bővül, így kezelni kell a Google Play előfizetéseinket.
A videofolytonossági problémák megoldásához a Windows 11-en frissítse a grafikus illesztőprogramot a legújabb verzióra, és tiltsa le a hardveres gyorsítást.
Ha meg szeretné állítani a csoportbejegyzések megjelenését a Facebookon, menjen a csoport oldalára, és kattintson a További opciók-ra. Ezután válassza az Csoport leiratkozása lehetőséget.
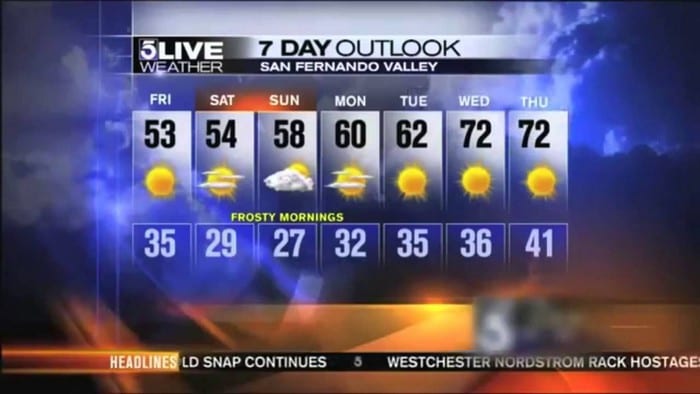










András K. -
Szerintem érdemes lenne megfontolni más időjárási szolgáltatók integrálását is. Néha a Google nem a legpontosabb információkat adja
Niki Sz. -
Nekem tetszik, de nem tudom, hogy a naptárban szereplő időjárás hogyan változik valós időben. Ez lehet egy érdekes funkció
Mia Sz. M. -
Csak így tovább! El vagyok ragadtatva ettől a funkciótól. Remélem, hogy még több hasonló ötletet megvalósítanak a Google-nál
Kovács Eszter -
Ez egy fantasztikus ötlet! Nagyon örülök, hogy a Google Naptárhoz hozzá lehet adni az időjárást, így mindig tudni fogom, mikor kell esernyőt hozni
Péter K. IT -
Ez tényleg nagyon hasznos, pláne, ha szabadtéri programot tervezünk. Képes leszek jobban koordinálni a dolgaimat
Gábor D. -
Hú, ez szó szerint megváltoztatja az életemet. Képzeljétek, már most látom, mikor kell napernyőt hozni a strandhoz
Virág K. -
Tökre jónak hangzik, de vajon mikor jön el az a nap, amikor a megjósolt időjárás is pontos lesz? :D
Petra Cica -
Hűha, végre! Régóta vágyom már arra, hogy az időjárás automatikusan frissüljön a naptáramban. Milyen egyszerű lesz így az élet
Réka M. -
Csodálatos! Szeretem az új technológiákat, és ez a lehetőség tényleg megkönnyíti a napi rutinomat. Köszi a cikket!
Mariann K. -
Tökéletes! Az időjárás figyelése mindig is fontos számomra, és így még könnyebb lesz a napi teendőimet megszervezni.
Dani2023 -
Kedves szerző, meg tudnád mondani, hogyan tudom ezt beállítani? Még sosem csináltam ilyet, és egy kis segítség jól jönne
Lili K. -
Azaz, én is úgy érzem, hogy sokkal kényelmesebb lesz a napi tervezés! Még egy kicsi értesítést is szeretnék kapni, ha esni fog.
Gergő95 -
Jó lenne, ha a program működne offline is. Néha nincs internet, és jól jönne, ha előre láthatnánk az időjárást!
Andi M. -
Sokszor elfelejtem megnézni az időt, de most, hogy a Google Naptárban benne van, biztosan nem fogom. Milyen okos megoldás!
László P. -
Köszi a cikket, nagyon hasznos infókat tartalmaz! Az időjárás most már nem lesz akadály a programjaimhoz