Hivatkozás a Google-dokumentum egy adott szakaszára

A Google Dokumentumok lehetőséget ad arra, hogy egy hosszabb szövegen belül könyvjelzőkkel és linkekkel navigáljunk könnyedén.
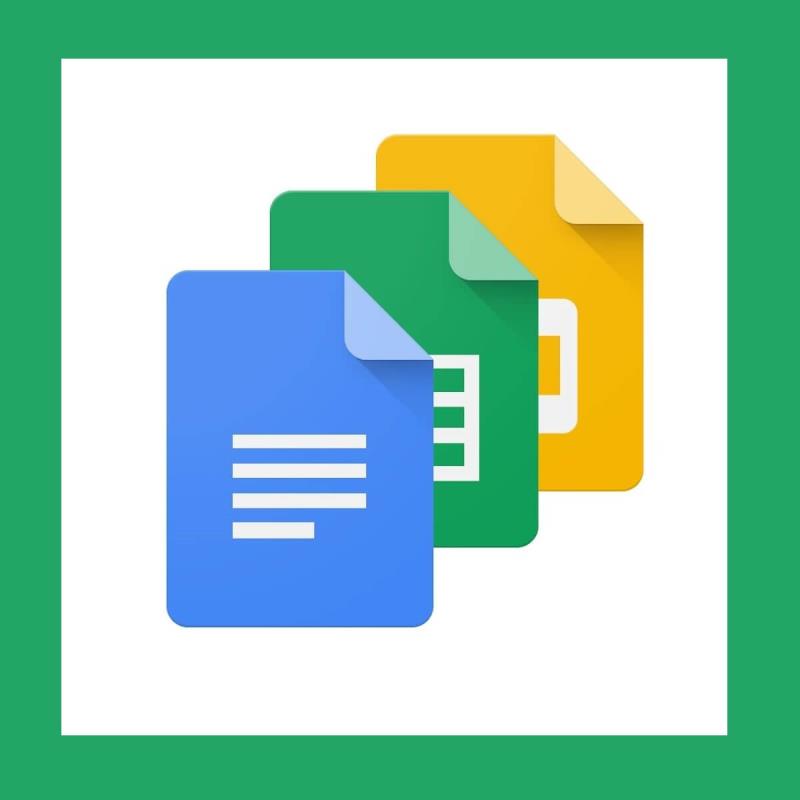
A Google Dokumentumok a legkiválóbb szövegszerkesztő webalkalmazás. Bárki, aki rendelkezik Google-fiókkal, teljes mértékben használhatja azt anélkül, hogy bármiféle előfizetésre lenne szüksége.
Számos olyan szolgáltatást tartalmaz, amelyek a Wordben megtalálhatók , beleértve a vázlatos eszközt is. Ez lehetővé teszi a felhasználók számára, hogy a hosszabb dokumentumokban navigálhassanak a címsorokra és a formázott szövegre kattintva a Vázlat oldalsávon, amely hasonló a Word Vázlatnézetéhez.
Hogyan juthat hozzá a vázlathoz a Google Dokumentumokban?
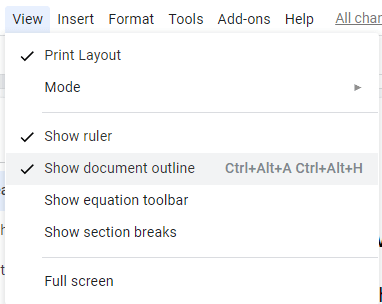
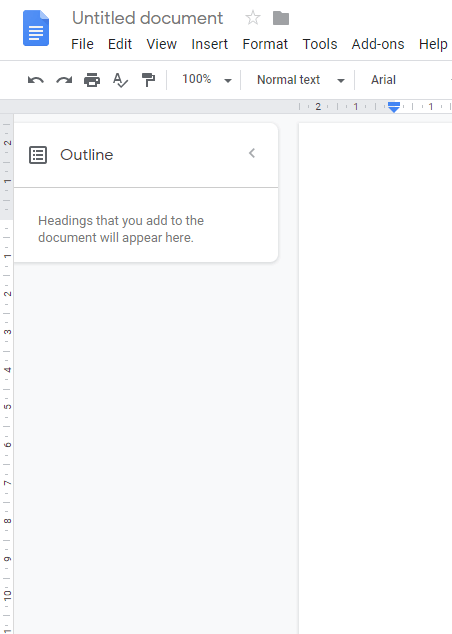
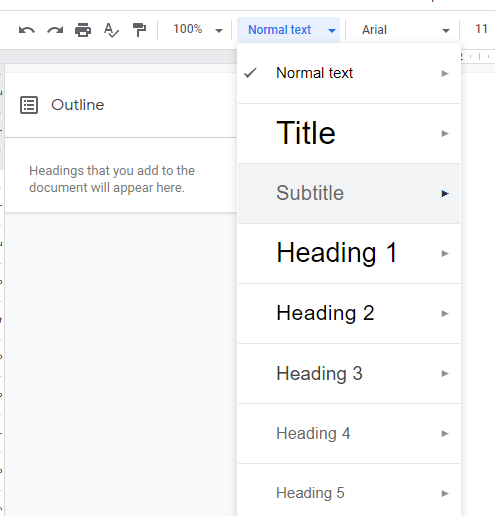
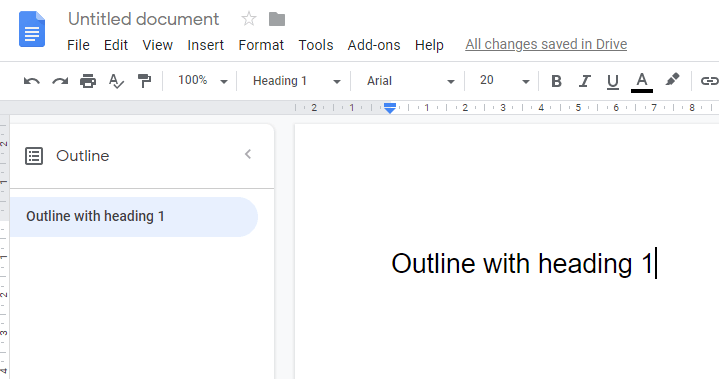
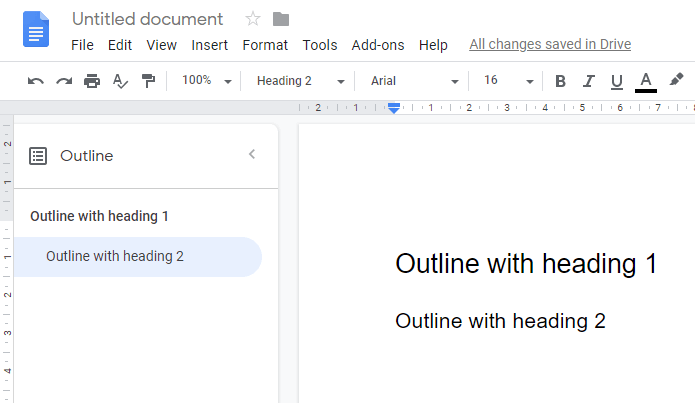
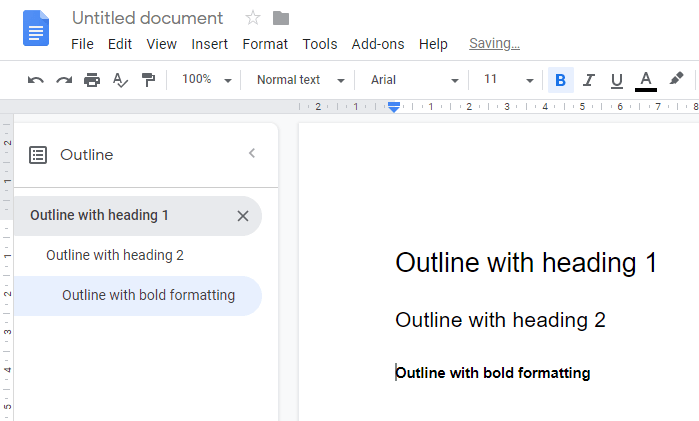
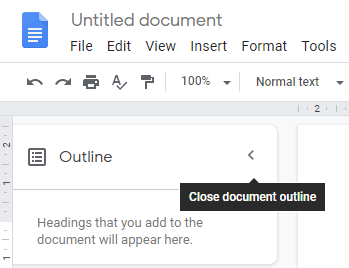
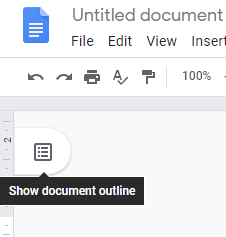
Tehát így adhat hozzá vázlatot a Google Dokumentumok dokumentumához. Ezután gyorsabban navigálhat a dokumentumban, ha rákattint a vázlat címsoraira az oldalsávon, ahelyett, hogy a görgetősávval görgetné.
Ha további kérdései vagy javaslatai vannak, az alábbi megjegyzések részben megteheti.
KAPCSOLÓDÓ CIKKEK MEGTEKINTÉSHEZ:


Még mindig problémái vannak? Javítsa ki őket ezzel az eszközzel:
A Restorót ebben a hónapban 541 001 olvasó töltötte le.
A Google Dokumentumok lehetőséget ad arra, hogy egy hosszabb szövegen belül könyvjelzőkkel és linkekkel navigáljunk könnyedén.
A Google Dokumentumok egy nagyszerű eszköz a zökkenőmentes együttműködéshez és dokumentumelemzéshez. Tanulja meg, hogyan töröljön felesleges oldalakat hatékonyan!
Írhat be egy em / hosszú kötőjelet a Google Dokumentumokban a Speciális karakter beszúrása segédprogrammal, vagy ha másol egy em kötőjelet a Windows Karaktertérképéből.
Ismerősnek tűnik ez a Google Dokumentumok-hiba? Ha nem tud betölteni egy fájlt a Google Dokumentumokba, ezeket az egyszerű lépéseket személyre szabtuk.
A formázási eszközök a Google Dokumentumok egyik legjobb eszközei, és a szegélyek is ezek közé tartoznak – sokféleképpen használhatók, és olyan egyediek lehetnek, mint a
Bár a Google Dokumentumok fantasztikus eszköz papírokhoz, jelentésekhez és hasonló munkákhoz, nem mindenható, és néha egy kis segítségre van szüksége a munka elvégzéséhez.
Ha azt szeretné tudni, hogyan adhat hozzá vázlatot a Google Dokumentumok dokumentumaihoz, kattintson a Nézet lehetőségre, és a Dokumentumvázlat megjelenítése lehetőségre a Google Dokumentumokban.
Előbb-utóbb meg kell tennie, ha másokkal dolgozik, amikor fájlokat oszt meg. Ezekben a megosztott fájlokban a másik személyt is el kell hagynia. Azt próbálja kitalálni, hogyan lehet kiszedni a megjegyzéseket egy Google Dokumentumok fájlból? Nos, mutassa meg a lépéseket ezzel a lépésről lépésre bemutató oktatóanyaggal.
Ha a Google Dokumentumok nem húzza alá a hibásan írt szavakat, itt megtaláljuk a megoldást.
Annyiszor áradoztam ezen az oldalon a Google Dokumentumokról, és feltételezem, hogy már használja ezt a csodálatos eszközkészletet. Ezt a blogot írom
Amikor könyvet, dolgozatot vagy jelentést ír, fontos a megfelelő formázás. A jó formázás egyik példája a tartalomjegyzék. Most már létrehozhat
Ha nem tudja használni a felső index funkciót a Google Dokumentumokban, számos praktikus megoldást kínálunk a probléma elhárításához.
Ismerje meg, hogyan tekintheti át dokumentuma előzményeit a Google Dokumentumokban.
Elmúltak azok az idők, amikor előhúztad a neonsárga szövegkiemelődet, hogy csikorgó vonalakat rajzolj a jegyzeteidre. Míg a jegyzetelés és a dokumentumírás már volt
Bármely Google Dokumentumok-dokumentumban testreszabhatja a háttérszínt. A háttérszín megváltoztatásával saját, személyes hatást adhat hozzá.
Ahhoz, hogy mások jobban megértsék, mit tartalmaz egy objektum, jó ötlet alternatív szöveget használni. Az alternatív szöveg egy kifejezés vagy szó, amely hozzáadható Ez az oktatóanyag bemutatja, hogyan adhat alternatív szöveget a Google Dokumentumok fájlokhoz.
Steam Disk Write Disk Error hibát észlel Windows 10 rendszeren a játék frissítése vagy letöltése közben? Íme néhány gyorsjavítás, amellyel megszabadulhat a hibaüzenettől.
Fedezze fel, hogyan távolíthat el alkalmazásokat a Windows 10 rendszerből a Windows Store segítségével. Gyors és egyszerű módszerek a nem kívánt programok eltávolítására.
Fedezze fel, hogyan tekintheti meg vagy törölheti a Microsoft Edge böngészési előzményeit Windows 10 alatt. Hasznos tippek és lépésről-lépésre útmutató!
A Google zökkenőmentessé tette a csoportos megbeszélések lebonyolítását. Tudd meg a Google Meet korlátait és lehetőségeit!
Soha nincs rossz idő a Gmail jelszavának megváltoztatására. Biztonsági okokból mindig jó rutinszerűen megváltoztatni jelszavát. Ráadásul soha
Az online adatvédelem és biztonság megőrzésének egyik alapvető része a böngészési előzmények törlése. Fedezze fel a módszereket böngészőnként.
Ismerje meg, hogyan lehet némítani a Zoom-on, mikor és miért érdemes ezt megtenni, hogy elkerülje a zavaró háttérzajokat.
Használja ki a Command Prompt teljes potenciálját ezzel a több mint 280 (CMD) Windows-parancsot tartalmazó átfogó listával.
Alkalmazhatja a Google Táblázatok feltételes formázását egy másik cella alapján, a Feltételes formázási segédprogrammal, a jelen cikkben ismertetettek szerint.
Kíváncsi vagy, hogyan használhatod a Rendszer-visszaállítás funkciót a Windows 11 rendszeren? Tudd meg, hogyan segíthet ez a hasznos eszköz a problémák megoldásában és a számítógép teljesítményének helyreállításában.


![FIX: Nem sikerült betölteni a fájlt a Google Dokumentumokban [Megoldva] FIX: Nem sikerült betölteni a fájlt a Google Dokumentumokban [Megoldva]](https://blog.webtech360.com/resources3/images10/image-170-1009005802852.png)



















![Feltételes formázás egy másik cella alapján [Google Táblázatok] Feltételes formázás egy másik cella alapján [Google Táblázatok]](https://blog.webtech360.com/resources3/images10/image-235-1009001311315.jpg)
