Hivatkozás a Google-dokumentum egy adott szakaszára

A Google Dokumentumok lehetőséget ad arra, hogy egy hosszabb szövegen belül könyvjelzőkkel és linkekkel navigáljunk könnyedén.
Ha szinte bármit ír a számítógépén, valószínűleg tudja, hogyan kell használni a Google Dokumentumokat – talán irodai munkához vagy iskolai projektben való együttműködéshez. A Google Dokumentumok gyors és hatékony lehetőséget kínál a dokumentumok megosztására és szerkesztésére, amelyhez több eszközről is hozzáférhet.
A nem kívánt oldalt négyféleképpen törölheti. A Google Dokumentumokban nincs közvetlen törlés gomb, azonban a következő módszerek segíthetnek:
Ha a dokumentumban felesleges szöveg található, annak eltávolítása valószínűleg csökkenti a dokumentum oldalszámát. A következő lépéseket követheti:
Ha eltávolít egy oldaltörést, a szövegátugrás megszüntetésével jelentősen csökkentheti a dokumentum oldalainak számát.
A margók szélességi csökkentése segít összesűríteni a tartalmat, így kevesebb oldal szükséges a szöveghez.
A bekezdés- és sortávolság csökkentése szintén segít a lapok összesűrítésében. Az alábbi lépések segítségével módosíthatja:
A Google Dokumentumok alkalmazás Android és iOS verzióval is rendelkezik, amely lehetővé teszi a mobil használatát:
Az üres oldalak törlése nemcsak a helykihasználás szempontjából előnyös, hanem a dokumentum formázásának megőrzése miatt is. A megfelelően megformázott dokumentum olvashatóbb és professzionálisabb. Ne feledje, hogy amikor a dokumentumot szerkeszti, egy üres oldal a végén bármikor megjelenhet.
Az üres oldal eltávolításának egyik legegyszerűbb módja, ha a kurzort a végére helyezi, és folyamatosan nyomja meg a Backspace gombot.
Ha egy üres oldal jelenik meg, lehetséges, hogy túl nagy távolság van beállítva a bekezdések között. Ellenőrizze a bekezdések utáni távolságot, és állítsa be megfelelően.
További információkért és tippekért látogasson el a Google Dokumentumok használati útmutatójára.
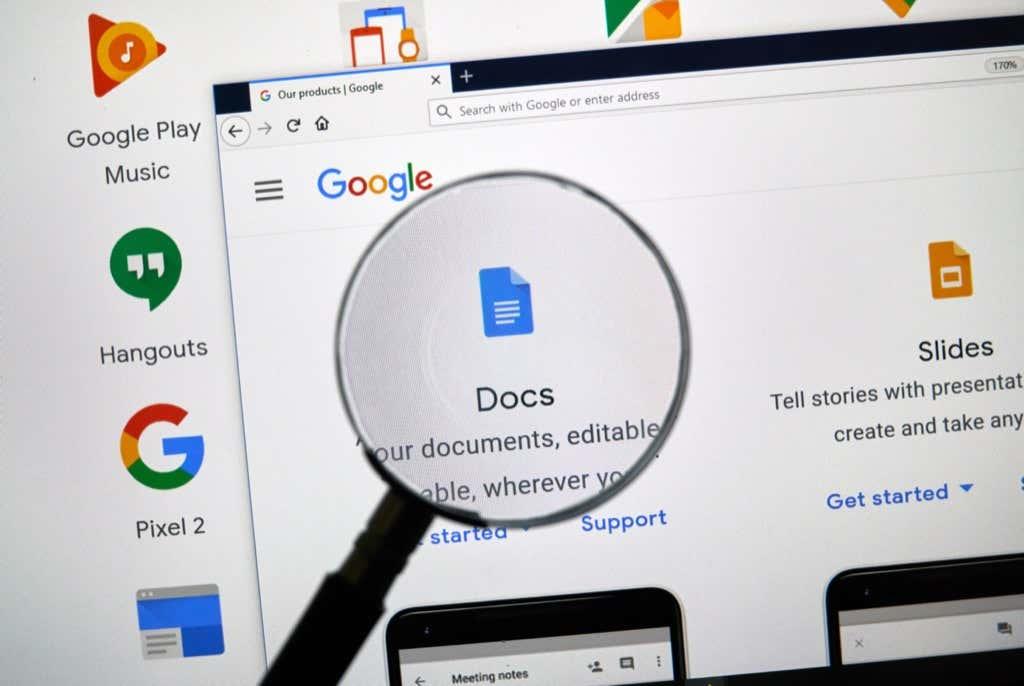
A Google Dokumentumok lehetőséget ad arra, hogy egy hosszabb szövegen belül könyvjelzőkkel és linkekkel navigáljunk könnyedén.
A Google Dokumentumok egy nagyszerű eszköz a zökkenőmentes együttműködéshez és dokumentumelemzéshez. Tanulja meg, hogyan töröljön felesleges oldalakat hatékonyan!
Írhat be egy em / hosszú kötőjelet a Google Dokumentumokban a Speciális karakter beszúrása segédprogrammal, vagy ha másol egy em kötőjelet a Windows Karaktertérképéből.
Ismerősnek tűnik ez a Google Dokumentumok-hiba? Ha nem tud betölteni egy fájlt a Google Dokumentumokba, ezeket az egyszerű lépéseket személyre szabtuk.
A formázási eszközök a Google Dokumentumok egyik legjobb eszközei, és a szegélyek is ezek közé tartoznak – sokféleképpen használhatók, és olyan egyediek lehetnek, mint a
Bár a Google Dokumentumok fantasztikus eszköz papírokhoz, jelentésekhez és hasonló munkákhoz, nem mindenható, és néha egy kis segítségre van szüksége a munka elvégzéséhez.
Ha azt szeretné tudni, hogyan adhat hozzá vázlatot a Google Dokumentumok dokumentumaihoz, kattintson a Nézet lehetőségre, és a Dokumentumvázlat megjelenítése lehetőségre a Google Dokumentumokban.
Előbb-utóbb meg kell tennie, ha másokkal dolgozik, amikor fájlokat oszt meg. Ezekben a megosztott fájlokban a másik személyt is el kell hagynia. Azt próbálja kitalálni, hogyan lehet kiszedni a megjegyzéseket egy Google Dokumentumok fájlból? Nos, mutassa meg a lépéseket ezzel a lépésről lépésre bemutató oktatóanyaggal.
Ha a Google Dokumentumok nem húzza alá a hibásan írt szavakat, itt megtaláljuk a megoldást.
Annyiszor áradoztam ezen az oldalon a Google Dokumentumokról, és feltételezem, hogy már használja ezt a csodálatos eszközkészletet. Ezt a blogot írom
Amikor könyvet, dolgozatot vagy jelentést ír, fontos a megfelelő formázás. A jó formázás egyik példája a tartalomjegyzék. Most már létrehozhat
Ha nem tudja használni a felső index funkciót a Google Dokumentumokban, számos praktikus megoldást kínálunk a probléma elhárításához.
Ismerje meg, hogyan tekintheti át dokumentuma előzményeit a Google Dokumentumokban.
Elmúltak azok az idők, amikor előhúztad a neonsárga szövegkiemelődet, hogy csikorgó vonalakat rajzolj a jegyzeteidre. Míg a jegyzetelés és a dokumentumírás már volt
Bármely Google Dokumentumok-dokumentumban testreszabhatja a háttérszínt. A háttérszín megváltoztatásával saját, személyes hatást adhat hozzá.
Ahhoz, hogy mások jobban megértsék, mit tartalmaz egy objektum, jó ötlet alternatív szöveget használni. Az alternatív szöveg egy kifejezés vagy szó, amely hozzáadható Ez az oktatóanyag bemutatja, hogyan adhat alternatív szöveget a Google Dokumentumok fájlokhoz.
A WhatsApp web nem működik? Ne aggódj. Íme néhány hasznos tipp, amivel újra működésbe hozhatod a WhatsApp-ot.
A Google Meet kiváló alternatíva más videokonferencia alkalmazásokhoz, mint például a Zoom. Bár nem rendelkezik ugyanazokkal a funkciókkal, mégis használhat más nagyszerű lehetőségeket, például korlátlan értekezleteket és videó- és audio-előnézeti képernyőt. Tanulja meg, hogyan indíthat Google Meet ülést közvetlenül a Gmail oldaláról, a következő lépésekkel.
Ez a gyakorlati útmutató megmutatja, hogyan találhatja meg a DirectX verzióját, amely a Microsoft Windows 11 számítógépén fut.
A Spotify különféle gyakori hibákra utal, például zene vagy podcast lejátszásának hiányára. Ez az útmutató megmutatja, hogyan lehet ezeket orvosolni.
Ha a sötét módot konfigurálod Androidon, egy olyan téma jön létre, amely kíméli a szemed. Ha sötét környezetben kell nézned a telefonodat, valószínűleg el kell fordítanod a szemedet, mert a világos mód bántja a szemedet. Használj sötét módot az Opera böngészőben Androidra, és nézd meg, hogyan tudod konfigurálni a sötét módot.
Rendelkezik internetkapcsolattal a telefonján, de a Google alkalmazás offline problémával küzd? Olvassa el ezt az útmutatót, hogy megtalálja a bevált javításokat!
Az Edge megkönnyíti a biztonságos böngészést. Íme, hogyan változtathatja meg a biztonsági beállításokat a Microsoft Edge-ben.
Számos nagyszerű alkalmazás található a Google Playen, amelyekért érdemes lehet előfizetni. Idővel azonban a lista bővül, így kezelni kell a Google Play előfizetéseinket.
A videofolytonossági problémák megoldásához a Windows 11-en frissítse a grafikus illesztőprogramot a legújabb verzióra, és tiltsa le a hardveres gyorsítást.
Ha meg szeretné állítani a csoportbejegyzések megjelenését a Facebookon, menjen a csoport oldalára, és kattintson a További opciók-ra. Ezután válassza az Csoport leiratkozása lehetőséget.


![FIX: Nem sikerült betölteni a fájlt a Google Dokumentumokban [Megoldva] FIX: Nem sikerült betölteni a fájlt a Google Dokumentumokban [Megoldva]](https://blog.webtech360.com/resources3/images10/image-170-1009005802852.png)






















Mariann -
Tök jó, hogy megosztottad ezt a tapasztalatot! A Google Dokumentumok letisztítása mindig is kihívás volt számomra
Mia kutya -
Haha, végre megtaláltam a megoldást a régi dokumentumaim törlésére! Most már sokkal rendezettebb vagyok. Köszi!
Viki -
Hú, ez a törlési lehetőség tényleg megkönnyíti az életem. Mióta tudom, hogy hogyan lehet, sokkal kevesebb stresszem van!
Emese -
Érdekes információ! Még soha nem próbáltam törölni a dokumentumokat, mindig csak őriztem őket
Móni -
Csodás, hogy ezeket a megoldásokat egy helyen találhatjuk meg. Nagyon hasznos
Tamás -
Néha még elfelejtem, hogy mit is töröltem. Van mód arra, hogy listázzam a törölni kívánt fájlokat előtte?
Gábor -
Érdekes cikk, mindig is érdekelt, hogyan tudom törölni a régi dokumentumaimat a Google Dokumentumokból. Köszönet az információkért
Péter IT -
A cikk alapján sikerült átlátnom a Google Dokumentumok törlésének folyamatát. Kicsit bonyolult volt, de sikerült
Róbert -
Ez őszintén szólva segített nekem. Az előző tapasztalataim alapján a Google Dokumentumok használata sokkal könnyebb lett!
Gábor P. -
Csak az nem világos, hogy miért nem lehet egyszerre többet törölni? A Google Dokumentumokban ez simább is lehetne!
Fanni -
Hú, nagyon praktikus! Én rég vágyom már arra, hogy legalább egy kicsit rendszerezhessem a dolgaimat.
László89 -
Nem tudom, hogy mások hogy vannak vele, de nekem mindig is nehézséget jelentett a régi fájlok törlése. Jó, hogy van ilyen cikk
Szabi -
Én mindig azt hittem, hogy a Google Dokumentumok biztonságban tárolja az anyagaimat! Mi van, ha véletlenül törlök valamit
Kriszta -
Nagyon jó, hogy megosztottad ezt! Korábban sosem tudtam, hogy lehet már törölni fájlokat. Tényleg egyszerű, ha tudod, hol keresd
Anna B. szülinapi buli -
Köszönöm az útmutatót! Régóta próbáltam megtisztítani a dokumentumaimat, és most ez sokat segített!
György -
Kezdőként úgy érzem, néha elveszítem a fonalat a Google Dokumentumokban. Jó, hogy van segítség
Viktor -
Ha jól tudom, a törlés után 30 napon belül vissza lehet állítani. Ez igencsak megnyugtató, ha hibáznék
Katalin -
Köszönöm a részletes útmutatót! A családi fotóim között is van pár felesleges fájl
Eva K. -
Jó tudni, hogy nem csak őrizni lehet a fájlokat, hanem törölni is. Az önéletrajzom nem éppen kell, szerettem volna, ha eltűnik
Benji -
Tudtátok, hogy a dokumentumok közvetlenül a Google Drive-ból is törölhetők? Itt is!!
Nina -
Csodás, hogy ennyire egyszerű a folyamat! Talán megkérdezem a barátomat is, hogy tudjon róla
Kata -
Kérdés: Ha törlöm a fájlt, az végleg eltűnik, vagy vissza lehet állítani? Segítsetek, légyszi
Dani -
Ha elfelejtem, hogy mit töröltem, akkor az nagy problémát jelenthet. Van valami tuti trükk erre?
Ádám -
Csak annyit tudok mondani: végre! Sokáig nem tudtam megoldani a régi dokumentumaim törlését. Köszi
Hanna -
Szuper, hogy végre meg tudtam törölni a régi dokumentumokat. A következő lépés az, hogy az újakat rendezzem egységesen!
Timi -
Ez a cikk tényleg hasznos, remek tippeket adott. Hála érte