Hivatkozás a Google-dokumentum egy adott szakaszára

A Google Dokumentumok lehetőséget ad arra, hogy egy hosszabb szövegen belül könyvjelzőkkel és linkekkel navigáljunk könnyedén.
Felbecsülhetetlen értékű, hogy a Google Dokumentumokban azonnal láthatja, ha hibásan ír le egy szót. Hosszú távon sok időt és fejfájást takarít meg. Olyan gyorsan gépelek, hogy néha teljesen rosszul gépelek be dolgokat. Nem tudom, mit tennék, ha a Google nem lenne ott, és nem húzná alá a dolgokat számomra.
Nemrég egy hozzászóló kérdezte erről. Úgy tűnik, a Google Dokumentumokba beépített helyesírás-ellenőrzés egyszerűen… leállhat. Mit csináljon egy gépíró? Hogyan tudjuk ezt kijavítani? Soha ne félj: vannak válaszok, amelyek segíthetnek, és én azért vagyok itt, hogy megadjam azokat.
Az első dolog, amit meg kell tennie, hogy meg kell nyitnia egy dokumentumot, és kattintson az „Eszközök” , majd a „Helyesírás és nyelvtan” elemre . Győződjön meg arról, hogy mindhárom lehetőség mellett van pipa:
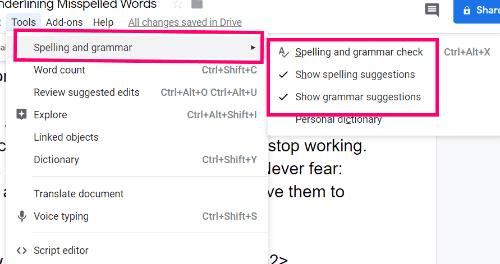
Ha ezek be vannak jelölve, akkor a következő teendő az, hogy kitalálja, hogy egy új dokumentumot próbál helyesírás-ellenőrizni, vagy azt, amelybe másolt és beillesztett valamit. Néha egy másik oldal vagy dokumentum formázása összezavarhatja a Google Dokumentumok beállításait. Ebben az esetben azt javaslom, hogy indítson egy új dokumentumot, majd másolja át és illessze be újra az anyagot a „CTRL”, „SHIFT” és a „V” betű használatával . Ezzel beilleszti az eredeti anyagot az új Google-dokumentumba az eredeti formázás vagy kód nélkül, és lehetővé teszi az összes beállítás – beleértve a helyesírás-ellenőrzést – megfelelő működését.
Utolsó megoldása az összes Chrome-beállítás teljes visszaállítása. Ezt csináld meg:
Az oldal jobb felső sarkában kattintson a három pontra, majd válassza a „Beállítások” lehetőséget.
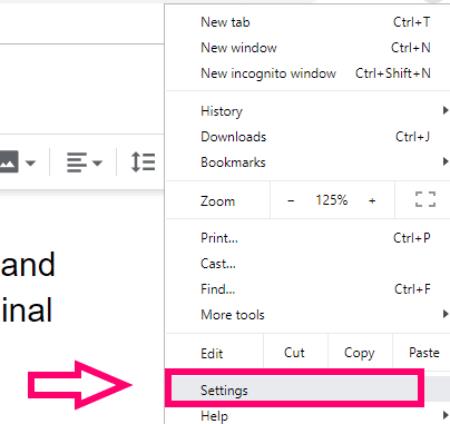
A Beállítások oldal bal oldalán kattintson a „Speciális” melletti lefelé mutató nyílra , majd válassza a „Visszaállítás és tisztítás” lehetőséget.
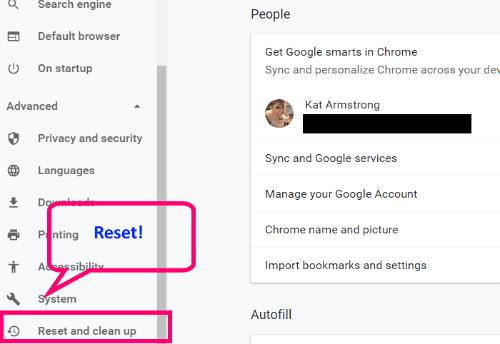
A mezőben válassza a „Beállítások visszaállítása az eredeti alapértékekre” lehetőséget. Ezután kap egy megerősítő mezőt, amely tájékoztatja Önt arról, hogy mi lesz és mit nem módosít vagy távolít el.
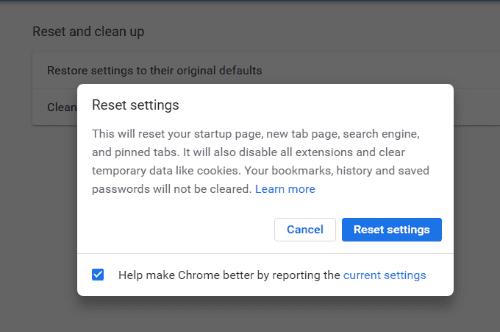
Ha végzett, zárja be teljesen a Chrome-ot, nyissa meg újra, és lépjen egy új Google-dokumentumba. Először ellenőrizze az ott található beállításokat, hogy megbizonyosodjon arról, hogy mindegyik engedélyezve van (az első utasításkészlet, amelyet adtam), és készen kell állnia!
Milyen egyéb kérdésekben tudok segíteni a Google Dokumentumokkal kapcsolatban?
Jó alkotást és szerkesztést!
A Google Dokumentumok lehetőséget ad arra, hogy egy hosszabb szövegen belül könyvjelzőkkel és linkekkel navigáljunk könnyedén.
A Google Dokumentumok egy nagyszerű eszköz a zökkenőmentes együttműködéshez és dokumentumelemzéshez. Tanulja meg, hogyan töröljön felesleges oldalakat hatékonyan!
Írhat be egy em / hosszú kötőjelet a Google Dokumentumokban a Speciális karakter beszúrása segédprogrammal, vagy ha másol egy em kötőjelet a Windows Karaktertérképéből.
Ismerősnek tűnik ez a Google Dokumentumok-hiba? Ha nem tud betölteni egy fájlt a Google Dokumentumokba, ezeket az egyszerű lépéseket személyre szabtuk.
A formázási eszközök a Google Dokumentumok egyik legjobb eszközei, és a szegélyek is ezek közé tartoznak – sokféleképpen használhatók, és olyan egyediek lehetnek, mint a
Bár a Google Dokumentumok fantasztikus eszköz papírokhoz, jelentésekhez és hasonló munkákhoz, nem mindenható, és néha egy kis segítségre van szüksége a munka elvégzéséhez.
Ha azt szeretné tudni, hogyan adhat hozzá vázlatot a Google Dokumentumok dokumentumaihoz, kattintson a Nézet lehetőségre, és a Dokumentumvázlat megjelenítése lehetőségre a Google Dokumentumokban.
Előbb-utóbb meg kell tennie, ha másokkal dolgozik, amikor fájlokat oszt meg. Ezekben a megosztott fájlokban a másik személyt is el kell hagynia. Azt próbálja kitalálni, hogyan lehet kiszedni a megjegyzéseket egy Google Dokumentumok fájlból? Nos, mutassa meg a lépéseket ezzel a lépésről lépésre bemutató oktatóanyaggal.
Ha a Google Dokumentumok nem húzza alá a hibásan írt szavakat, itt megtaláljuk a megoldást.
Annyiszor áradoztam ezen az oldalon a Google Dokumentumokról, és feltételezem, hogy már használja ezt a csodálatos eszközkészletet. Ezt a blogot írom
Amikor könyvet, dolgozatot vagy jelentést ír, fontos a megfelelő formázás. A jó formázás egyik példája a tartalomjegyzék. Most már létrehozhat
Ha nem tudja használni a felső index funkciót a Google Dokumentumokban, számos praktikus megoldást kínálunk a probléma elhárításához.
Ismerje meg, hogyan tekintheti át dokumentuma előzményeit a Google Dokumentumokban.
Elmúltak azok az idők, amikor előhúztad a neonsárga szövegkiemelődet, hogy csikorgó vonalakat rajzolj a jegyzeteidre. Míg a jegyzetelés és a dokumentumírás már volt
Bármely Google Dokumentumok-dokumentumban testreszabhatja a háttérszínt. A háttérszín megváltoztatásával saját, személyes hatást adhat hozzá.
Ahhoz, hogy mások jobban megértsék, mit tartalmaz egy objektum, jó ötlet alternatív szöveget használni. Az alternatív szöveg egy kifejezés vagy szó, amely hozzáadható Ez az oktatóanyag bemutatja, hogyan adhat alternatív szöveget a Google Dokumentumok fájlokhoz.
A WhatsApp web nem működik? Ne aggódj. Íme néhány hasznos tipp, amivel újra működésbe hozhatod a WhatsApp-ot.
A Google Meet kiváló alternatíva más videokonferencia alkalmazásokhoz, mint például a Zoom. Bár nem rendelkezik ugyanazokkal a funkciókkal, mégis használhat más nagyszerű lehetőségeket, például korlátlan értekezleteket és videó- és audio-előnézeti képernyőt. Tanulja meg, hogyan indíthat Google Meet ülést közvetlenül a Gmail oldaláról, a következő lépésekkel.
Ez a gyakorlati útmutató megmutatja, hogyan találhatja meg a DirectX verzióját, amely a Microsoft Windows 11 számítógépén fut.
A Spotify különféle gyakori hibákra utal, például zene vagy podcast lejátszásának hiányára. Ez az útmutató megmutatja, hogyan lehet ezeket orvosolni.
Ha a sötét módot konfigurálod Androidon, egy olyan téma jön létre, amely kíméli a szemed. Ha sötét környezetben kell nézned a telefonodat, valószínűleg el kell fordítanod a szemedet, mert a világos mód bántja a szemedet. Használj sötét módot az Opera böngészőben Androidra, és nézd meg, hogyan tudod konfigurálni a sötét módot.
Rendelkezik internetkapcsolattal a telefonján, de a Google alkalmazás offline problémával küzd? Olvassa el ezt az útmutatót, hogy megtalálja a bevált javításokat!
Az Edge megkönnyíti a biztonságos böngészést. Íme, hogyan változtathatja meg a biztonsági beállításokat a Microsoft Edge-ben.
Számos nagyszerű alkalmazás található a Google Playen, amelyekért érdemes lehet előfizetni. Idővel azonban a lista bővül, így kezelni kell a Google Play előfizetéseinket.
A videofolytonossági problémák megoldásához a Windows 11-en frissítse a grafikus illesztőprogramot a legújabb verzióra, és tiltsa le a hardveres gyorsítást.
Ha meg szeretné állítani a csoportbejegyzések megjelenését a Facebookon, menjen a csoport oldalára, és kattintson a További opciók-ra. Ezután válassza az Csoport leiratkozása lehetőséget.


![FIX: Nem sikerült betölteni a fájlt a Google Dokumentumokban [Megoldva] FIX: Nem sikerült betölteni a fájlt a Google Dokumentumokban [Megoldva]](https://blog.webtech360.com/resources3/images10/image-170-1009005802852.png)





















