Hivatkozás a Google-dokumentum egy adott szakaszára

A Google Dokumentumok lehetőséget ad arra, hogy egy hosszabb szövegen belül könyvjelzőkkel és linkekkel navigáljunk könnyedén.
A hosszabb dokumentumokban szinte magától értetődő a szöveg fejezetekre vagy szakaszokra bontása. Egy fizikai dokumentumban egyszerű az előre vagy hátra ugrás – ez nem annyira a számítógépes dokumentumok esetében. Ez azonban nem jelenti azt, hogy lehetetlen. Valójában a Google Dokumentumokban ez meglehetősen egyszerű.
A dokumentum egyik helyéről a másikra való hivatkozás néhány kattintással elvégezhető.
A szöveg egy bizonyos szegmensére való hivatkozás első lépése a könyvjelző beállítása a meglévő szövegben. Ezt úgy teheti meg, hogy a szövegnek arra a pontjára kattint, amelyre hivatkozni szeretne. Ezután kattintson a Beszúrás gombra a felső menüben, és menjen le a Könyvjelzőhöz.
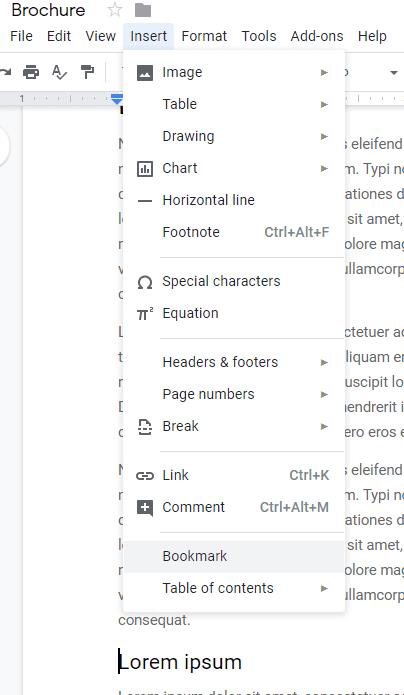
Menü beszúrása könyvjelző opcióval
Egy kis kék könyvjelző szimbólum jelenik meg a szöveg bal oldalán. Ezzel készen áll arra, hogy hivatkozzon az adott szövegrészre.
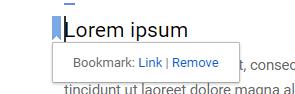
Beállított könyvjelző
Az imént beállított könyvjelzőhöz való hivatkozáshoz lépjen arra a szövegrészre, amelyiknek hivatkoznia kell rá. Jelölje be a teljes szakaszt, amelyet a hiperhivatkozás részeként szeretne szerepeltetni, legyen az egy szó vagy egy teljes mondat, majd kattintson rá jobb gombbal. Válassza a Link lehetőséget a menüből.
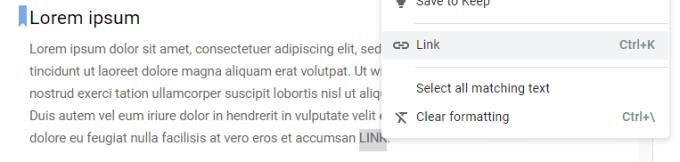
Kiemelt szöveg és a Hivatkozás menüpont
Megjelenik egy új mező, amelyben kiválaszthatja, hogy mit szeretne linkelni. Itt választhat címsorok vagy könyvjelzők (vagy külső URL-címek) közül. Kattintson a Könyvjelzők elemre a beállított könyvjelzők listájának megjelenítéséhez.

Hivatkozási lehetőségek, beleértve a könyvjelzőket
Egyszerűen válassza ki a megfelelőt, majd kattintson a kék Alkalmaz gombra. A link be van állítva, és rákattintva közvetlenül a beállított könyvjelzőhöz jut!
| Tippek | Leírás |
|---|---|
| Használja a címsorokat | A címek segítenek a navigálásban és a dokumentum struktúrájának megértésében. |
| Állítson be több könyvjelzőt | Ha több hivatkozást használ, a dokumentum könnyebben áttekinthető. |
| Frissítse a könyvjelzőket | Ha módosítja a szöveget, frissítse a hivatkozásokat is, hogy mindig pontosak legyenek. |
Az említett lépések és tippek segítségével könnyedén navigálhat a Google Dokumentumok terjedelmes anyagaiban. Az ilyen módszerek használata biztosítja a hatékony munkamenetet és a dokumentumok könnyű kezelhetőségét.
A Google Dokumentumok lehetőséget ad arra, hogy egy hosszabb szövegen belül könyvjelzőkkel és linkekkel navigáljunk könnyedén.
A Google Dokumentumok egy nagyszerű eszköz a zökkenőmentes együttműködéshez és dokumentumelemzéshez. Tanulja meg, hogyan töröljön felesleges oldalakat hatékonyan!
Írhat be egy em / hosszú kötőjelet a Google Dokumentumokban a Speciális karakter beszúrása segédprogrammal, vagy ha másol egy em kötőjelet a Windows Karaktertérképéből.
Ismerősnek tűnik ez a Google Dokumentumok-hiba? Ha nem tud betölteni egy fájlt a Google Dokumentumokba, ezeket az egyszerű lépéseket személyre szabtuk.
A formázási eszközök a Google Dokumentumok egyik legjobb eszközei, és a szegélyek is ezek közé tartoznak – sokféleképpen használhatók, és olyan egyediek lehetnek, mint a
Bár a Google Dokumentumok fantasztikus eszköz papírokhoz, jelentésekhez és hasonló munkákhoz, nem mindenható, és néha egy kis segítségre van szüksége a munka elvégzéséhez.
Ha azt szeretné tudni, hogyan adhat hozzá vázlatot a Google Dokumentumok dokumentumaihoz, kattintson a Nézet lehetőségre, és a Dokumentumvázlat megjelenítése lehetőségre a Google Dokumentumokban.
Előbb-utóbb meg kell tennie, ha másokkal dolgozik, amikor fájlokat oszt meg. Ezekben a megosztott fájlokban a másik személyt is el kell hagynia. Azt próbálja kitalálni, hogyan lehet kiszedni a megjegyzéseket egy Google Dokumentumok fájlból? Nos, mutassa meg a lépéseket ezzel a lépésről lépésre bemutató oktatóanyaggal.
Ha a Google Dokumentumok nem húzza alá a hibásan írt szavakat, itt megtaláljuk a megoldást.
Annyiszor áradoztam ezen az oldalon a Google Dokumentumokról, és feltételezem, hogy már használja ezt a csodálatos eszközkészletet. Ezt a blogot írom
Amikor könyvet, dolgozatot vagy jelentést ír, fontos a megfelelő formázás. A jó formázás egyik példája a tartalomjegyzék. Most már létrehozhat
Ha nem tudja használni a felső index funkciót a Google Dokumentumokban, számos praktikus megoldást kínálunk a probléma elhárításához.
Ismerje meg, hogyan tekintheti át dokumentuma előzményeit a Google Dokumentumokban.
Elmúltak azok az idők, amikor előhúztad a neonsárga szövegkiemelődet, hogy csikorgó vonalakat rajzolj a jegyzeteidre. Míg a jegyzetelés és a dokumentumírás már volt
Bármely Google Dokumentumok-dokumentumban testreszabhatja a háttérszínt. A háttérszín megváltoztatásával saját, személyes hatást adhat hozzá.
Ahhoz, hogy mások jobban megértsék, mit tartalmaz egy objektum, jó ötlet alternatív szöveget használni. Az alternatív szöveg egy kifejezés vagy szó, amely hozzáadható Ez az oktatóanyag bemutatja, hogyan adhat alternatív szöveget a Google Dokumentumok fájlokhoz.
A WhatsApp web nem működik? Ne aggódj. Íme néhány hasznos tipp, amivel újra működésbe hozhatod a WhatsApp-ot.
A Google Meet kiváló alternatíva más videokonferencia alkalmazásokhoz, mint például a Zoom. Bár nem rendelkezik ugyanazokkal a funkciókkal, mégis használhat más nagyszerű lehetőségeket, például korlátlan értekezleteket és videó- és audio-előnézeti képernyőt. Tanulja meg, hogyan indíthat Google Meet ülést közvetlenül a Gmail oldaláról, a következő lépésekkel.
Ez a gyakorlati útmutató megmutatja, hogyan találhatja meg a DirectX verzióját, amely a Microsoft Windows 11 számítógépén fut.
A Spotify különféle gyakori hibákra utal, például zene vagy podcast lejátszásának hiányára. Ez az útmutató megmutatja, hogyan lehet ezeket orvosolni.
Ha a sötét módot konfigurálod Androidon, egy olyan téma jön létre, amely kíméli a szemed. Ha sötét környezetben kell nézned a telefonodat, valószínűleg el kell fordítanod a szemedet, mert a világos mód bántja a szemedet. Használj sötét módot az Opera böngészőben Androidra, és nézd meg, hogyan tudod konfigurálni a sötét módot.
Rendelkezik internetkapcsolattal a telefonján, de a Google alkalmazás offline problémával küzd? Olvassa el ezt az útmutatót, hogy megtalálja a bevált javításokat!
Az Edge megkönnyíti a biztonságos böngészést. Íme, hogyan változtathatja meg a biztonsági beállításokat a Microsoft Edge-ben.
Számos nagyszerű alkalmazás található a Google Playen, amelyekért érdemes lehet előfizetni. Idővel azonban a lista bővül, így kezelni kell a Google Play előfizetéseinket.
A videofolytonossági problémák megoldásához a Windows 11-en frissítse a grafikus illesztőprogramot a legújabb verzióra, és tiltsa le a hardveres gyorsítást.
Ha meg szeretné állítani a csoportbejegyzések megjelenését a Facebookon, menjen a csoport oldalára, és kattintson a További opciók-ra. Ezután válassza az Csoport leiratkozása lehetőséget.


![FIX: Nem sikerült betölteni a fájlt a Google Dokumentumokban [Megoldva] FIX: Nem sikerült betölteni a fájlt a Google Dokumentumokban [Megoldva]](https://blog.webtech360.com/resources3/images10/image-170-1009005802852.png)






















Katalin F. -
Hú, ez tényleg klassz! Mindig kihívás volt számomra, hogy navigáljak a hosszú dokumentumokban. A hivatkozások segítségével most sokkal egyszerűbb lesz
Niki 45 -
Ez a bejegyzés olyan szórakoztató, hogy még nevettem is rajta! Jó tudni, hogy így hivatkozhatunk - az ember sosem tudja, mikor jön jól
Zoltán D. -
Tényleg érdekes tudomány, lehet, hogy még tanulmányozom is! Kérlek, írjatok egy hasonló cikket a Google Drive használatáról
Emma B. -
Ez a cikk pontosan az, amire szükségem volt! Mióta használom a Google-dokumentumokat, mindig is szerettem volna, ha tudom, hogyan tudok hivatkozni egy adott részre. Kösz a segítséget
Viktor 321 -
Ez a bejegyzés megmentett! Sokat tanultam, és gyakorlatilag azonnal át tudom ültetni a tudásomat a gyakorlatba. További hasonló tippeket várok
Róbert P. -
Valóban hasznos, de van valami extra tipped arra, hogyan lehetne a hivatkozásokat szebbé tenni? Néha zavaró a rengeteg link
Anna Sz. -
Csodás! A hivatkozások nagyon elősegítik a csapatunk munkáját. Kíváncsi lennék a tapasztalataitokra, ha próbáltátok már ezt az módszert a közös munkákhoz.
Benjamin M. -
Remek tipp a hivatkozásokkal kapcsolatban, de lenne pár kérdésem a különböző formátumokkal kapcsolatban, ha lehetne kérlek írd meg! Köszi
Dániel K. -
Csatlakozom a többiekhez, nagyon tetszik a cikk! Az összes tipp áttekinthető és kiváló! Bármikor tudok egy másik dokumentumból is hivatkozni, mi kell ennél jobb?
Hanna T. -
Köszönöm, hogy írtál erről! Nagyon sokat segít, és arra is rájöttem, hogy ezt a saját tanulásomban is alkalmazhatom. Irány a Google-dokumentum!
Márton H. -
Hihetetlen, hogy eddig nem tudtam ezt a funkciót! Képzeld el, mennyi időt spórolhatok meg ezáltal! Köszönöm, hogy megosztottad!
Peter G. -
Kérlek, mondj többet arról, hogy hogyan tudjuk ezt több dokumentumban alkalmazni! A munkahelyemen rengeteg Google-dokumentumot használunk, és nekem ez nagy segítség lenne
Tóth Gábor -
Az a legjobb, hogy annyira könnyen használható! Szó szerint csak néhány kattintás, és máris kész a hivatkozás. Kérlek, ossz meg több ilyen hasznos tippet
Mia the cat -
Haha, hát ezt nem gondoltam volna, hogy ennyire egyszerű! Képzeljétek, a macskám is megnézte, míg olvastam! Köszi az érthető magyarázatért!
András K. -
Köszönöm a részletes útmutatót! Nagyon hasznosnak találom a Google-dokumentumok hivatkozásainak kezelését. Különösen tetszik, hogy most már tudom, hogyan kell egy adott szakaszra hivatkozni. Remélem, mások is hasznosnak találják
Zsuzsa Lili -
Ez a bejegyzés tényleg jól összefoglalja a dolgot! Én is mindig gondban voltam a hivatkozásokkal. A legjobb rész, amikor különböző módokat mutattál be, hogy elérjük a kívánt szakaszokat!