Hivatkozás a Google-dokumentum egy adott szakaszára

A Google Dokumentumok lehetőséget ad arra, hogy egy hosszabb szövegen belül könyvjelzőkkel és linkekkel navigáljunk könnyedén.
A formázási eszközök a Google Dokumentumok egyik legjobb eszközei, és a szegélyek is ezek közé tartoznak – többféleképpen használhatók, és ugyanolyan egyediek lehetnek, mint a körülöttük lévő tartalom. Két fő módja van annak, hogy szegélyeket adjon a dokumentumhoz – tekintse meg őket alább.
A dokumentum megtekintése közben lépjen a felül található Beszúrás lehetőségre. Kattintson a Táblázat elemre, majd ott válassza ki a bal felső négyzetet. A kis ablakszegmens alján 1×1-nek kell lennie – csak egy cellát tartalmazó táblázatot hoz létre.
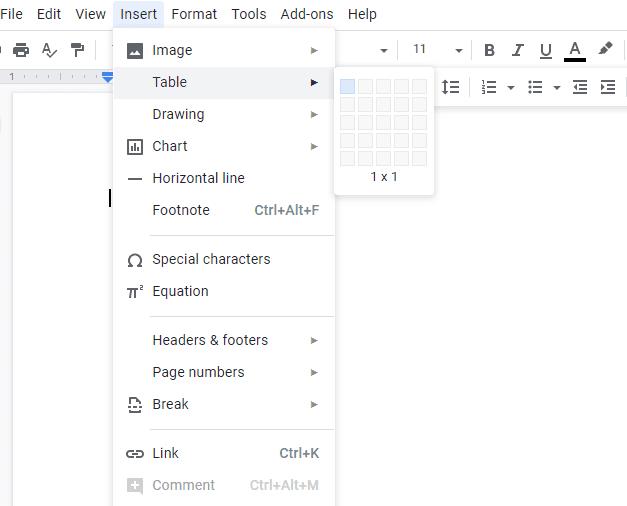
1×1-es táblázat készítése
Erősítse meg ezt, és cellája megjelenik a dokumentumban. Átméretezheti a szélein húzva, vagy módosíthatja például a vonalak színét, szélességét és tömörségét a felül található megfelelő beállítások segítségével. Akár a tömör szegélyt is helyettesítheti pontokkal vagy kötőjelekkel – számos lehetőség közül választhat!
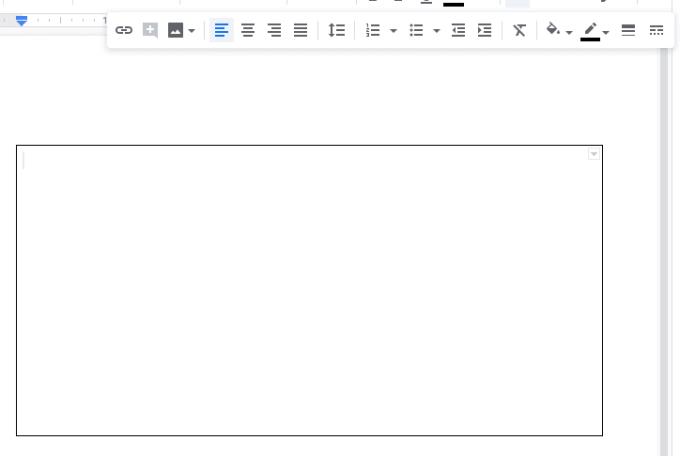
A táblázat cellájának szerkesztése és formázása
Tartalom hozzáadásához egyszerűen kattintson a dobozra, és adja hozzá a tartalmat.
Ha a szöveg vagy az információ nem fér el a táblázatban, vagy egyszerűen nem tetszik ez a lehetőség, viszonylag egyszerűen szegélyt is felvehet a meglévő tartalom köré – táblázat helyett alakzat használatával. Ismét a Beszúrás opciót kell használnia – ezúttal kattintson a Rajz, majd az Új elemre.
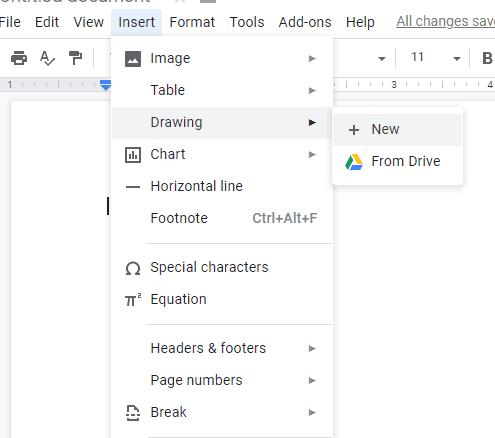
Új rajz hozzáadása a dokumentumhoz
Megnyílik egy másodlagos ablak. Kattintson a tetején lévő négyzetet fedő körre, majd az Alakzatok elemre. Több közül választhatsz. Rajzolja meg a kívántat, kattintson a Mentés és Bezárás gombra, és az hozzáadódik a dokumentumhoz.
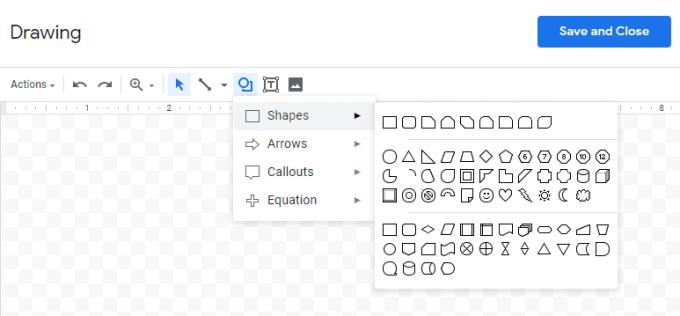
Alakzat hozzáadása a rajzhoz
Miután hozzáadta, mozgathatja, módosíthatja az igazítását és így tovább, ugyanúgy, mint bármely más kép vagy elem esetében.
A Google Dokumentumok lehetőséget ad arra, hogy egy hosszabb szövegen belül könyvjelzőkkel és linkekkel navigáljunk könnyedén.
A Google Dokumentumok egy nagyszerű eszköz a zökkenőmentes együttműködéshez és dokumentumelemzéshez. Tanulja meg, hogyan töröljön felesleges oldalakat hatékonyan!
Írhat be egy em / hosszú kötőjelet a Google Dokumentumokban a Speciális karakter beszúrása segédprogrammal, vagy ha másol egy em kötőjelet a Windows Karaktertérképéből.
Ismerősnek tűnik ez a Google Dokumentumok-hiba? Ha nem tud betölteni egy fájlt a Google Dokumentumokba, ezeket az egyszerű lépéseket személyre szabtuk.
A formázási eszközök a Google Dokumentumok egyik legjobb eszközei, és a szegélyek is ezek közé tartoznak – sokféleképpen használhatók, és olyan egyediek lehetnek, mint a
Bár a Google Dokumentumok fantasztikus eszköz papírokhoz, jelentésekhez és hasonló munkákhoz, nem mindenható, és néha egy kis segítségre van szüksége a munka elvégzéséhez.
Ha azt szeretné tudni, hogyan adhat hozzá vázlatot a Google Dokumentumok dokumentumaihoz, kattintson a Nézet lehetőségre, és a Dokumentumvázlat megjelenítése lehetőségre a Google Dokumentumokban.
Előbb-utóbb meg kell tennie, ha másokkal dolgozik, amikor fájlokat oszt meg. Ezekben a megosztott fájlokban a másik személyt is el kell hagynia. Azt próbálja kitalálni, hogyan lehet kiszedni a megjegyzéseket egy Google Dokumentumok fájlból? Nos, mutassa meg a lépéseket ezzel a lépésről lépésre bemutató oktatóanyaggal.
Ha a Google Dokumentumok nem húzza alá a hibásan írt szavakat, itt megtaláljuk a megoldást.
Annyiszor áradoztam ezen az oldalon a Google Dokumentumokról, és feltételezem, hogy már használja ezt a csodálatos eszközkészletet. Ezt a blogot írom
Amikor könyvet, dolgozatot vagy jelentést ír, fontos a megfelelő formázás. A jó formázás egyik példája a tartalomjegyzék. Most már létrehozhat
Ha nem tudja használni a felső index funkciót a Google Dokumentumokban, számos praktikus megoldást kínálunk a probléma elhárításához.
Ismerje meg, hogyan tekintheti át dokumentuma előzményeit a Google Dokumentumokban.
Elmúltak azok az idők, amikor előhúztad a neonsárga szövegkiemelődet, hogy csikorgó vonalakat rajzolj a jegyzeteidre. Míg a jegyzetelés és a dokumentumírás már volt
Bármely Google Dokumentumok-dokumentumban testreszabhatja a háttérszínt. A háttérszín megváltoztatásával saját, személyes hatást adhat hozzá.
Ahhoz, hogy mások jobban megértsék, mit tartalmaz egy objektum, jó ötlet alternatív szöveget használni. Az alternatív szöveg egy kifejezés vagy szó, amely hozzáadható Ez az oktatóanyag bemutatja, hogyan adhat alternatív szöveget a Google Dokumentumok fájlokhoz.
Ez a lépésről lépésre végigvezető útmutató megmutatja, hogyan lehet megváltoztatni a kiemelő színt a szövegek és szöveges mezők számára az Adobe Readerben.
Itt részletes utasításokat talál arról, hogyan lehet megváltoztatni a felhasználói ügynök karakterláncot az Apple Safari böngészőben MacOS rendszeren.
Szeretné letiltani az Apple Szoftverfrissítés képernyőt, és megakadályozni, hogy megjelenjen a Windows 11 számítógépén vagy Mac-en? Próbálja ki ezeket a módszereket most!
Ha a LastPass nem tud csatlakozni a szervereihez, törölje a helyi gyorsítótárat, frissítse a jelszókezelőt, és tiltsa le a böngésző bővítményeit.
Tartsa tisztán a Google Chrome böngésző gyorsítótárát a következő lépésekkel.
Sok felhasználó számára a 24H2 frissítés törli az auto HDR-t. Ez az útmutató elmagyarázza, hogyan orvosolhatod ezt a problémát.
A keresztreferenciák segíthetnek dokumentumod felhasználóbarátabbá, rendezettebbé és hozzáférhetőbbé tételében. Ez a útmutató megtanítja, hogyan hozhatsz létre keresztreferenciákat Wordben.
A Spotify zavaró lehet, ha minden alkalommal automatikusan megnyílik, amikor elindítja a számítógépét. Az automatikus indítás leállítása az alábbi lépések segítségével.
Kíváncsi arra, hogyan integrálhatja a ChatGPT-t a Microsoft Word-be? Ez az útmutató pontosan megmutatja, hogyan teheti ezt meg a ChatGPT for Word bővítménnyel 3 egyszerű lépésben.
Tanuld meg, hogyan oldj meg egy gyakori problémát, amelyben a képernyő villog a Google Chrome böngészőben.


![FIX: Nem sikerült betölteni a fájlt a Google Dokumentumokban [Megoldva] FIX: Nem sikerült betölteni a fájlt a Google Dokumentumokban [Megoldva]](https://blog.webtech360.com/resources3/images10/image-170-1009005802852.png)




















