Hivatkozás a Google-dokumentum egy adott szakaszára

A Google Dokumentumok lehetőséget ad arra, hogy egy hosszabb szövegen belül könyvjelzőkkel és linkekkel navigáljunk könnyedén.
Amikor könyvet, dolgozatot vagy jelentést ír, fontos a megfelelő formázás. A jó formázás egyik példája a tartalomjegyzék. Most már létrehozhat egyet kézzel, de ez időigényes lenne, és folyamatos frissítéseket igényelhet. Egy jobb lehetőség az automatizált tartalomjegyzék. A legtöbb jó szövegszerkesztőnek van olyan funkciója, hogy automatikusan létrehozza a tartalomjegyzéket a teljes dokumentum címsoraiból és alcímeiből. Ez magában foglalja a Google Dokumentumokat is. Ha tartalomjegyzéket szeretne létrehozni, a következőképpen teheti meg.
Amikor a Google Dokumentumban van, vigye a kurzort arra a helyre a dokumentumban, ahol el szeretné kezdeni a tartalomjegyzéket. Hagyományosan ez lesz a dokumentum legeleje vagy vége. Ha a kurzor a megfelelő pozícióba került, kattintson a „Beszúrás” gombra a felső sávban, közvetlenül a dokumentum címe alatt.
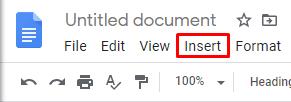
A „Beszúrás” a negyedik a bal oldali lehetőség közül.
A beszúrás legördülő menüben az alsó lehetőség a „Tartalomjegyzék”. Vigye az egeret erre a lehetőségre, vagy kattintson rá. Ezzel két lehetőséget fog látni a tartalomjegyzék stílusához – válassza ki azt, amelyik jobban tetszik.
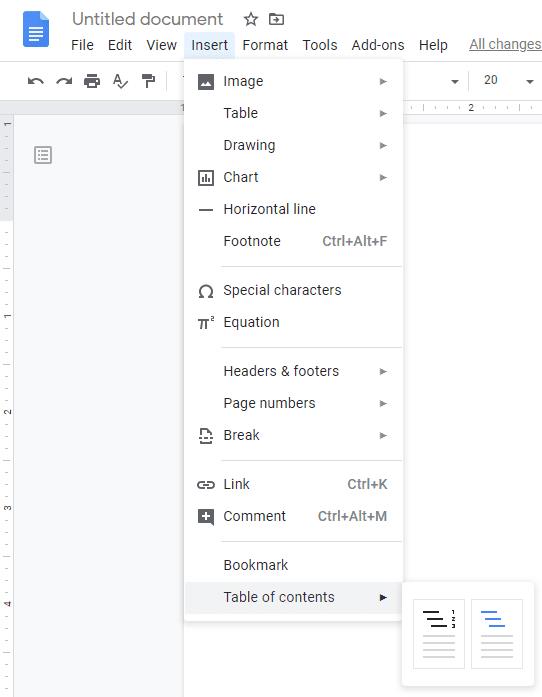
Jelölje ki vagy kattintson a „Tartalomjegyzék” elemre, és válassza ki a kívánt stílust.
A tartalomjegyzék két stílusa: „Oldalszámokkal” és „Kék hivatkozásokkal”. Ahogy a nevek is sugallják, ezek a stílusok oldalszámokat tartalmaznak, és módosítják a szöveg formázását, hogy szabványos hiperhivatkozásoknak tűnjenek. Az előbbi a „hagyományos” formátum, amely jól néz ki nyomtatásban. Ez utóbbi ideális csak online formátumokhoz, mivel lehetővé teszi a felhasználók számára, hogy egy hivatkozásra kattintsanak, ahelyett, hogy görgetéssel kelljen keresniük egy szakaszt.
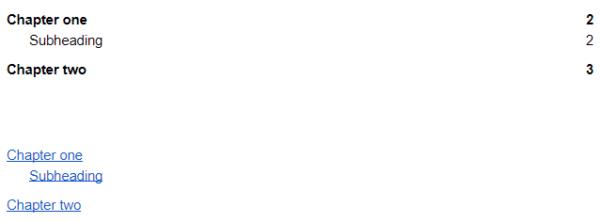
A két alapértelmezett tartalomtábla formátum.
Tipp: A táblázat létrehozása után tetszőlegesen módosíthatja a benne lévő szöveg formázását, ahogyan a dokumentum bármely más szövegénél tenné. Tehát a fő különbség a két sablon között az oldalszámok belefoglalása és kizárása. A szöveg szerkesztéséhez jelölje ki a szokásos módon, és alkalmazza a beállításokat, például a színt vagy a betűtípust a felső menüben.
Ha a tartalomjegyzék létrehozása után módosítja a dokumentum formázását, a táblázatot kétféleképpen frissítheti. Az első módszer a jobb gombbal a tartalomjegyzékre való kattintás, és a „Tartalomjegyzék frissítése” lehetőség kiválasztása, a másodiktól az utolsóig tartó lehetőség a jobb egérgombos menüben. A második módszer az, hogy a tartalomjegyzékbe kattint, majd a táblázat tetejétől balra található frissítés ikonra kattint. A kérdéses ikon egy kör alakúra hajlított nyíl. Ez frissíti a tartalomjegyzéket, hogy megfeleljen a dokumentum jelenlegi elrendezésének.
Tipp: Ezt a funkciót akkor használja, ha címsorokat adott hozzá vagy távolított el, vagy ha megváltoztatta a szövegezésüket. Nem szükséges ezt megtenni, ha csak a stílusbeállításokat, például a betűtípusokat módosította.
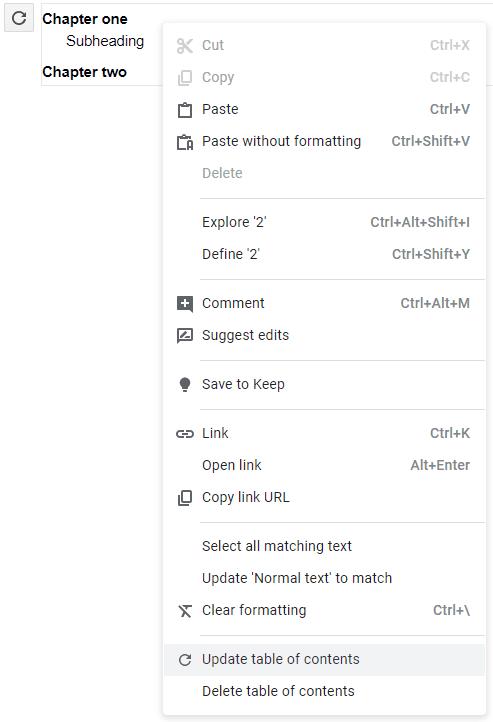
Kattintson a táblázatra, majd kattintson a frissítés ikonra a táblázat frissítéséhez.
Tipp: Az előállított tartalomjegyzék mindhárom „Címsor” stílust használó szöveget tölti ki a tartalomjegyzékbe. Győződjön meg arról, hogy a címsorok és alcímek megfelelő szintű címsorstílust használnak, hogy a formázás megfelelően működjön.
A Google Dokumentumok lehetőséget ad arra, hogy egy hosszabb szövegen belül könyvjelzőkkel és linkekkel navigáljunk könnyedén.
A Google Dokumentumok egy nagyszerű eszköz a zökkenőmentes együttműködéshez és dokumentumelemzéshez. Tanulja meg, hogyan töröljön felesleges oldalakat hatékonyan!
Írhat be egy em / hosszú kötőjelet a Google Dokumentumokban a Speciális karakter beszúrása segédprogrammal, vagy ha másol egy em kötőjelet a Windows Karaktertérképéből.
Ismerősnek tűnik ez a Google Dokumentumok-hiba? Ha nem tud betölteni egy fájlt a Google Dokumentumokba, ezeket az egyszerű lépéseket személyre szabtuk.
A formázási eszközök a Google Dokumentumok egyik legjobb eszközei, és a szegélyek is ezek közé tartoznak – sokféleképpen használhatók, és olyan egyediek lehetnek, mint a
Bár a Google Dokumentumok fantasztikus eszköz papírokhoz, jelentésekhez és hasonló munkákhoz, nem mindenható, és néha egy kis segítségre van szüksége a munka elvégzéséhez.
Ha azt szeretné tudni, hogyan adhat hozzá vázlatot a Google Dokumentumok dokumentumaihoz, kattintson a Nézet lehetőségre, és a Dokumentumvázlat megjelenítése lehetőségre a Google Dokumentumokban.
Előbb-utóbb meg kell tennie, ha másokkal dolgozik, amikor fájlokat oszt meg. Ezekben a megosztott fájlokban a másik személyt is el kell hagynia. Azt próbálja kitalálni, hogyan lehet kiszedni a megjegyzéseket egy Google Dokumentumok fájlból? Nos, mutassa meg a lépéseket ezzel a lépésről lépésre bemutató oktatóanyaggal.
Ha a Google Dokumentumok nem húzza alá a hibásan írt szavakat, itt megtaláljuk a megoldást.
Annyiszor áradoztam ezen az oldalon a Google Dokumentumokról, és feltételezem, hogy már használja ezt a csodálatos eszközkészletet. Ezt a blogot írom
Amikor könyvet, dolgozatot vagy jelentést ír, fontos a megfelelő formázás. A jó formázás egyik példája a tartalomjegyzék. Most már létrehozhat
Ha nem tudja használni a felső index funkciót a Google Dokumentumokban, számos praktikus megoldást kínálunk a probléma elhárításához.
Ismerje meg, hogyan tekintheti át dokumentuma előzményeit a Google Dokumentumokban.
Elmúltak azok az idők, amikor előhúztad a neonsárga szövegkiemelődet, hogy csikorgó vonalakat rajzolj a jegyzeteidre. Míg a jegyzetelés és a dokumentumírás már volt
Bármely Google Dokumentumok-dokumentumban testreszabhatja a háttérszínt. A háttérszín megváltoztatásával saját, személyes hatást adhat hozzá.
Ahhoz, hogy mások jobban megértsék, mit tartalmaz egy objektum, jó ötlet alternatív szöveget használni. Az alternatív szöveg egy kifejezés vagy szó, amely hozzáadható Ez az oktatóanyag bemutatja, hogyan adhat alternatív szöveget a Google Dokumentumok fájlokhoz.
A WhatsApp web nem működik? Ne aggódj. Íme néhány hasznos tipp, amivel újra működésbe hozhatod a WhatsApp-ot.
A Google Meet kiváló alternatíva más videokonferencia alkalmazásokhoz, mint például a Zoom. Bár nem rendelkezik ugyanazokkal a funkciókkal, mégis használhat más nagyszerű lehetőségeket, például korlátlan értekezleteket és videó- és audio-előnézeti képernyőt. Tanulja meg, hogyan indíthat Google Meet ülést közvetlenül a Gmail oldaláról, a következő lépésekkel.
Ez a gyakorlati útmutató megmutatja, hogyan találhatja meg a DirectX verzióját, amely a Microsoft Windows 11 számítógépén fut.
A Spotify különféle gyakori hibákra utal, például zene vagy podcast lejátszásának hiányára. Ez az útmutató megmutatja, hogyan lehet ezeket orvosolni.
Ha a sötét módot konfigurálod Androidon, egy olyan téma jön létre, amely kíméli a szemed. Ha sötét környezetben kell nézned a telefonodat, valószínűleg el kell fordítanod a szemedet, mert a világos mód bántja a szemedet. Használj sötét módot az Opera böngészőben Androidra, és nézd meg, hogyan tudod konfigurálni a sötét módot.
Rendelkezik internetkapcsolattal a telefonján, de a Google alkalmazás offline problémával küzd? Olvassa el ezt az útmutatót, hogy megtalálja a bevált javításokat!
Az Edge megkönnyíti a biztonságos böngészést. Íme, hogyan változtathatja meg a biztonsági beállításokat a Microsoft Edge-ben.
Számos nagyszerű alkalmazás található a Google Playen, amelyekért érdemes lehet előfizetni. Idővel azonban a lista bővül, így kezelni kell a Google Play előfizetéseinket.
A videofolytonossági problémák megoldásához a Windows 11-en frissítse a grafikus illesztőprogramot a legújabb verzióra, és tiltsa le a hardveres gyorsítást.
Ha meg szeretné állítani a csoportbejegyzések megjelenését a Facebookon, menjen a csoport oldalára, és kattintson a További opciók-ra. Ezután válassza az Csoport leiratkozása lehetőséget.


![FIX: Nem sikerült betölteni a fájlt a Google Dokumentumokban [Megoldva] FIX: Nem sikerült betölteni a fájlt a Google Dokumentumokban [Megoldva]](https://blog.webtech360.com/resources3/images10/image-170-1009005802852.png)





















