Hogyan engedélyezzük a perjelet (/) az Excel 365-ben
Egy útmutató, amely bemutatja, hogyan lehet engedélyezni a perjel (/) karakter beírását a Microsoft Excel táblázatokban.
Az egyik módja annak, hogy hatékonyan tudjon maradni az értekezletek során, ha megpróbálja használni a billentyűkódokat. Ebben a cikkben összegyűjtöttük nektek kedvenceinket.
Ha valaha találta magát egy Microsoft Teams megbeszélésen, akkor tudja, milyen elfoglalt lehet a dolog. Nos, az egyik módja annak, hogy hatékonyan tudjon maradni az értekezletek során, ha megpróbálja használni a billentyűkódokat . Ezekkel a billentyűparancsokkal sokkal gyorsabban dolgozhat, megspórolva néhány kattintást és az egér húzását. Az alábbiakban összegyűjtöttük néhány kedvenc Windows 10 Microsoft Teams parancsikonunkat.
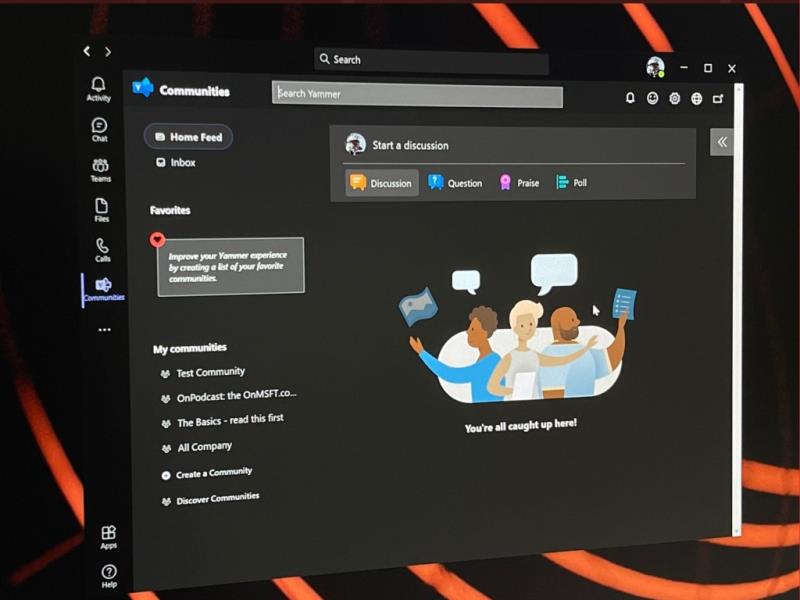
Először a navigáció leggyakoribb billentyűparancsaival kezdjük. Ezekkel a parancsikonokkal könnyebben megkerülheti a Teams szolgáltatást, anélkül, hogy hívás közben olyan dolgokra kellene kattintania, mint például a tevékenységek, a csevegés vagy a naptár. Végül is ezek a leggyakoribb területek, amelyekre egy találkozó során felkereshet. További információért tekintse meg az alábbi táblázatot.
| Feladat | Parancsikon az asztalon | Parancsikon a weben |
|---|---|---|
| Nyissa meg a tevékenységet | Ctrl+1 | Ctrl+Shift+1 |
| Nyissa meg a Chat lehetőséget | Ctrl+2 | Ctrl+Shift+2 |
| Nyissa meg a Csapatokat | Ctrl+3 | Ctrl+Shift+3 |
| Nyissa meg a Naptárt | Ctrl+4 | Ctrl+Shift+4 |
| Nyissa meg a Hívások lehetőséget | Ctrl+5 | Ctrl+Shift+5 |
| Nyissa meg a Fájlokat | Ctrl+6 | Ctrl+Shift+6 |
Ne feledje, hogy ezek a parancsikonok csak akkor működnek, ha a Teams asztali alkalmazás alapértelmezett konfigurációját használja. Ha megváltoztatta a dolgok sorrendjét, a sorrend attól függ, hogyan jelenik meg egymás után.
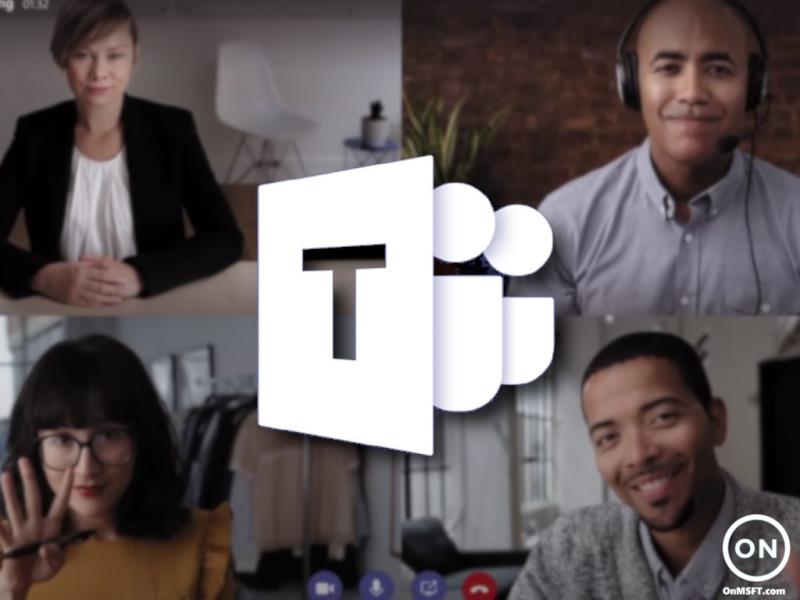
A következő lépésben áttérünk néhány módszerre, amellyel a billentyűzettel navigálhat az értekezletek és hívások között. Ezek a legfontosabb billentyűparancsok, amelyeket meg szeretnénk említeni. Ezekkel fogadhat és utasíthat el hívásokat, elnémíthatja a hívásokat, válthat videót, vezérelheti a képernyőmegosztási munkameneteket stb. Ismét összegyűjtöttük néhány kedvencünket az alábbi táblázatba. Ezek mind az asztali alkalmazásban, mind az interneten működnek.
| Feladat | Parancsikon az asztalon | Parancsikon a weben |
|---|---|---|
| Videohívás fogadása | Ctrl+Shift+A | Ctrl+Shift+A |
| Hanghívás fogadása | Ctrl+Shift+S | Ctrl+Shift+S |
| Hívás elutasítása | Ctrl+Shift+D |
Ctrl+Shift+D |
| Hanghívás indítása | Ctrl+Shift+C | Ctrl+Shift+C |
| Indítsa el a videohívást | Ctrl+Shift+U | Ctrl+Shift+U |
| Kapcsolja be a némítást | Ctrl+Shift+M | Ctrl+Shift+M |
| Videó váltása | Ctrl+Shift+O | N/A |
| Képernyőmegosztás elfogadása | Ctrl+Shift+A | N/A |
| Háttér elmosódásának váltása | Ctrl+Shift+P | N/A |
| Emberek fogadása a lobbi értesítéséből | Ctrl+Shift+Y | N/A |
| Emelje fel vagy engedje le a kezét | Ctrl+Shift+K | Ctrl+Shift+K |
Bár csak néhány billentyűparancsra összpontosítottunk, szeretnénk emlékeztetni arra, hogy a Microsoft Teams parancsikonjainak teljes gyűjteménye itt található . Ezek a parancsikonok az üzenetküldést, valamint az általános navigációt is lefedik. A Microsoft még egy teljes listát is tartalmaz a saját webhelyén , valamint a parancsikonok saját előnyére való hasznosításának lépéseit.
Ez csak egy a sok útmutató közül, amelyeket a Microsoft Teamsről írtunk. További információért tekintse meg Microsoft Teams hírközpontunkat . Már lefedett sok más téma, kezdve a megbeszélések ütemezése , a felvétel ülések , változó résztvevő beállításokat , és így tovább. Mint mindig, most is kérjük, használja az alábbi megjegyzés rovatunkat, ha saját javaslatai, tippjei és trükkjei vannak a Teams számára.
Egy útmutató, amely bemutatja, hogyan lehet engedélyezni a perjel (/) karakter beírását a Microsoft Excel táblázatokban.
Tanulja meg felgyorsítani a PowerPoint fájlokkal végzett munkáját ezeknek a fontos PowerPoint billentyűparancsoknak a megtanulásával.
A billentyűparancsok, más néven gyorsbillentyűk, megkönnyítik az írási feladatok végrehajtását. A billentyűzet használatával könnyedén alkalmazhatók.
Számos módja van a Windows 10 rendszerű számítógép zárolásának, de tudtad, hogy ezt egy általad létrehozott képernyőn megjelenő parancsikon segítségével teheted meg? Parancsikon létrehozása a zároláshoz
A kivágás (CTRL + X), a másolás (CTRL + C) és a beillesztés (CTRL + V) a szokásos billentyűparancsok, amelyeket minden Windows 10 PC-felhasználó fejből ismer. A billentyűzet célja
Íme egy pillantás a 10 legnépszerűbb billentyűparancsra a Windows 10 rendszerben, és hogyan használhatja őket előnyére munkában, iskolában és egyebekben.
Gondolja, hogy ismeri a Windows 10 leghasznosabb billentyűparancsait? Lehet, hogy van néhány a listán, amelyekről nem tudsz. Összeállítottunk egy gyűjteményt
Különféle módon hozhat létre parancsikonokat a kívánt alkalmazás eléréséhez a Windows 10 rendszerben. Az egyszerű hozzáférés érdekében rögzítheti a Windows 10 alkalmazást a Start menüben,
A Microsoft Teams billentyűparancsai segítségével az emberek hatékonyabban dolgozhatnak és együttműködhetnek. Ha már használja a billentyűzetet a csevegésre
Ha időt szeretne megtakarítani a Microsoft Teams megbeszélései során, mi állunk rendelkezésére. Íme néhány billentyűparancs az értekezletekhez.
Steam Disk Write Disk Error hibát észlel Windows 10 rendszeren a játék frissítése vagy letöltése közben? Íme néhány gyorsjavítás, amellyel megszabadulhat a hibaüzenettől.
Fedezze fel, hogyan távolíthat el alkalmazásokat a Windows 10 rendszerből a Windows Store segítségével. Gyors és egyszerű módszerek a nem kívánt programok eltávolítására.
Fedezze fel, hogyan tekintheti meg vagy törölheti a Microsoft Edge böngészési előzményeit Windows 10 alatt. Hasznos tippek és lépésről-lépésre útmutató!
A Google zökkenőmentessé tette a csoportos megbeszélések lebonyolítását. Tudd meg a Google Meet korlátait és lehetőségeit!
Soha nincs rossz idő a Gmail jelszavának megváltoztatására. Biztonsági okokból mindig jó rutinszerűen megváltoztatni jelszavát. Ráadásul soha
Az online adatvédelem és biztonság megőrzésének egyik alapvető része a böngészési előzmények törlése. Fedezze fel a módszereket böngészőnként.
Ismerje meg, hogyan lehet némítani a Zoom-on, mikor és miért érdemes ezt megtenni, hogy elkerülje a zavaró háttérzajokat.
Használja ki a Command Prompt teljes potenciálját ezzel a több mint 280 (CMD) Windows-parancsot tartalmazó átfogó listával.
Alkalmazhatja a Google Táblázatok feltételes formázását egy másik cella alapján, a Feltételes formázási segédprogrammal, a jelen cikkben ismertetettek szerint.
Kíváncsi vagy, hogyan használhatod a Rendszer-visszaállítás funkciót a Windows 11 rendszeren? Tudd meg, hogyan segíthet ez a hasznos eszköz a problémák megoldásában és a számítógép teljesítményének helyreállításában.















![Feltételes formázás egy másik cella alapján [Google Táblázatok] Feltételes formázás egy másik cella alapján [Google Táblázatok]](https://blog.webtech360.com/resources3/images10/image-235-1009001311315.jpg)
