Makró létrehozása Word-ben

Tudja meg, hogyan lehet makrót létrehozni a Word-ben, hogy könnyebben hajthassa végre a leggyakrabban használt funkcióit kevesebb idő alatt.
A Microsoft Office, más néven MS Office, valószínűleg a világ legelterjedtebb produktivitási programja. Milliók használják a Microsoft Word-öt különböző dokumentumok írására minden nap, az általános iskolai esszéktől kezdve a professzionális írási kéziratokig. A fontos billentyűparancsok ismerete a Microsoft Word-ben egyszerűbbé, gyorsabbá és élvezetesebbé teszi a munkát.
Tartalom
Kapcsolódó Olvasmányok:
A billentyűparancsok, más néven gyorsbillentyűk, megkönnyítik az írási feladatok végrehajtását. Felgyorsítják a munkát, lehetővé téve, hogy egyszerű parancsokat adjunk meg a billentyűzet használatával, ahelyett, hogy a menüben keresgélnénk az egerünkkel.
Ma végigvezetünk néhány legfontosabb billentyűparanccsal, amelyeket ismernie kell a Microsoft Word-ben.
Fontos Microsoft Word Billentyűparancsok
Windows alatt az MS Word a Ctrl billentyűt használja másik betűbillentyűvel együtt a billentyűparancsokhoz. Azonban a Mac verziója egy kicsit eltér. A Parancs (Command) billentyűt használja a betűbillentyűvel együtt. A parancs végrehajtásához egyszerűen nyomja meg az első billentyűt (Ctrl vagy Parancs), és anélkül, hogy felengedné, nyomja meg a kapcsolódó betűbillentyűt. A feladat befejezése után mindkét billentyűt felengedheti.
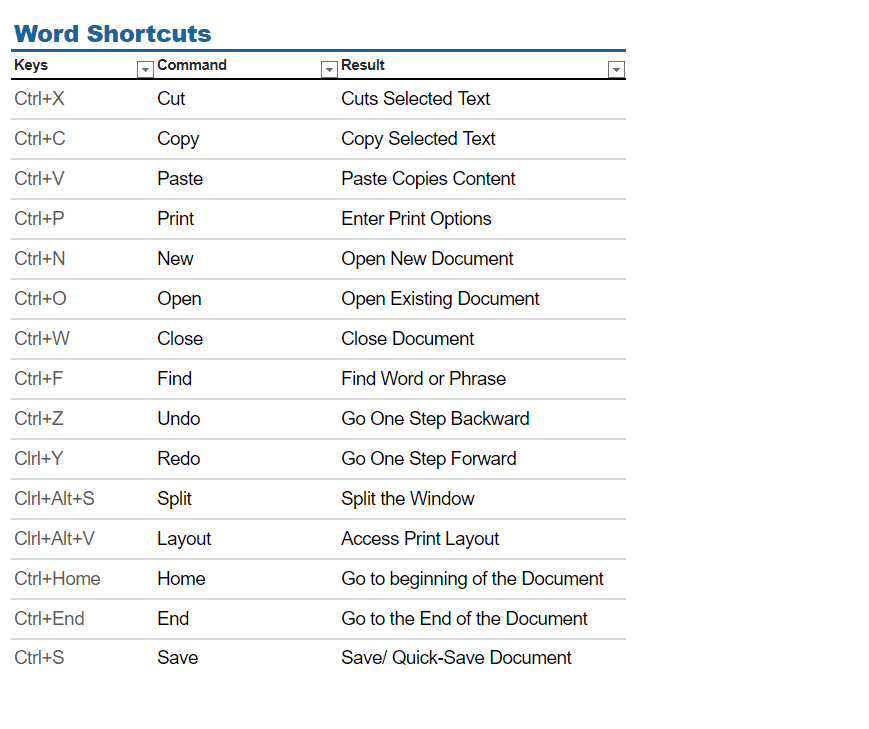
Sok parancs létezik az MS Word-ben, amelyeket billentyűparancsokkal hajthatunk végre. Nézzük meg az alábbiakat:
| Billentyűparancs | Funkció |
|---|---|
| Ctrl+X | Kivág egy részletet a dokumentumból. |
| Ctrl+V | Beilleszti a kezelt dokumentumot. |
| Ctrl+C | Koppintja a dokumentumot anélkül, hogy eltávolítaná az eredetiből. |
| Ctrl+Z | Visszavon egy lépést a szövegből. |
| Ctrl+Y | Újra megtesz egy lépést, amelyet visszavont. |
| Ctrl+S | Mentési lehetőség - fontos hogy időben mentse. |
| Ctrl+P | Kinyomtat egy dokumentumot. |
| Ctrl+N | Új dokumentum létrehozása. |
| Ctrl+O | Megnyit egy már létező dokumentumot. |
| Ctrl+W | Bezárja a dokumentumot. |
| Alt+Ctrl+S | A Windows megosztásának aktiválása vagy eltávolítása. |
| Ctrl+Alt+V | Bemutatja a Nyomtatási Megjelenítési Nézetet a nyomtatás előtt. |
| Ctrl+F | Keres egy dokumentumban vagy egy adott szót. |
| F7 | Helyesírás és nyelvtan ellenőrzése. |
| Shift+F7 | Megnyitja a szinonimák szótárát. |
| Ctrl+K | Kép vagy hivatkozás megadása a kiválasztott szöveghez. |
Vannak más billentyűparancsok is, amelyek segítenek könnyen és gyorsan navigálni az MS Word-ben. Nézzük meg az alábbiakat:
A Microsoft Word Billentyűparancsok Előnyei és Hátrányai
Ezeknek a billentyűparancsoknak a használatával az írási feladatok jelentősen megkönnyíthetők, de folyamatos használatuk más készségekre és opciókra is hatással lehet. A legjobb az, ha van lehetőség, mivel tudnia kell a rövid és a hosszú utat egyaránt, valamint az összes funkciót, ami mindkettőhöz tartozik.
Előnyök:
Hátrányok:
Megvásárolhatja a teljes Microsoft Office csomagot az Amazon-on, amely tartalmazza a Word-t, Excel-t, PowerPoint-ot és másokat. Postai úton kap egy kulcsot, és aktiválhatja az interneten letöltött Office-t. Lehetőség van a Microsoft Word megvásárlására havi vagy éves előfizetés keretében is, és ha csak a webes és mobilverziók érdeklik, akkor megkaphatja a Microsoft 365 Alap várt - ám ebben az esetben nem tudja használni az asztali alkalmazást.
Használja ezeket a billentyűparancsokat a Microsoft Word Produktivitásának Növelésére
A Microsoft Word továbbra is az egyik legjobb eszköz cikkek, esszék és egyéb dokumentumok írására. Mind a szakemberek, mind a diákok támaszkodnak a platformra a projektjeik befejezéséhez, és ezt a személyes használatra is alkalmazzák - például hobbiként. Bár a Microsoft Word felhasználóbarátabbá vált, lehet, hogy még mindig nehéznek találja a kezdéshez. Szerencsére ezek a billentyűparancsok egyszerűsíthetik a munkafolyamatát.
A ma említett billentyűparancsok segítségével könnyedén adhat hozzá hivatkozásokat, nyomtathat dokumentumokat, és mentheti azt, amit csinál - és még sok mást. Kísérletezzen velük, hogy megtudja, melyek illeszkednek legjobban a munkafolyamatához, és ha van más érdekes billentyűparancs, amelyeket használ, ossza meg velünk a megjegyzések között!
Tudja meg, hogyan lehet makrót létrehozni a Word-ben, hogy könnyebben hajthassa végre a leggyakrabban használt funkcióit kevesebb idő alatt.
A munkája Microsoft Word dokumentumok szerkesztésével kapcsolatos? Tanulja meg, hogyan engedélyezheti a változások nyomkövetésének üzemmódját Wordben.
A Microsoft Word 2016 felülírja a már meglévő szöveget? Ismerje meg, hogyan lehet egyszerű és könnyű lépésekkel megoldani a "szöveg átírása a Word-ben" problémát.
Tudja meg, hogyan változtathatja meg a hiperlinkek színét a Word alkalmazásban Windows 11, macOS, iPad stb. rendszereken. Az eljárások érvényesek a Word 365, Word 2021 stb. verziókra.
Ez a bemutató részletezi, hogyan adhatunk hozzá oldalszámokat a Microsoft Word 365 dokumentumaihoz.
Tanuld meg, hogyan lehet PDF fájlt hozzáadni a Microsoft Word dokumentumhoz ezzel a részletes útmutatóval. Két programban is megtudhatod, hogyan kell ezt csinálni.
Szeretné engedélyezni vagy letiltani az Automatikus mentés opciót? Tudja meg, hogyan engedélyezheti vagy tilthatja le az Automatikus mentés funkciót a Word 2019-ben vagy a Microsoft 365-ben.
A Stílusbeállítások azonnal egy letisztult és egységes kinézetet kölcsönözhetnek az egész dokumentumnak. Íme, hogyan használhatók a Stílusbeállítások a Wordben és hol találhatók.
Ez az útmutató bemutatja, hogyan adhatunk hozzá egyedi szavakat a Microsoft Word szótárhoz két különböző módszerrel.
Hogyan oszthatja fel Microsoft Word 2016 vagy 2013 dokumentumát oszlopokra.
Kíváncsi arra, hogyan integrálhatja a ChatGPT-t a Microsoft Word-be? Ez az útmutató pontosan megmutatja, hogyan teheti ezt meg a ChatGPT for Word bővítménnyel 3 egyszerű lépésben.
Hogyan tilthatja le az automatikus számozást és felsorolást a Microsoft Wordben ezzel az egyszerű útmutatóval.
A billentyűparancsok, más néven gyorsbillentyűk, megkönnyítik az írási feladatok végrehajtását. A billentyűzet használatával könnyedén alkalmazhatók.
Maradjon rendszerezett, és tekintse meg, hogyan oszthatja fel a Word-dokumentumokat a billentyűparancsok segítségével különböző szakaszokra az útmutató tippjeit követve.
Egyéni szótár létrehozásához a Microsoft Wordben nyissa meg a Fájl → Beállítások ellenőrzése → Egyéni szótárak menüpontot, és válassza az Új lehetőséget.
A Microsoft Word legtöbb felhasználója tökéletesen elégedett lesz, ha az összes dokumentumát az alapértelmezett „docx” fájltípusba menti, és esetleg alkalmanként exportál egy Mentés egy lépést minden alkalommal, amikor elmenti a Microsoft Word kitöltését az alapértelmezett fájl beállításával ezzel az oktatóanyaggal.
Amikor képeket ad hozzá egy Word-dokumentumhoz, ki kell választania, hogyan kívánja, hogy azok kölcsönhatásba lépjenek a dokumentum szövegével. Alapértelmezés szerint a képek „Összhangban a következővel: Ezzel az oktatóanyaggal megtudhatja, hogyan készíthet tetszés szerinti tördelést a Microsoft Word programban.
A Microsoft Word alapértelmezés szerint megjeleníti a legutóbbi dokumentumokat, amikor a „Dokumentum megnyitása” képernyőn van. A legutóbbi dokumentumok listája a dokumentum szerint van rendezve. Beállíthatja a Microsoft Word programban megjelenített legutóbbi dokumentumok számát. Csak kövesse ezt az oktatóanyagot a módosításhoz.
Ha a másolás-beillesztés nem működik a Microsoft Word alkalmazásban, törölje a Windows vágólap gyorsítótárát, indítsa el a Word programot csökkentett módban, és ellenőrizze az eredményeket.
Értékes időt takaríthat meg, és kevesebb mint egy perc alatt törölheti az összes képet a Microsoft Word dokumentumból az alábbi utasítások követésével.
A WhatsApp web nem működik? Ne aggódj. Íme néhány hasznos tipp, amivel újra működésbe hozhatod a WhatsApp-ot.
A Google Meet kiváló alternatíva más videokonferencia alkalmazásokhoz, mint például a Zoom. Bár nem rendelkezik ugyanazokkal a funkciókkal, mégis használhat más nagyszerű lehetőségeket, például korlátlan értekezleteket és videó- és audio-előnézeti képernyőt. Tanulja meg, hogyan indíthat Google Meet ülést közvetlenül a Gmail oldaláról, a következő lépésekkel.
Ez a gyakorlati útmutató megmutatja, hogyan találhatja meg a DirectX verzióját, amely a Microsoft Windows 11 számítógépén fut.
A Spotify különféle gyakori hibákra utal, például zene vagy podcast lejátszásának hiányára. Ez az útmutató megmutatja, hogyan lehet ezeket orvosolni.
Ha a sötét módot konfigurálod Androidon, egy olyan téma jön létre, amely kíméli a szemed. Ha sötét környezetben kell nézned a telefonodat, valószínűleg el kell fordítanod a szemedet, mert a világos mód bántja a szemedet. Használj sötét módot az Opera böngészőben Androidra, és nézd meg, hogyan tudod konfigurálni a sötét módot.
Rendelkezik internetkapcsolattal a telefonján, de a Google alkalmazás offline problémával küzd? Olvassa el ezt az útmutatót, hogy megtalálja a bevált javításokat!
Az Edge megkönnyíti a biztonságos böngészést. Íme, hogyan változtathatja meg a biztonsági beállításokat a Microsoft Edge-ben.
Számos nagyszerű alkalmazás található a Google Playen, amelyekért érdemes lehet előfizetni. Idővel azonban a lista bővül, így kezelni kell a Google Play előfizetéseinket.
A videofolytonossági problémák megoldásához a Windows 11-en frissítse a grafikus illesztőprogramot a legújabb verzióra, és tiltsa le a hardveres gyorsítást.
Ha meg szeretné állítani a csoportbejegyzések megjelenését a Facebookon, menjen a csoport oldalára, és kattintson a További opciók-ra. Ezután válassza az Csoport leiratkozása lehetőséget.

























