Makró létrehozása Word-ben

Tudja meg, hogyan lehet makrót létrehozni a Word-ben, hogy könnyebben hajthassa végre a leggyakrabban használt funkcióit kevesebb idő alatt.
Amikor ír valamit, néha fel kell osztania a munkáját egy vagy több részre. A munka szétválasztásának módja Önön múlik, de tudta-e, hogy az egyik módja a pontozott vonal hozzáadása? Ez egyszerűbb, mint amilyennek hangzik. Egy pár kattintással és billentyűparancsokkal könnyedén hozzáadhatja a pontozott vonalat bármely Word-dokumentumhoz.
Számítógépén a billentyűparancsok segítségével mindig könnyebb és gyorsabb. Az alábbiakban bemutatjuk, hogyan lehet szaggatott vonalat hozzáadni a Word-dokumentumhoz:
| Lépés | Teendő |
|---|---|
| 1. | Három csillagot (***) adjon hozzá a kívánt helyre a dokumentumban. |
| 2. | Nyomja meg az Enter billentyűt, és a Word átalakítja ezeket pontozott vonallá. |
| 3. | Ha más szimbólumot szeretne használni, próbáljon ki hullámokat (~), egyenlőségjeleket (==), aláhúzásjeleket (_) vagy hash-eket (#). |

Minél több lehetőség áll rendelkezésére, annál jobb! A Wordben az alakzatokat is használhatja szaggatott vonalak hozzáadásához. Kövesse az alábbi lépéseket:
| Lépés | Teendő |
|---|---|
| 1. | Kattintson a Beszúrás fülre, majd válassza az Alakzatok lehetőséget. |
| 2. | Válassza ki a vonalak közül az első opciót. |
| 3. | Rajzolja meg a kívánt vonalat, majd válassza az Alakzatok formátumát. |
| 4. | Válasza az Alakzatstílusok alatt a szaggatott vonalat. |
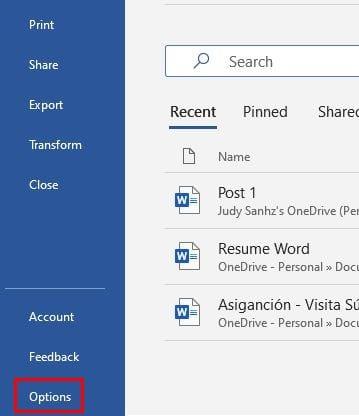
Tudta, hogy az automatikus vízszintes vonalak esetleg zavarhatják a dokumentumát? Itt bemutatjuk, hogyan lehet kikapcsolni az automatikus vízszintes vonalakat a Wordben:
| Lépés | Teendő |
|---|---|
| 1. | Kattintson a Fájl elemre, majd a megjelenő menüben válassza a Beállítások lehetőséget. |
| 2. | A bal oldali menüben kattintson a Proofing lehetőségre. |
| 3. | Válassza az Automatikus javítás beállításai lehetőséget. |
| 4. | Az Automatikus formázás gépelés közben fül alatt törölje a Szegélyvonalak jelölőnégyzetet. |
| 5. | Kattintson az OK gombra a változtatások mentésére. |
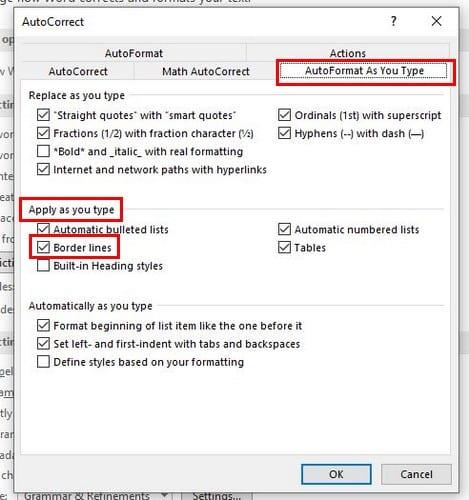
A felhasználóknak több lehetősége van arra, hogy munkájukat különböző részekre bontsák. Ha további módszereket keresett, remélhetőleg megtalálta ebben a cikkben. Dönthet úgy, hogy a vonalat alakzatok vagy más szimbólumok használatával kívánja hozzáadni. Ön hogyan tervezi, hogy hozzáadja a sorokat a Word-dokumentumhoz? Ossza meg gondolatait az alábbi megjegyzésekben, és ne felejtse el megosztani a cikket másokkal a közösségi médiában!
Tudja meg, hogyan lehet makrót létrehozni a Word-ben, hogy könnyebben hajthassa végre a leggyakrabban használt funkcióit kevesebb idő alatt.
A munkája Microsoft Word dokumentumok szerkesztésével kapcsolatos? Tanulja meg, hogyan engedélyezheti a változások nyomkövetésének üzemmódját Wordben.
A Microsoft Word 2016 felülírja a már meglévő szöveget? Ismerje meg, hogyan lehet egyszerű és könnyű lépésekkel megoldani a "szöveg átírása a Word-ben" problémát.
Tudja meg, hogyan változtathatja meg a hiperlinkek színét a Word alkalmazásban Windows 11, macOS, iPad stb. rendszereken. Az eljárások érvényesek a Word 365, Word 2021 stb. verziókra.
Ez a bemutató részletezi, hogyan adhatunk hozzá oldalszámokat a Microsoft Word 365 dokumentumaihoz.
Tanuld meg, hogyan lehet PDF fájlt hozzáadni a Microsoft Word dokumentumhoz ezzel a részletes útmutatóval. Két programban is megtudhatod, hogyan kell ezt csinálni.
Szeretné engedélyezni vagy letiltani az Automatikus mentés opciót? Tudja meg, hogyan engedélyezheti vagy tilthatja le az Automatikus mentés funkciót a Word 2019-ben vagy a Microsoft 365-ben.
A Stílusbeállítások azonnal egy letisztult és egységes kinézetet kölcsönözhetnek az egész dokumentumnak. Íme, hogyan használhatók a Stílusbeállítások a Wordben és hol találhatók.
Ez az útmutató bemutatja, hogyan adhatunk hozzá egyedi szavakat a Microsoft Word szótárhoz két különböző módszerrel.
Hogyan oszthatja fel Microsoft Word 2016 vagy 2013 dokumentumát oszlopokra.
Kíváncsi arra, hogyan integrálhatja a ChatGPT-t a Microsoft Word-be? Ez az útmutató pontosan megmutatja, hogyan teheti ezt meg a ChatGPT for Word bővítménnyel 3 egyszerű lépésben.
Hogyan tilthatja le az automatikus számozást és felsorolást a Microsoft Wordben ezzel az egyszerű útmutatóval.
A billentyűparancsok, más néven gyorsbillentyűk, megkönnyítik az írási feladatok végrehajtását. A billentyűzet használatával könnyedén alkalmazhatók.
Maradjon rendszerezett, és tekintse meg, hogyan oszthatja fel a Word-dokumentumokat a billentyűparancsok segítségével különböző szakaszokra az útmutató tippjeit követve.
Egyéni szótár létrehozásához a Microsoft Wordben nyissa meg a Fájl → Beállítások ellenőrzése → Egyéni szótárak menüpontot, és válassza az Új lehetőséget.
A Microsoft Word legtöbb felhasználója tökéletesen elégedett lesz, ha az összes dokumentumát az alapértelmezett „docx” fájltípusba menti, és esetleg alkalmanként exportál egy Mentés egy lépést minden alkalommal, amikor elmenti a Microsoft Word kitöltését az alapértelmezett fájl beállításával ezzel az oktatóanyaggal.
Amikor képeket ad hozzá egy Word-dokumentumhoz, ki kell választania, hogyan kívánja, hogy azok kölcsönhatásba lépjenek a dokumentum szövegével. Alapértelmezés szerint a képek „Összhangban a következővel: Ezzel az oktatóanyaggal megtudhatja, hogyan készíthet tetszés szerinti tördelést a Microsoft Word programban.
A Microsoft Word alapértelmezés szerint megjeleníti a legutóbbi dokumentumokat, amikor a „Dokumentum megnyitása” képernyőn van. A legutóbbi dokumentumok listája a dokumentum szerint van rendezve. Beállíthatja a Microsoft Word programban megjelenített legutóbbi dokumentumok számát. Csak kövesse ezt az oktatóanyagot a módosításhoz.
Ha a másolás-beillesztés nem működik a Microsoft Word alkalmazásban, törölje a Windows vágólap gyorsítótárát, indítsa el a Word programot csökkentett módban, és ellenőrizze az eredményeket.
Értékes időt takaríthat meg, és kevesebb mint egy perc alatt törölheti az összes képet a Microsoft Word dokumentumból az alábbi utasítások követésével.
Ez a lépésről lépésre végigvezető útmutató megmutatja, hogyan lehet megváltoztatni a kiemelő színt a szövegek és szöveges mezők számára az Adobe Readerben.
Itt részletes utasításokat talál arról, hogyan lehet megváltoztatni a felhasználói ügynök karakterláncot az Apple Safari böngészőben MacOS rendszeren.
Szeretné letiltani az Apple Szoftverfrissítés képernyőt, és megakadályozni, hogy megjelenjen a Windows 11 számítógépén vagy Mac-en? Próbálja ki ezeket a módszereket most!
Ha a LastPass nem tud csatlakozni a szervereihez, törölje a helyi gyorsítótárat, frissítse a jelszókezelőt, és tiltsa le a böngésző bővítményeit.
Tartsa tisztán a Google Chrome böngésző gyorsítótárát a következő lépésekkel.
Sok felhasználó számára a 24H2 frissítés törli az auto HDR-t. Ez az útmutató elmagyarázza, hogyan orvosolhatod ezt a problémát.
A keresztreferenciák segíthetnek dokumentumod felhasználóbarátabbá, rendezettebbé és hozzáférhetőbbé tételében. Ez a útmutató megtanítja, hogyan hozhatsz létre keresztreferenciákat Wordben.
A Spotify zavaró lehet, ha minden alkalommal automatikusan megnyílik, amikor elindítja a számítógépét. Az automatikus indítás leállítása az alábbi lépések segítségével.
Kíváncsi arra, hogyan integrálhatja a ChatGPT-t a Microsoft Word-be? Ez az útmutató pontosan megmutatja, hogyan teheti ezt meg a ChatGPT for Word bővítménnyel 3 egyszerű lépésben.
Tanuld meg, hogyan oldj meg egy gyakori problémát, amelyben a képernyő villog a Google Chrome böngészőben.























