Hogyan engedélyezzük a perjelet (/) az Excel 365-ben
Egy útmutató, amely bemutatja, hogyan lehet engedélyezni a perjel (/) karakter beírását a Microsoft Excel táblázatokban.
Íme, mit kell tennie, hogy hatékonyan hozzon létre egy parancsikont a Windows 10 számítógép zárolásához.
1. Az asztalon kattintson a jobb gombbal bárhol, és válassza az Új lehetőséget.
2. Válassza a Parancsikont
3. Ezután a rendszer kéri, hogy adja meg a parancsikon helyét. Másolja ki és illessze be a következőket: Rundll32.exe user32.dll,LockWorkStation
4. Végül a program megkéri, hogy nevezze el a parancsikont. Ebben a példában ezt a parancsikont " Számítógép zárolása "-nak neveztem el , de tetszés szerint nevezheti el.
Számos módja van a Windows 10 rendszerű számítógép zárolásának, de tudtad, hogy ezt egy általad létrehozott képernyőn megjelenő parancsikon segítségével teheted meg? A Windows 10 rendszerű számítógép zárolására szolgáló parancsikon létrehozása hasznos lehet, ha egyszerűen szeretné lezárni a számítógépet anélkül, hogy meg kellene emlékeznie egy billentyűparancsra ( Windows billentyű + L ), vagy a menükben navigálnia kellene a Windows 10 rendszerből való kijelentkezéshez. PC. Bármi legyen is az oka, a következőképpen hozhat létre parancsikont a Windows 10 rendszerű számítógép zárolásához.
1. Az asztalon kattintson a jobb gombbal bárhol, és válassza az Új lehetőséget.
2. Válassza a Parancsikont
3. Ezután a rendszer kéri, hogy adja meg a parancsikon helyét. Másolja ki és illessze be a következőket: Rundll32.exe user32.dll,LockWorkStation
4. Végül a program megkéri, hogy nevezze el a parancsikont. Ebben a példában ezt a parancsikont " Számítógép zárolása "-nak neveztem el , de tetszés szerint nevezheti el.
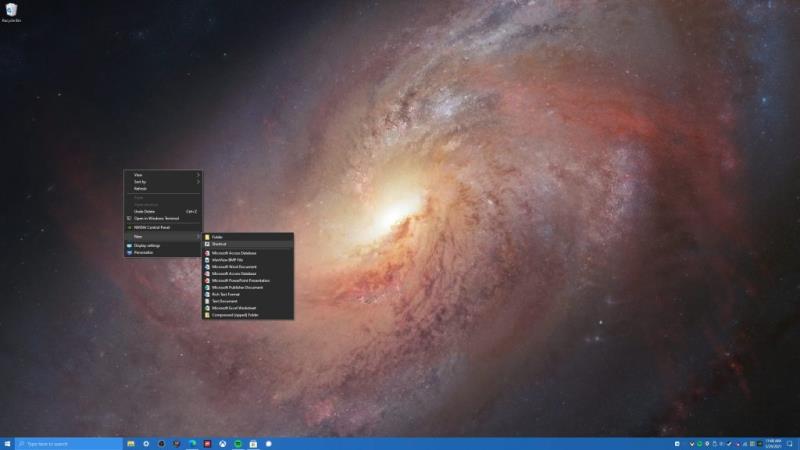
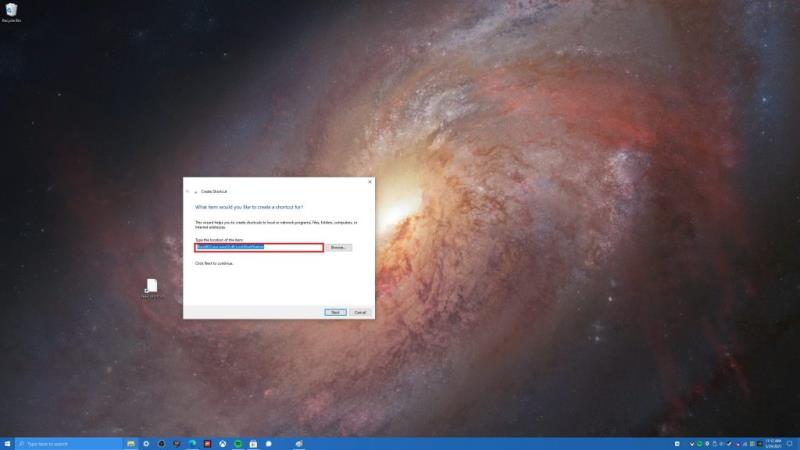
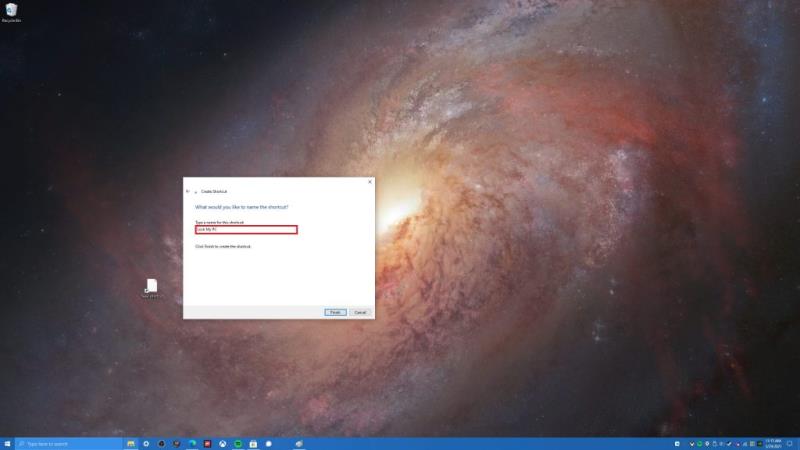
Ez az! Kész vagy. Innen a „Számítógép zárolása” parancsikonra kattintva bármikor lezárhatja Windows 10 rendszerű számítógépét, amikor eltávolodik a számítógépétől. Ha szeretné megváltoztatni a Lock Your PC parancsikon ikonját, egy további lépést kell tennie. A Windows 10 által használt legtöbb ikon a következő két könyvtárban található; C:\Windows\System32\shell32.dll és C:\Windows\System32\imageres.dll . Íme a parancsikon ikonjának módosításához szükséges lépések.
1. Kattintson a jobb gombbal a parancsikonra, válassza a Tulajdonságok menüpontot.
2. A Parancsikon lapon válassza az Ikon módosítása
3 lehetőséget. Innentől kezdve a Windows megkérdezi, hogy hol kívánja megkeresni a használni kívánt ikonokat. A Windows 10 ikonjainak helyétől függően választhat a C:\Windows\System32\shell32.dll vagy a C:\Windows\System32\imageres.dll közül, hogy megtalálja az igényeinek leginkább megfelelő Windows 10 ikont.
4. Miután kiválasztott egy ikont, kattintson az OK gombra az Ikon módosítása ablakban, majd ismét az OK gombra a parancsikon tulajdonságai ablakban.
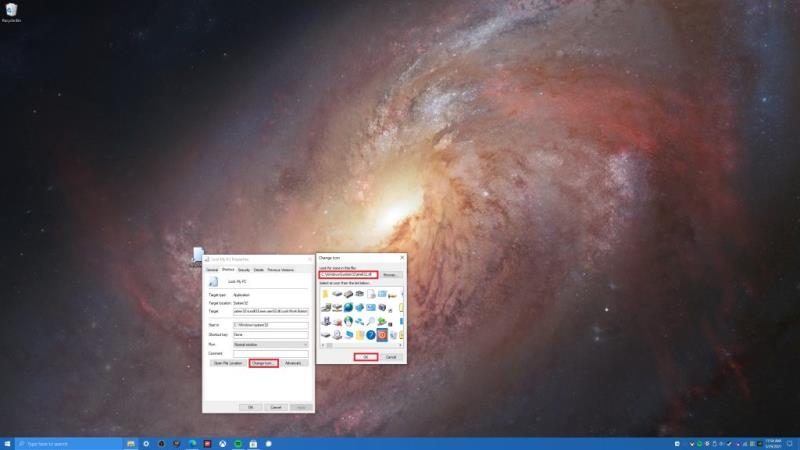
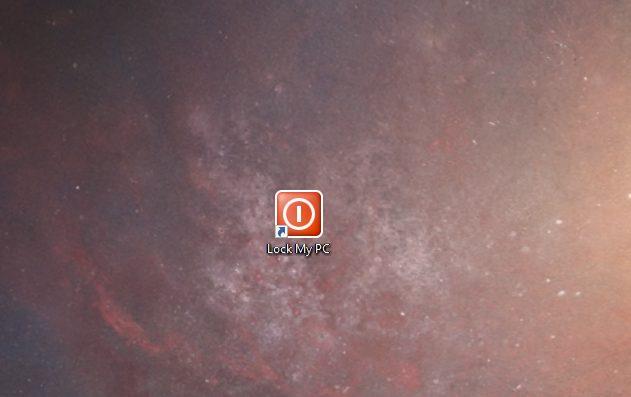
Gratulálunk! Sikeresen megváltoztatta a parancsikont. Most már van egy könnyen azonosítható parancsikonja, amelyre egyszerűen kattintson duplán, amikor le szeretné zárni Windows 10 számítógépét.
Hogyan lehet zárolni a Windows 10 számítógépet? Tudassa velünk a megjegyzésekben!
Egy útmutató, amely bemutatja, hogyan lehet engedélyezni a perjel (/) karakter beírását a Microsoft Excel táblázatokban.
Tanulja meg felgyorsítani a PowerPoint fájlokkal végzett munkáját ezeknek a fontos PowerPoint billentyűparancsoknak a megtanulásával.
A billentyűparancsok, más néven gyorsbillentyűk, megkönnyítik az írási feladatok végrehajtását. A billentyűzet használatával könnyedén alkalmazhatók.
Számos módja van a Windows 10 rendszerű számítógép zárolásának, de tudtad, hogy ezt egy általad létrehozott képernyőn megjelenő parancsikon segítségével teheted meg? Parancsikon létrehozása a zároláshoz
A kivágás (CTRL + X), a másolás (CTRL + C) és a beillesztés (CTRL + V) a szokásos billentyűparancsok, amelyeket minden Windows 10 PC-felhasználó fejből ismer. A billentyűzet célja
Íme egy pillantás a 10 legnépszerűbb billentyűparancsra a Windows 10 rendszerben, és hogyan használhatja őket előnyére munkában, iskolában és egyebekben.
Gondolja, hogy ismeri a Windows 10 leghasznosabb billentyűparancsait? Lehet, hogy van néhány a listán, amelyekről nem tudsz. Összeállítottunk egy gyűjteményt
Különféle módon hozhat létre parancsikonokat a kívánt alkalmazás eléréséhez a Windows 10 rendszerben. Az egyszerű hozzáférés érdekében rögzítheti a Windows 10 alkalmazást a Start menüben,
A Microsoft Teams billentyűparancsai segítségével az emberek hatékonyabban dolgozhatnak és együttműködhetnek. Ha már használja a billentyűzetet a csevegésre
Ha időt szeretne megtakarítani a Microsoft Teams megbeszélései során, mi állunk rendelkezésére. Íme néhány billentyűparancs az értekezletekhez.
Steam Disk Write Disk Error hibát észlel Windows 10 rendszeren a játék frissítése vagy letöltése közben? Íme néhány gyorsjavítás, amellyel megszabadulhat a hibaüzenettől.
Fedezze fel, hogyan távolíthat el alkalmazásokat a Windows 10 rendszerből a Windows Store segítségével. Gyors és egyszerű módszerek a nem kívánt programok eltávolítására.
Fedezze fel, hogyan tekintheti meg vagy törölheti a Microsoft Edge böngészési előzményeit Windows 10 alatt. Hasznos tippek és lépésről-lépésre útmutató!
A Google zökkenőmentessé tette a csoportos megbeszélések lebonyolítását. Tudd meg a Google Meet korlátait és lehetőségeit!
Soha nincs rossz idő a Gmail jelszavának megváltoztatására. Biztonsági okokból mindig jó rutinszerűen megváltoztatni jelszavát. Ráadásul soha
Az online adatvédelem és biztonság megőrzésének egyik alapvető része a böngészési előzmények törlése. Fedezze fel a módszereket böngészőnként.
Ismerje meg, hogyan lehet némítani a Zoom-on, mikor és miért érdemes ezt megtenni, hogy elkerülje a zavaró háttérzajokat.
Használja ki a Command Prompt teljes potenciálját ezzel a több mint 280 (CMD) Windows-parancsot tartalmazó átfogó listával.
Alkalmazhatja a Google Táblázatok feltételes formázását egy másik cella alapján, a Feltételes formázási segédprogrammal, a jelen cikkben ismertetettek szerint.
Kíváncsi vagy, hogyan használhatod a Rendszer-visszaállítás funkciót a Windows 11 rendszeren? Tudd meg, hogyan segíthet ez a hasznos eszköz a problémák megoldásában és a számítógép teljesítményének helyreállításában.















![Feltételes formázás egy másik cella alapján [Google Táblázatok] Feltételes formázás egy másik cella alapján [Google Táblázatok]](https://blog.webtech360.com/resources3/images10/image-235-1009001311315.jpg)
