Alapvető felszerelés játékosoknak

Ha fejleszteni szeretnéd a felszerelésedet, nézd meg ezt az alapvető felszerelések listáját, amelyek javítják a játékélményedet.
Bármely alkalmazás megnyitásához hozzárendelhet billentyűkombinációt a Windows 10 billentyűzetének használatával. Először hozzon létre egy parancsikont az asztalon a megnyitni kívánt alkalmazáshoz, majd:
Kattintson jobb gombbal az asztali parancsikonra, és válassza a Tulajdonságok menüpontot
Módosítsa a "Gyorsbillentyűt" a CTRL + ALT + egy betű vagy szám kombinációjával
Kattintson az OK gombra, és megnyithatja az alkalmazást a hozzárendelt billentyűkombinációval
Vegye figyelembe, hogy a Windows nem figyelmezteti Önt a többi alkalmazása által használt ütköző billentyűzet-kombinációkra, ezért körültekintően válasszon
Különféle módokon hozhat létre parancsikonokat a kívánt alkalmazás eléréséhez a Windows 10 rendszerben. Az egyszerű hozzáférés érdekében rögzítheti a Windows 10 alkalmazást a Start menüben, a tálcán, vagy létrehozhat egy parancsikont az asztalon. Ha az alkalmazást naponta használja a Windows 10 rendszerben, akkor gyorsan meg szeretné nyitni az alkalmazást. Itt jönnek be a billentyűzetmakrók. Ha Windows 10 rendszerű számítógépe nem rendelkezik érintőképernyővel, vagy nem fér hozzá többgombos egérhez, akkor a billentyűzet makrókat szeretné használni a Windows 10 rendszerben.
Amint azt egy Bing-keresés megjegyezte, a makró a számítástechnikában „egyetlen utasítás, amely automatikusan utasításkészletté bővül egy adott feladat végrehajtásához”. Így a billentyűzet makró egy billentyűparancsnak felelne meg, amelyet a Windows 10 rendszerben egy művelet végrehajtásához ír be. Hasonlóan ahhoz, mint a CTRL + C billentyűkombináció használata a másoláshoz, a CTRL + V billentyűk használata a beillesztéshez és a CTRL + Z a visszavonáshoz a Windows 10 rendszerben. célja, hogy időt takarítson meg azzal, amit tennie kell.
Nézzük meg, hogyan hozhat létre billentyűzetmakrót a Windows 10 rendszerben.
Nyissa meg a Parancssort, és futtassa rendszergazdaként. Kattintson az Igen gombra az UAC (Felhasználói fiókok felügyelete) parancssorban

A Parancssorba írja be (vagy vágja ki és illessze be) a következő kifejezést idézőjelek nélkül: "explorer shell:AppsFolder"
Megnyílik egy mappa, amely megjeleníti az összes Windows 10 alkalmazást. Előfordulhat, hogy könnyebben megtalálhatja az alkalmazást, ha a nézet beállítását „Részletesre” módosítja. A Részletes lehetővé teszi, hogy az összes alkalmazása egy oszlopban jelenjen meg, így az alkalmazás könnyebben megtalálható.

Kattintson a jobb gombbal egy alkalmazásra, és válassza a " Parancsikon létrehozása " lehetőséget . Ebben a példában létrehozok egy billentyűzet makrót az Arduino IDE számára .
Megjelenik egy üzenet, amely azt mondja: "A Windows nem tud itt parancsikont létrehozni, szeretne parancsikont létrehozni az asztalon?" Kattintson az Igen gombra .
Miután befejezte ezt a lépést, lépjen a Windows 10 asztalára. Kattintson a jobb gombbal az alkalmazás parancsikonjára, és válassza a Tulajdonságok lehetőséget .
Módosítsa a Gyorsbillentyűt . Itt hozhatja létre a billentyűzet makrót. A Windows 10 rendszerben a billentyűzet makróknak a CTRL + ALT + betűvel és/vagy számmal kell kezdődniük. 
Ha végzett, kattintson az OK gombra .
Egy másik dolog, amit meg kell jegyezni, hogy bármely új telepített szoftver más alkalmazáson belüli funkciókhoz is használhatja a billentyűzet makrókat. Például amikor a Photoshop Elements meg van nyitva, a "CTRL + ALT + I" megjeleníti az átméretezés menüt. Ne feledje, hogy ne használja kétszer ugyanazt a billentyűzet makró kombinációt. Sajnos a Windows 10 nem figyelmeztet, ha ütközés van egy másik alkalmazással, amely ugyanazt a billentyűzetmakrót használja, amelyet egy másik alkalmazáshoz rendelt.
Ha fejleszteni szeretnéd a felszerelésedet, nézd meg ezt az alapvető felszerelések listáját, amelyek javítják a játékélményedet.
Ha a billentyűzeted dupla mezőt ír, indítsd újra a géped, és tisztítsd meg a billentyűzetet. Ezután ellenőrizd a billentyűzet beállításait.
Tegye kényelmesebbé képernyő-billentyűzetét a méret módosításával. Akár telefont, akár táblagépet használ, nézze meg, hogyan állíthatja be a virtuális billentyűzetet.
A kivágás (CTRL + X), a másolás (CTRL + C) és a beillesztés (CTRL + V) a szokásos billentyűparancsok, amelyeket minden Windows 10 PC-felhasználó fejből ismer. A billentyűzet célja
Különféle módon hozhat létre parancsikonokat a kívánt alkalmazás eléréséhez a Windows 10 rendszerben. Az egyszerű hozzáférés érdekében rögzítheti a Windows 10 alkalmazást a Start menüben,
Steam Disk Write Disk Error hibát észlel Windows 10 rendszeren a játék frissítése vagy letöltése közben? Íme néhány gyorsjavítás, amellyel megszabadulhat a hibaüzenettől.
Fedezze fel, hogyan távolíthat el alkalmazásokat a Windows 10 rendszerből a Windows Store segítségével. Gyors és egyszerű módszerek a nem kívánt programok eltávolítására.
Fedezze fel, hogyan tekintheti meg vagy törölheti a Microsoft Edge böngészési előzményeit Windows 10 alatt. Hasznos tippek és lépésről-lépésre útmutató!
A Google zökkenőmentessé tette a csoportos megbeszélések lebonyolítását. Tudd meg a Google Meet korlátait és lehetőségeit!
Soha nincs rossz idő a Gmail jelszavának megváltoztatására. Biztonsági okokból mindig jó rutinszerűen megváltoztatni jelszavát. Ráadásul soha
Az online adatvédelem és biztonság megőrzésének egyik alapvető része a böngészési előzmények törlése. Fedezze fel a módszereket böngészőnként.
Ismerje meg, hogyan lehet némítani a Zoom-on, mikor és miért érdemes ezt megtenni, hogy elkerülje a zavaró háttérzajokat.
Használja ki a Command Prompt teljes potenciálját ezzel a több mint 280 (CMD) Windows-parancsot tartalmazó átfogó listával.
Alkalmazhatja a Google Táblázatok feltételes formázását egy másik cella alapján, a Feltételes formázási segédprogrammal, a jelen cikkben ismertetettek szerint.
Kíváncsi vagy, hogyan használhatod a Rendszer-visszaállítás funkciót a Windows 11 rendszeren? Tudd meg, hogyan segíthet ez a hasznos eszköz a problémák megoldásában és a számítógép teljesítményének helyreállításában.

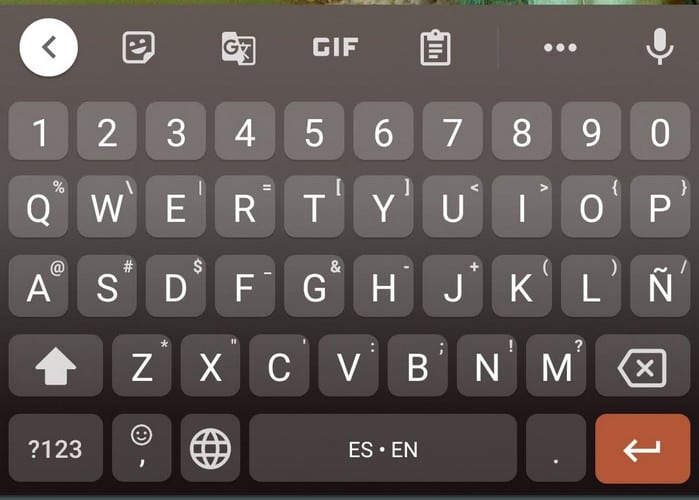









![Feltételes formázás egy másik cella alapján [Google Táblázatok] Feltételes formázás egy másik cella alapján [Google Táblázatok]](https://blog.webtech360.com/resources3/images10/image-235-1009001311315.jpg)
