Hogyan engedélyezzük a perjelet (/) az Excel 365-ben
Egy útmutató, amely bemutatja, hogyan lehet engedélyezni a perjel (/) karakter beírását a Microsoft Excel táblázatokban.
Gondolja, hogy ismeri a Windows 10 leghasznosabb billentyűparancsait? Lehet, hogy van néhány a listán, amelyekről nem tudsz. Összeállítottunk egy 10 beépített gyorsbillentyűt, amelyek a nagyfelhasználóknak és az asztali profiknak szólnak, hogy gyorsabban és hatékonyabban dolgozhasson Windows PC-n.
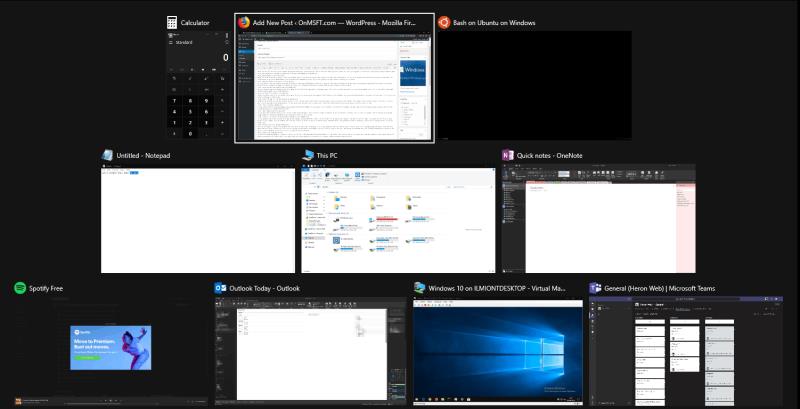
Bár nyugodtan állíthatjuk, hogy a legtöbb számítógép-felhasználó valószínűleg ismeri az Alt+Tab funkciót, gyanítjuk, hogy kevesebben tudnak erről a praktikus kiegészítőről. Az ablakokat az Alt+Tab billentyűkombinációval zárhatja be a Delete billentyű lenyomásával . A felületen jelenleg kiemelt ablak azonnal bezárul, így gyorsan kiléphet az alkalmazásokból anélkül, hogy az egér után nyúlna.
A Win+Shift+Enter billentyűkombináció lenyomásával bármelyik Windows Store-alkalmazást teljes képernyőn elküldheti, miközben az alkalmazás fókuszban van. Ez szinte minden alkalmazásnál működik, kivéve, ha a fejlesztő kifejezetten felülírja a parancsikont. Bár nem állítjuk, hogy mindig hasznos lesz, a teljes képernyős számológép vagy az ébresztőóra lehetősége csak egy billentyűparancsra van.
Az alkalmazást rendszergazdaként indíthatja el, ha lenyomva tartja a Ctrl és a Shift billentyűket, miközben rákattint az ikonjára. Ez a Start menü parancsikonjainál és a rögzített tálcaikonoknál működik. Ez sokkal gyorsabb, mint a jobb gombbal kattintva, és a „Futtatás rendszergazdaként” lehetőséget választva.
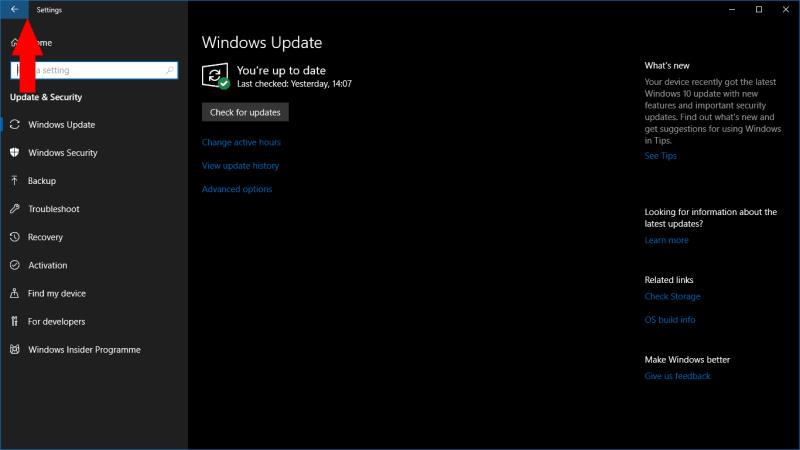
Egy másik, amely csak a Windows Store-alkalmazásokhoz működik. Ha olyan alkalmazásban van, amelynek a címsorban van egy globális „vissza” gombja, bármikor aktiválhatja a Win+Backspace billentyűkombinációt. Próbálja ki a beépített Beállítások vagy a Fotók alkalmazásban.
A virtuális asztalok között a Win+Ctrl+Bal/Win+Ctrl+Jobbra billentyűkombinációval válthat . Az aktuális asztal bezárásához használja a Win+Ctrl+F4 billentyűkombinációt. Minden megnyitott alkalmazás átkerül az előző asztalra. Az új virtuális asztalok a Win+Ctrl+D billentyűkombinációval jönnek létre.
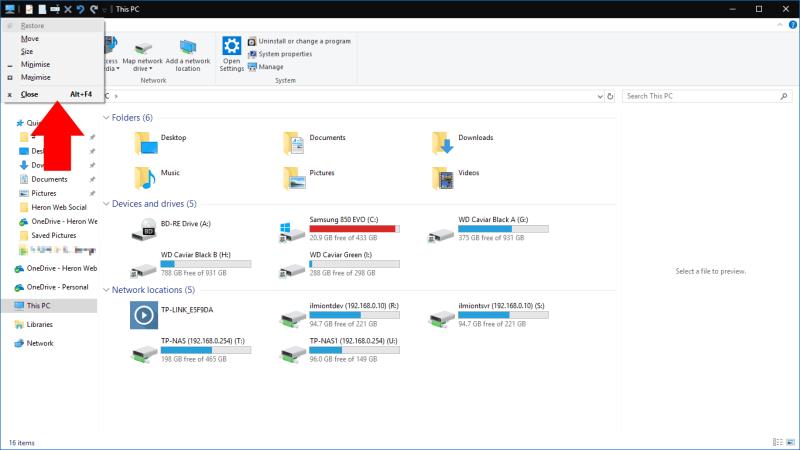
Az aktuális ablak tulajdonságai menüjét az Alt+Space billentyűkombinációval nyithatja meg . Ez számos lehetőséget tartalmaz az ablak minimalizálására, maximalizálására, mozgatására vagy bezárására. Mindegyik elérhető egygombos gyorsbillentyűkkel, amelyeket a címükben aláhúzott betűk jeleznek.
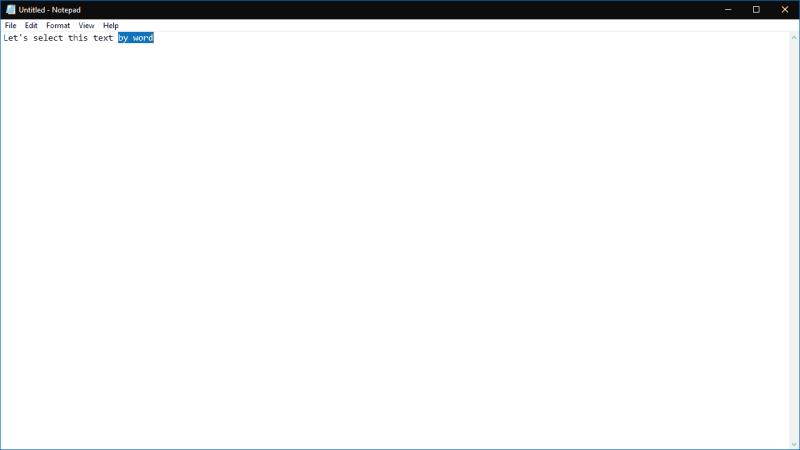
A nyílbillentyűkkel lépkedhet a betűk között a szövegben. Ha egyidejűleg lenyomva tartja a Ctrl billentyűt, akkor most szó szerint mozog. Ezáltal sokkal gyorsabban el lehet jutni az aktuális szó elejére vagy végére a hibák kijavítása során. Szöveg kijelöléséhez a Shift billentyűvel is működik – tartsa lenyomva a Ctrl, a Shift billentyűt és egy nyílbillentyűt egy teljes szó kijelöléséhez.
Gyorsan megnyithat egy alkalmazás új példányát a tálcán a Win+Shift+1 billentyűkombinációval , ahol 1 az alkalmazás száma a tálcán, balról jobbra rendezve. Ez a tálcára rögzített első 10 alkalmazásnál működik. Ezt kombinálhatja a parancsikonnal, hogy rendszergazdaként indítson el egy alkalmazást (lásd fent), a Win+Ctrl+Shift+1 használatával. Hasonlóképpen váltson egy alkalmazás meglévő példányára a Win+1 használatával.
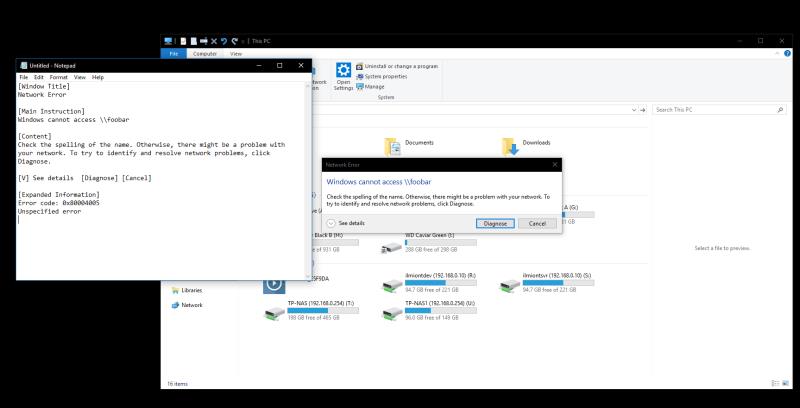
Ez talán egy kicsit célzottabb, mint a listán szereplő többi. Ennek ellenére nagy időt takarít meg, ha használnia kell. Ha hibaüzenetet lát, és többet szeretne megtudni arról, hogy mi történt, valószínűleg a leírást a Google-ba másolja. Nem kell mindent begépelni – nyomja le a Ctrl+C billentyűkombinációt , és a Windows a hiba szépen formázott leírását másolja a vágólapra, amelyet későbbi hivatkozás céljából fájlba menthet.
Ha megjelenítési vagy grafikai problémákat tapasztal, a Ctrl+Shift+Win+B billentyűkombináció lenyomásával kényszerítheti cselekvésre a Windowst. Ez a parancsikon figyelmezteti a rendszert egy lehetséges grafikai problémára, amelynek eredményeként a Windows újraindítja a video-illesztőprogramot. Ez segíthet kijavítani a látható grafikai hibákat anélkül, hogy újra kellene indítania a számítógépet.
Ez az összes parancsikon ehhez a listához. Ha vannak bizonyos kedvencei, különösen a szokásosnál kicsit homályosabb parancsikonok, tudassa velünk az alábbi megjegyzésekben.
Egy útmutató, amely bemutatja, hogyan lehet engedélyezni a perjel (/) karakter beírását a Microsoft Excel táblázatokban.
Tanulja meg felgyorsítani a PowerPoint fájlokkal végzett munkáját ezeknek a fontos PowerPoint billentyűparancsoknak a megtanulásával.
A billentyűparancsok, más néven gyorsbillentyűk, megkönnyítik az írási feladatok végrehajtását. A billentyűzet használatával könnyedén alkalmazhatók.
Számos módja van a Windows 10 rendszerű számítógép zárolásának, de tudtad, hogy ezt egy általad létrehozott képernyőn megjelenő parancsikon segítségével teheted meg? Parancsikon létrehozása a zároláshoz
A kivágás (CTRL + X), a másolás (CTRL + C) és a beillesztés (CTRL + V) a szokásos billentyűparancsok, amelyeket minden Windows 10 PC-felhasználó fejből ismer. A billentyűzet célja
Íme egy pillantás a 10 legnépszerűbb billentyűparancsra a Windows 10 rendszerben, és hogyan használhatja őket előnyére munkában, iskolában és egyebekben.
Gondolja, hogy ismeri a Windows 10 leghasznosabb billentyűparancsait? Lehet, hogy van néhány a listán, amelyekről nem tudsz. Összeállítottunk egy gyűjteményt
Különféle módon hozhat létre parancsikonokat a kívánt alkalmazás eléréséhez a Windows 10 rendszerben. Az egyszerű hozzáférés érdekében rögzítheti a Windows 10 alkalmazást a Start menüben,
A Microsoft Teams billentyűparancsai segítségével az emberek hatékonyabban dolgozhatnak és együttműködhetnek. Ha már használja a billentyűzetet a csevegésre
Ha időt szeretne megtakarítani a Microsoft Teams megbeszélései során, mi állunk rendelkezésére. Íme néhány billentyűparancs az értekezletekhez.
Steam Disk Write Disk Error hibát észlel Windows 10 rendszeren a játék frissítése vagy letöltése közben? Íme néhány gyorsjavítás, amellyel megszabadulhat a hibaüzenettől.
Fedezze fel, hogyan távolíthat el alkalmazásokat a Windows 10 rendszerből a Windows Store segítségével. Gyors és egyszerű módszerek a nem kívánt programok eltávolítására.
Fedezze fel, hogyan tekintheti meg vagy törölheti a Microsoft Edge böngészési előzményeit Windows 10 alatt. Hasznos tippek és lépésről-lépésre útmutató!
A Google zökkenőmentessé tette a csoportos megbeszélések lebonyolítását. Tudd meg a Google Meet korlátait és lehetőségeit!
Soha nincs rossz idő a Gmail jelszavának megváltoztatására. Biztonsági okokból mindig jó rutinszerűen megváltoztatni jelszavát. Ráadásul soha
Az online adatvédelem és biztonság megőrzésének egyik alapvető része a böngészési előzmények törlése. Fedezze fel a módszereket böngészőnként.
Ismerje meg, hogyan lehet némítani a Zoom-on, mikor és miért érdemes ezt megtenni, hogy elkerülje a zavaró háttérzajokat.
Használja ki a Command Prompt teljes potenciálját ezzel a több mint 280 (CMD) Windows-parancsot tartalmazó átfogó listával.
Alkalmazhatja a Google Táblázatok feltételes formázását egy másik cella alapján, a Feltételes formázási segédprogrammal, a jelen cikkben ismertetettek szerint.
Kíváncsi vagy, hogyan használhatod a Rendszer-visszaállítás funkciót a Windows 11 rendszeren? Tudd meg, hogyan segíthet ez a hasznos eszköz a problémák megoldásában és a számítógép teljesítményének helyreállításában.















![Feltételes formázás egy másik cella alapján [Google Táblázatok] Feltételes formázás egy másik cella alapján [Google Táblázatok]](https://blog.webtech360.com/resources3/images10/image-235-1009001311315.jpg)
