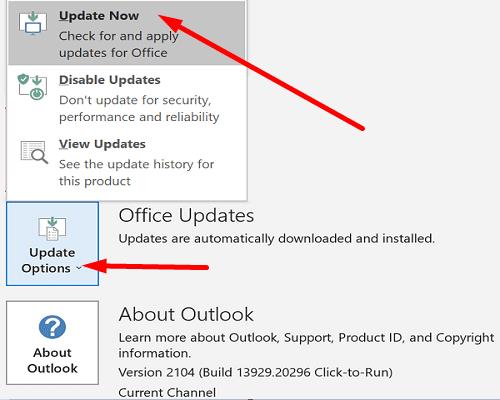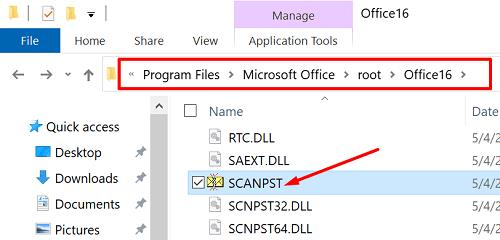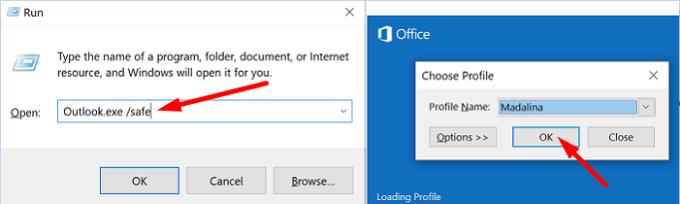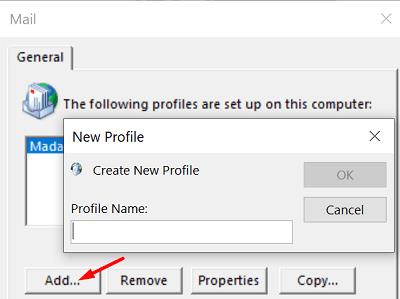Az Outlook indításakor időnként hibaüzenetet kaphat, amely szerint „Valami nincs rendben az egyik adatfájllal”. Az e-mail kliens felszólítja a fő postafiók javítására, de gyakran a hiba az alkalmazás újraindítása után is fennáll. Nézzük meg, mit tehet még a probléma elhárítása érdekében.
Hogyan javíthatom ki az Outlook adatfájl hibáit?
Szerkessze a rendszerleíró adatbázist
A Microsoft már közzétett egy hivatalos megoldást erre a problémára. Törölnie kell a LastCorruptStore és PromptRepair bejegyzéseket a Rendszerleíróadatbázis-szerkesztőből.
Írja be a keresőmezőbe a regedit parancsot, és kattintson duplán a Rendszerleíróadatbázis-szerkesztő alkalmazásra.
Ezután keresse meg a HKEY_CURRENT_USER\SOFTWARE\Microsoft\Office\16.0\Outlook\PST mappát .
Válassza ki a PST kulcsot, és a jobb oldali ablaktáblában törölje a LastCorruptStore és PromptRepair bejegyzéseket.
Indítsa újra a számítógépet, indítsa el az Outlookot, és ellenőrizze az eredményeket.
Frissítés és javítás iroda
Az Outlook az Office Suite része, ezért győződjön meg arról, hogy a legújabb Office-verziót használja a számítógépén. Lépjen a Fájlba , kattintson a Beállítások elemre , válassza a Frissítési beállítások lehetőséget , és nyomja meg a Frissítés most gombot.
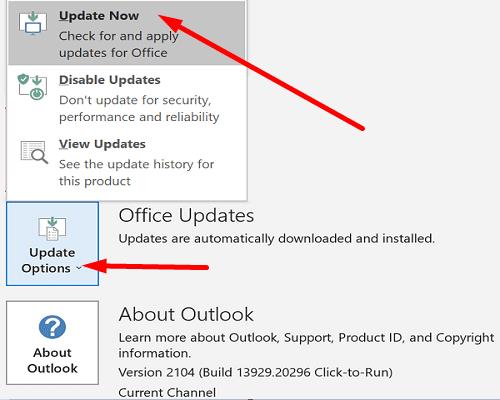
Futtassa az Inbox Repair Tool eszközt
Az Outlook Inbox Repair (SCANPST.EXE) egy praktikus hibaelhárító eszköz, amellyel átvizsgálhatja és javíthatja az Outlook adatfájlokat.
Zárja be teljesen az Outlookot, majd navigáljon a következő helyek egyikére az Outlook aktuális verziójától függően:
- Outlook 2019: C:\Program Files (x86)\Microsoft Office\root\Office16
- Outlook 2016: C:\Program Files (x86)\Microsoft Office\root\Office16
- Outlook 2013: C:\Program Files (x86)\Microsoft Office\Office15.
Ezután kattintson duplán a SCANPST.EXE fájlra , és nyomja meg a Start gombot.
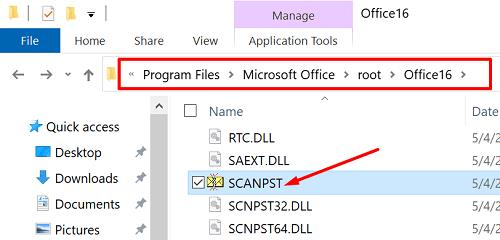
Indítsa el az Outlookot csökkentett módban
Indítsa el az Outlookot csökkentett módban, és ellenőrizze, hogy más alkalmazások és programok nem zavarják-e az e-mail klienst. Nyomja meg a Windows és az R billentyűket egy új Futtatás ablak megnyitásához, és írja be az Outlook /safe parancsot . Nyomja meg az Enter billentyűt, és ellenőrizze, hogy a hiba továbbra is fennáll-e.
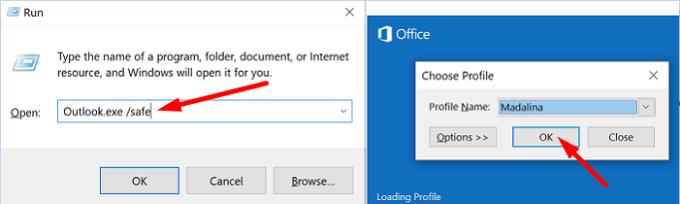
Törölje a naptárait, és hozzon létre új Outlook-profilt
Ha a hiba csökkentett módban továbbra is fennáll, lépjen a Fiókbeállítások oldalra , lépjen az Internetes naptárak lapra, majd távolítsa el az összes naptárt a listáról. Egyes felhasználóknak sikerült kijavítaniuk ezt a problémát az Internet Calendar subscription.pst fájl törlésével .
Ezenkívül hozzon létre egy új Outlook-profilt, és adja hozzá e-mail fiókját az új profilhoz. Válassza a Fájl → Fiókbeállítások → Profilok kezelése → Profilok megjelenítése → Hozzáadás → név menüpontot, és mentse az új profilt.
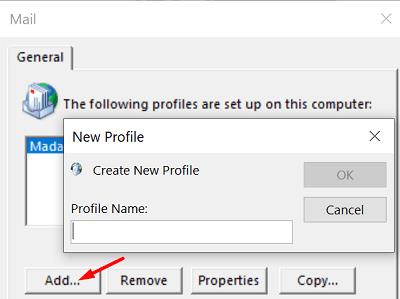
Ezután csatolja a PST-fájlt az új profilhoz. Nyissa meg a Fájl lehetőséget , válassza a Fiókbeállítások lehetőséget , lépjen az Adatfájlok fülre, és győződjön meg arról, hogy az új profil OST-fájlja az alapértelmezett Exchange-fájl. Ellenőrizze, hogy ez a megoldás bevált-e az Ön számára.
Nevezze át az Outlook mappát a Rendszerleíróadatbázis-szerkesztőben
Más felhasználók megszabadultak ettől a hibától, ha átnevezték az Outlook mappát a Rendszerleíróadatbázis-szerkesztőben.
Indítsa el a Rendszerleíróadatbázis-szerkesztőt, és keresse meg a HKEY_CURRENT_USER\Software\Microsoft\Office\16.0 mappát .
Ezután kattintson jobb gombbal az Outlook mappára, és nevezze át OutlookOld névre .
Lépjen ki a Rendszerleíróadatbázis-szerkesztőből, és indítsa újra a számítógépet.
Indítsa újra az Outlook programot, és ellenőrizze, hogy a hiba megszűnt-e.
Következtetés
Ha az Outlook azt mondja, hogy valami nincs rendben az egyik adatfájllal, és be kell zárni, futtassa az Inbox Repair eszközt a fájlok javításához. Ha a probléma továbbra is fennáll, javítsa ki az Office-t, indítsa el az Outlookot csökkentett módban, és hozzon létre új felhasználói profilt. Ezenkívül törölje a naptárát, és nevezze át az Outlook mappát a Rendszerleíróadatbázis-szerkesztőben. Nagyon kíváncsiak vagyunk arra, hogy ezek közül a módszerek közül melyik vált be Önnek. Tudassa velünk az alábbi megjegyzésekben.