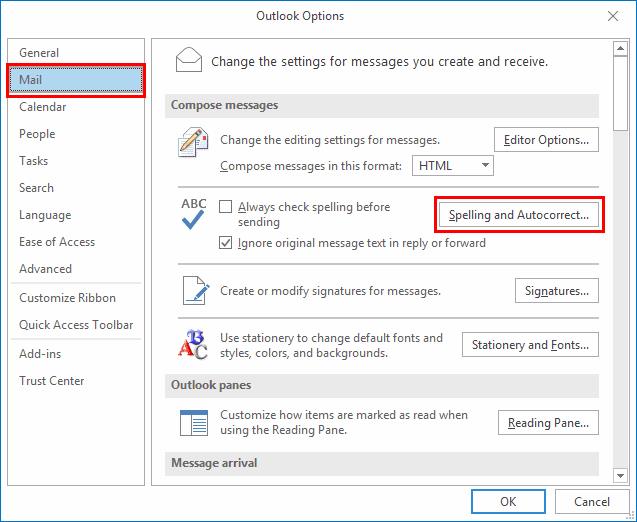Zavarja Önt a Microsoft Outlook 2019 vagy 2016 automatikus javítási funkciója? Vagy lehet, hogy szükséged van rá, mert rossz helyesíró vagy. Ezekkel a lépésekkel kapcsolhatja be vagy ki az automatikus javítást.
Az Outlook programban válassza a „ Fájl ” > „ Beállítások ” lehetőséget.
A bal oldali panelen válassza a „ Mail ” lehetőséget, majd a „ Helyesírás és automatikus javítás… ” gombot.
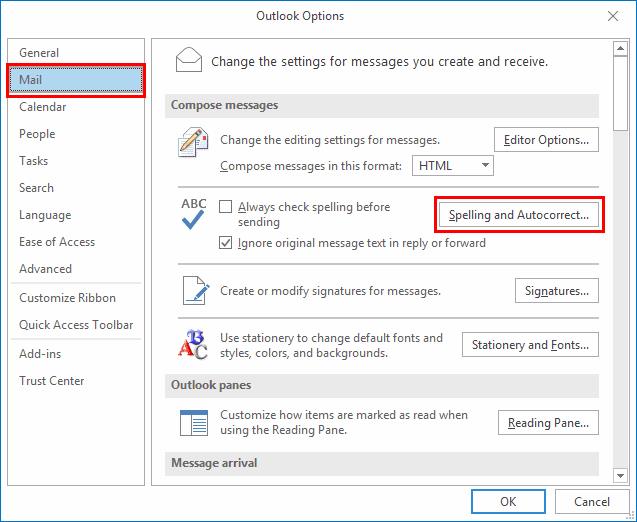
Az Outlook különböző lapokra és számos jelölőnégyzetre bontja a képernyőt. Válassza ki azt, amelyik megfelel a módosítani kívánt Automatikus javítás vagy Automatikus formázás beállításnak:
- Automatikus formázás
- Alkalmazzon beépített címsorstílusokat, automatikus felsorolásjeles listákat, listastílusokat és egyéb bekezdésstílusokat.
- Csere – Egyenes idézőjelek intelligens idézőjelekkel, sorszámmal, törtjelekkel, kötőjelekkel, félkövérrel, dőlt betűvel, internetes és hálózati útvonalakkal.
- Automatikus javítás
- Kezdő tőkék.
- A mondatok első betűjét írd nagybetűvel.
- A táblázat celláinak első betűjét írjuk nagybetűvel.
- A napok nevét nagybetűvel írjuk.
- A Caps Lock billentyű véletlenszerű használata.
- Automatikus formázás gépelés közben
- Cserélje be gépelés közben – Egyenes idézőjelek, törtek, félkövér és dőlt betűk, internetes és hálózati útvonalak, sorszámok, kötőjelek.
- Alkalmazás gépelés közben – Felsorolásjeles listák, szegélyvonalak, címsorstílusok, számozott listák, táblázatok.
- Automatikusan gépelés közben
- Formázza a listaelemet úgy, mint egy előtte, balra és első behúzás.