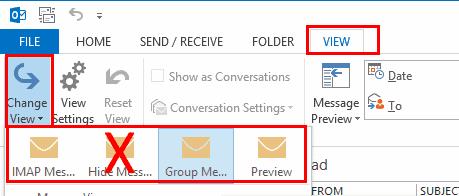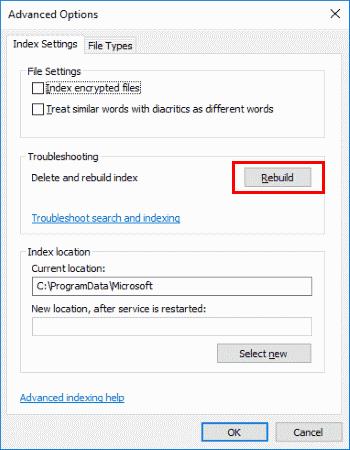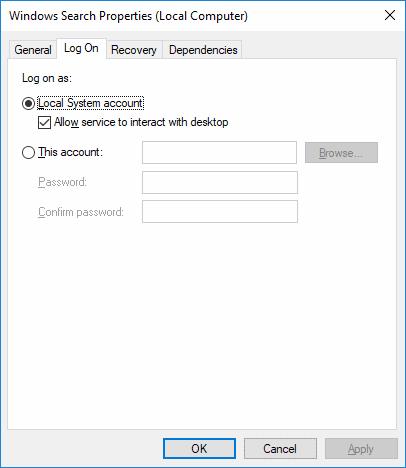A Microsoft Outlook 2019, 2016 vagy 2013 keresése nem működik az Ön számára? Csak a következő üzenet jelenik meg: „Valami hiba történt, és a keresést nem sikerült befejezni.” „A keresési teljesítmény ez hatással lesz, mert az Outlook nincs konfigurálva úgy, hogy a Windows Search szolgáltatás indexelje”. vagy „Nem találtuk, amit keresett.” bár tudja, hogy vannak olyan üzenetei, amelyek megfelelnek a keresési feltételeknek? Próbálja ki ezeket a lépéseket.
1. javítás – Győződjön meg arról, hogy a Windows Search Service el van indítva
Válassza a „ Start ” lehetőséget, és írja be a „ CMD ” parancsot.
Kattintson a jobb gombbal a „ Parancssor ”, majd válassza a „ Futtatás rendszergazdaként ” lehetőséget.
Ha a rendszer kéri, adjon meg egy felhasználónevet és jelszót, amely rendszergazdai jogokat biztosít a számítógéphez.
Írja be az " sc config wsearch start= auto " parancsot, majd nyomja meg az " Enter " gombot . Meg kell kapnia a „SIKER” üzenetet.
Írja be a „ net start wsearch ” parancsot, majd nyomja meg az „ Enter ” gombot . Üzenetet kell kapnia, hogy a szolgáltatás elindult.
2. javítás – „Üzenetek elrejtése” beállítás
Úgy tűnik, ez a tipp általában segít az embereknek.
- Az Outlook programban válassza a „ Nézet ” > „ Nézet módosítása ” lehetőséget, és győződjön meg arról, hogy nincs kiválasztva a „ Törlésre jelölt üzenetek elrejtése ” lehetőség.
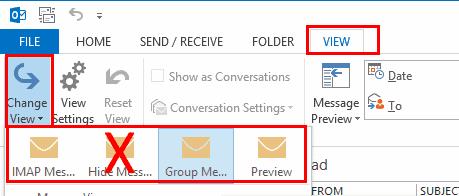
3. javítás – Indexelés visszaállítása
Ha az 1. javítás nem sikerült, próbálja meg ezeket a lépéseket végrehajtani az Outlook indexelés visszaállításához.
Az Outlook programban lépjen a „ Fájl ” > „ Beállítások ” > „ Keresés ” > „ Indexelési beállítások ” > „ Módosítás ” menüpontra, és törölje a „ Microsoft Outlook ” jelölését . Ha végzett, válassza a „ Bezárás ” lehetőséget.
Lépjen a „ Fájl ” > „ Fiókbeállítások ” > „ Fiókbeállítások ” menüpontra .
Válassza az „ Adatfájlok ” lapot.
Írja le a „ Helyet ” az egyes „ OST ” fájlok helyéhez . A megadott mappá(k)hoz kell mennünk.
Zárja be az Outlookot.
A „ Windows Intéző ” segítségével keresse meg azt a mappát, ahol az OST fájl(ok) található(k). Ezeket a mappákat írta fel a 4. lépésben. A hely általában „ C:\Users\sajátfelhasználónév\AppData\Local\Microsoft\Outlook ”.
Jelölje ki az összes OST fájlt a mappában. A „ CTRL ” billentyű lenyomva tartásával kattinthat, és kiválaszthatja mindegyiket.
Kattintson a jobb gombbal egy kiemelt fájlra, majd válassza a „ Tulajdonságok ” lehetőséget.
Válassza a „ Speciális… ” gombot.
Jelölje be az „ Engedélyezze a tartalom indexelését a fájl tulajdonságain kívül ” opciót, ha még nincs bejelölve, majd válassza az „ OK ” lehetőséget.
Most nyissa meg az Outlook-ot, majd lépjen vissza a „ Fájl ” > „ Beállítások ” > „ Keresés ” > „ Indexelési beállítások ” > „ Módosítás ” elemhez, és ellenőrizze újra a „ Microsoft Outlook ” lehetőséget. Ha végzett, válassza a „ Bezárás ” lehetőséget.
4. javítás – A keresési index újraépítése
Megjegyzés: Ez több órát is igénybe vehet.
Az Outlook programban válassza a „ Fájl ” > „ Beállítások ” > „ Keresés ” lehetőséget.
Válassza az „ Indexelési beállítások… ” gombot.
Válassza a „ Speciális ” lehetőséget.
Válassza az „ Újraépítés ” gombot.
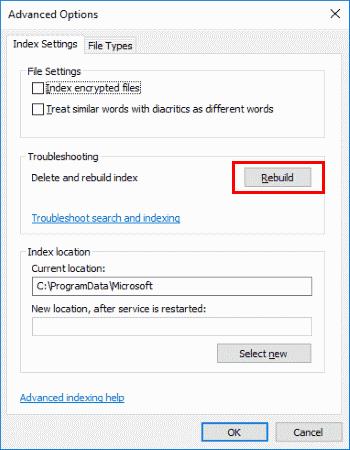
Válassza az „ OK ” gombot az újraépítés elindításához.
Adjon az Outlooknak néhány percet az elemek indexelésére. A keresési funkciónak előbb-utóbb működnie kell.
5. javítás – Hozzáférés engedélyezése a Windows Search szolgáltatáshoz
Válassza a Start lehetőséget, írja be a „ Szolgáltatások ” lehetőséget, majd nyissa meg a „ Szolgáltatások ” alkalmazást.
Kattintson a jobb gombbal a „ Windows Search ” elemre, majd válassza a „ Tulajdonságok ” lehetőséget.
Válassza a „ Bejelentkezés ” lapot.
Győződjön meg arról, hogy a „ Szolgáltatás interakciójának engedélyezése az asztallal ” négyzet be van jelölve.
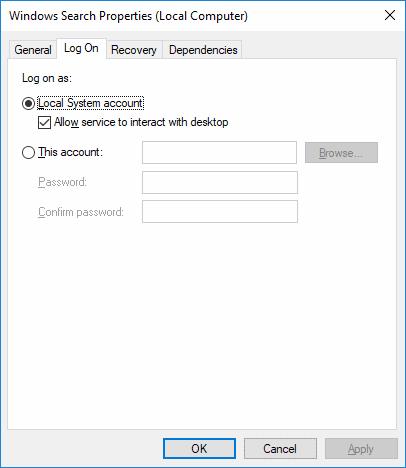
Válassza az „ OK ” lehetőséget.
GYIK
Az Outlook programban miért van szürkén az „Indexelési beállítások” gomb?
Ennek valószínűleg az az oka, hogy beállított egy házirendet a letiltására. Próbáld ezt:
Zárja be az Outlookot.
Válassza a " Start " lehetőséget, írja be a " regedit " parancsot , majd nyissa meg a Rendszerleíróadatbázis-szerkesztőt .
Keresse meg a HKEY_LOCAL_MACHINE\SOFTWARE\Policies\Microsoft\Windows\Windows Search mappát.
Nézze meg, hogy van-e „ PreventIndexingOutlook ” nevű kulcsa , kattintson rá duplán, és állítsa „ 0 ” értékre .