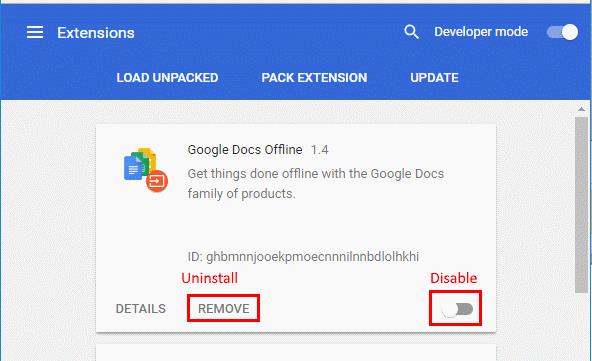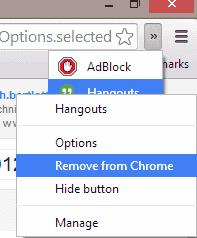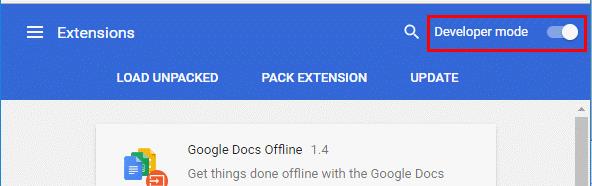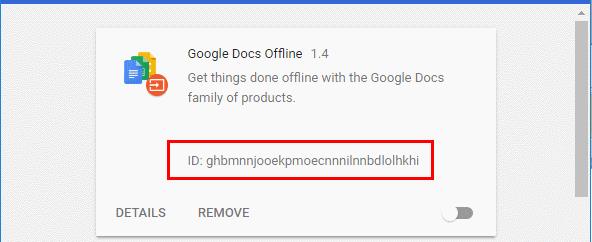A Google Chrome-hoz elérhető bővítmények nagyszerűek, de néha lefagyhatják a böngészőt, és problémákat okozhatnak. Eltávolíthatja vagy letilthatja a bővítményeket, ha úgy dönt, hogy nem szeretné többé használni őket. Csak használja ezeket a lépéseket.
A Beállításokból
Válassza a „ Menü ”  gombot a jobb felső sarokban, majd válassza a „ További eszközök ” > „ Bővítmények ” lehetőséget. Alternatív megoldásként beírhatja a „ chrome://extensions ” kifejezést a címsorba, majd nyomja meg az „ Enter ” billentyűt .
gombot a jobb felső sarokban, majd válassza a „ További eszközök ” > „ Bővítmények ” lehetőséget. Alternatív megoldásként beírhatja a „ chrome://extensions ” kifejezést a címsorba, majd nyomja meg az „ Enter ” billentyűt .
Keresse meg az eltávolítani kívánt bővítményt, majd kapcsolja a kapcsolót „ Ki ” állásba a letiltásához, vagy válassza az „ Eltávolítás ” lehetőséget a teljes eltávolításhoz a Chrome-ból.
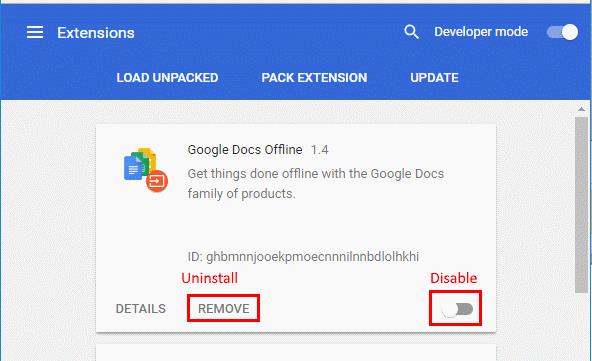
Kattintson a jobb gombbal az Eltávolítás gombra
Bontsa ki a kiterjesztés ikonjait a címsáv jobb oldalán.
Kattintson a jobb gombbal az eltávolítani kívánt bővítmény ikonjára, majd válassza az „ Eltávolítás a Chrome-ból ” lehetőséget.
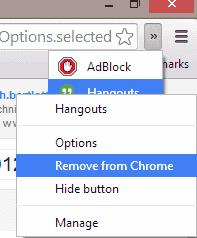
Kézi eltávolítás
Használja ezt a módszert, ha nem tudja eltávolítani a bővítményt a fenti lehetőségekkel.
Nyissa meg a Chrome-ot, írja be a „ chrome://extensions ” kifejezést a címsorba, majd nyomja meg az „ Enter ” gombot .
Kapcsolja át a képernyő jobb felső sarkában található „ Fejlesztői mód ” kapcsolót „ Be ” állásban.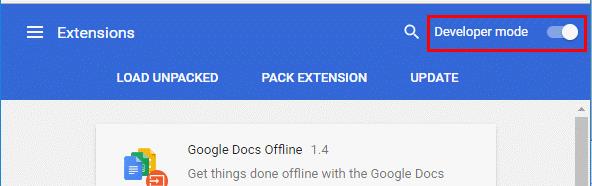
Jegyezze fel az „ azonosítót ” az eltávolítani kívánt bővítményen.
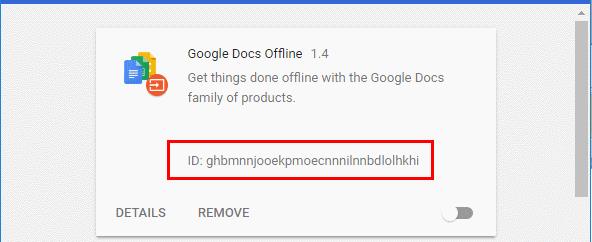
Az operációs rendszertől függően keresse meg a következő mappát:
Megjegyzés: Ügyeljen arra, hogy a Windows beállítsa a rejtett fájlok megjelenítését .
- Windows 10, 8 és 7: C:\Users\{felhasználónév}\AppData\Local\Google\Chrome\User Data\Default\Extensions
- MacOS: ~/Könyvtár/Alkalmazástámogatás/Google/Chrome/Bővítmények
A Library mappát úgy érheti el, hogy megnyitja a Finder-t, lenyomva tartja az Option billentyűt, és kiválasztja a „Go” lehetőséget.
- Linux: ~/.config/google-chrome/default/extensions
Keresse meg a törölni kívánt bővítmény mappáját. A mappanév megegyezik a Chrome chrome://extensions képernyőjén látható azonosítóval. Törölje a mappát a Chrome-ból való manuális eltávolításhoz.

 gombot a jobb felső sarokban, majd válassza a „ További eszközök ” > „ Bővítmények ” lehetőséget. Alternatív megoldásként beírhatja a „ chrome://extensions ” kifejezést a címsorba, majd nyomja meg az „ Enter ” billentyűt .
gombot a jobb felső sarokban, majd válassza a „ További eszközök ” > „ Bővítmények ” lehetőséget. Alternatív megoldásként beírhatja a „ chrome://extensions ” kifejezést a címsorba, majd nyomja meg az „ Enter ” billentyűt .