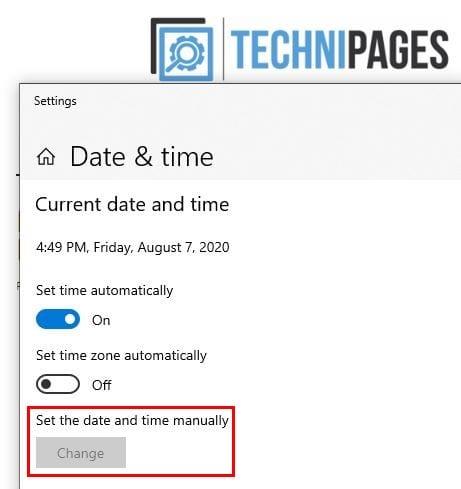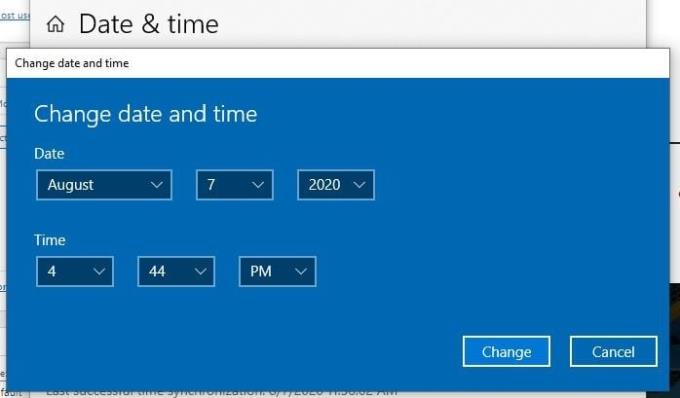A rengeteg online veszély miatt nem csoda, hogy mindig a biztonság megőrzésének módját keresi. Tehát, ha látja, hogy Chrome-kapcsolata nem privát, nem csoda, hogy a lehető leghamarabb foglalkozni szeretne vele.
A jó hír az, hogy néhány tippet kipróbálhat, hogy Chrome-kapcsolata ismét biztonságos legyen. Ez a probléma általában akkor fordul elő, ha a felkeresett webhely nem biztonságos tanúsítvánnyal rendelkezik. Az URL-től balra található lakatra kattintva megtekintheti, hogy egy webhely tanúsítványa érvényes-e vagy sem.
A kapcsolat javítása nem privát a Google Chrome-ban
Ennek a Chrome-hibának számos oka lehet, és előfordulhat, hogy a javítás nem az Ön oldalán van, mert a meglátogatott webhely nem újította meg a tanúsítványát. De mivel van esély a javításra, mindenképp megér egy próbát.
Szüntesse meg a kapcsolatot bármely nyilvános WiFi hálózattal
Igyekszik a lehető legtöbbet spórolni a mobiladat-forgalmon, így amikor azt látja, hogy nyilvános WiFi közelében van, csatlakozzon hozzá. A szakértők azonban mindig azt tanácsolják a felhasználóknak, hogy ezt ne tegyék, mivel ezek a nyilvános hálózatok nem biztonságosak.
Amikor a felhasználók nyilvános hálózathoz csatlakoznak, és ezt a hibát kapják, jó eséllyel vannak hackerek, akik megpróbálják ellopni az Ön adatait.
Próbálja meg frissíteni a Chrome-oldalt
Csakúgy, mint egy eszköz egyszerű újraindítása megoldhatja a jelentősnek tűnő problémákat, az oldal frissítése is elegendő lehet a probléma megoldásához. Próbálja meg néhányszor frissíteni az éppen megtekintett oldalt, hátha eltűnik a hiba.
Törölje a böngésző cookie-jait és a gyorsítótárat
A cookie-k és a gyorsítótár időről időre problémákat okoznak. Megpróbálhatja törölni őket, hogy megbizonyosodjon arról, hogy nem ez okozza a biztonsági hibát. Ehhez lépjen a következő helyre:
- Menü
- További eszközök
- Böngészési adatok törlése
Állítsa be az időt és a dátumot
Ha a számítógép rossz időt és dátumot jelenít meg, nem tűnik nagy dolognak, de bizonyos problémákat okozhat. Lehetséges, hogy a Chrome-kapcsolat nem biztonságos.
Gyorsan rögzítheti a dátumot és dátumot, ha jobb gombbal kattint a tálca jobb alsó sarkában lévő időre és dátumra. Amikor megjelenik az opciók ablaka, kattintson az idő és dátum módosítása lehetőségre.
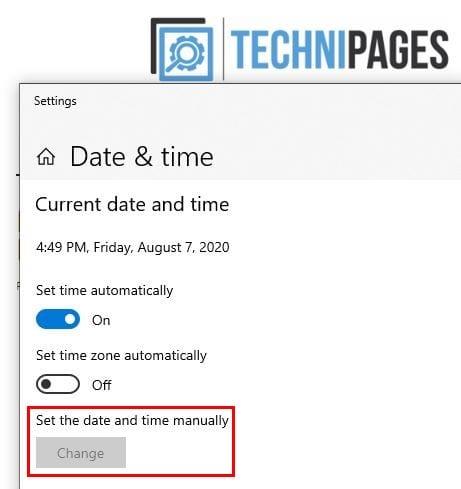
Megjelenik a Dátum- és időbeállítások ablak, és ha kikapcsolja az Idő beállítása automatikusan opciót, így az idő és a dátum beállításának lehetősége többé nem lesz szürkén.
Ha rákattint a Módosítás gombra az idő és a dátum megadásához, egy kék ablak jelenik meg a szükséges módosítások elvégzésének lehetőségeivel.
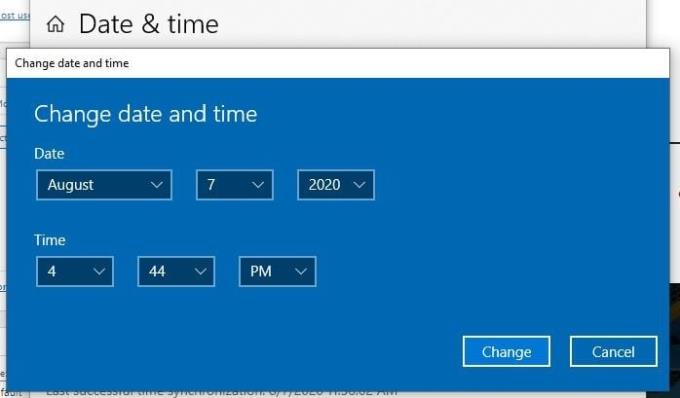
Használjon másik böngészőt
Egyetlen böngésző sem tökéletes, és a Chrome sem más. Ennek a hibának a hibája egy kiterjesztés miatt lehet. Ennek a lehetőségnek a kizárásához próbáljon meg bármilyen másik böngészőt használni, vagy próbáljon meg inkognitómódot is használni.
Ha megpróbálja ezeket a tippeket, de a hiba többé nem jelenik meg, próbálja meg eltávolítani a legutóbbi bővítményeket, amelyeket közvetlenül a hiba megjelenése előtt telepített.
Kapcsolja ki a VPN-t és a víruskeresőt
A VPN és a víruskereső használata nagyszerű módja annak, hogy további védelmi réteget adjon hozzá. Ezek a biztonsági intézkedések azonban problémákat, például biztonsági hibákat okozhatnak a Chrome-ban. Próbálja meg ideiglenesen letiltani a víruskeresőt, hogy ellenőrizze, továbbra is fennáll-e a probléma.
Ha azt látja, hogy eltűnik, annak oka lehet számos víruskereső HTTPS-vizsgálatnak nevezett funkciója. A funkció letiltásának lépései a használt vírusirtótól függően változnak.
Győződjön meg arról, hogy a böngésző frissítve van
Nem emlékszik, mikor frissítette utoljára böngészőjét? Ennek a hibaüzenetnek az oka lehet, hogy nem rendelkezik az előnyben részesített böngésző legújabb verziójával. Frissítse a böngészőt, menjen ide:
- Chrome: Három pont (jobb felső sarokban) > Súgó > A Chrome névjegye.