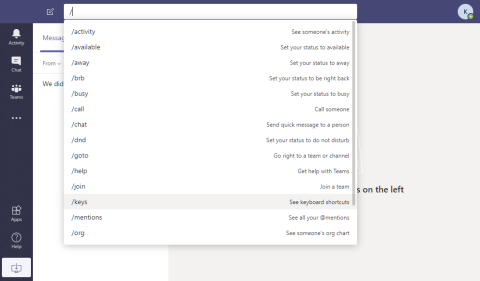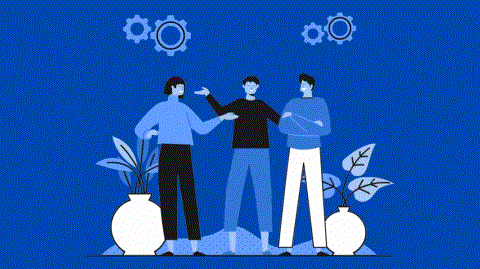Microsoft Teams, como era de esperar, ten unha morea de funcións de produtividade realmente excelentes, incluíndo responder a unha mensaxe , fondos personalizados , levantar a man e moito máis. Non obstante, non podemos deixar de sinalar as complicacións innecesarias dalgunhas das súas características.
É certo que cambiar a túa imaxe de perfil en Teams non é tan complicado, pero aínda hai un par de cousas que debes ter en conta para ter unha experiencia perfecta.
Contidos
Como configurar unha imaxe de perfil en Teams?
Como se mencionou, cargar unha imaxe de perfil en Teams non é unha tarefa complicada.
No PC
Comeza iniciando sesión na túa conta de Microsoft Teams e facendo clic na túa imaxe de perfil; por defecto sería unha imaxe coa primeira letra do teu nome. A continuación, fai clic en "Editar perfil".

Finalmente, fai clic en "Cargar imaxe" para configurar unha imaxe de perfil.

No teléfono
Despois de iniciar sesión na aplicación, abra o menú de navegación e toque a súa imaxe de perfil. Cando apareza a seguinte pantalla, toque "Editar imaxe" e despois vai a "Abrir biblioteca de fotos" para configurar unha imaxe de perfil.


Como cambiar a túa imaxe de perfil?
Microsoft Teams non ten un botón diferente para cambiar a túa imaxe de perfil. Só terás que cargar unha imaxe como se menciona na sección anterior, e substituirá a túa imaxe de perfil actual.
No PC
Fai clic na túa imaxe de perfil actual despois de iniciar sesión no cliente de escritorio > Fai clic en "Editar perfil" > Fai clic en "Cargar imaxe" > Gardar.

No teléfono
Abre a barra de navegación > Toca a foto do perfil actual > Toca "Editar imaxe" > Toca "Abrir biblioteca de fotos" ou "Foto".

Como eliminar a túa imaxe de perfil?
Se queres máis anonimato e non che importa usar a imaxe de perfil predeterminada do equipo, sigue estes pasos para desfacerte da túa imaxe de perfil.
Inicia sesión no cliente de escritorio de Teams > Fai clic na túa imaxe de perfil e vai a "Editar perfil" > Fai clic en "Eliminar imaxe".

Por que non podes cambiar a túa foto de perfil?
Microsoft Teams ten un conxunto de funcións bastante tranquilizadores, pero a maioría delas están reservadas para usuarios premium. O que significa é que, a menos que teñas unha subscrición a Microsoft 365, non terás acceso a moitas das funcións de Teams, nin sequera ás básicas.
Tal e como puxo de manifesto Microsoft, cambiar a imaxe de perfil é un luxo, algo sen que os usuarios convidados poden vivir. Polo tanto, aínda que teñas acceso a Microsoft Teams pero iniciaches sesión como usuario convidado, non terás a opción de cambiar a túa imaxe de perfil.
Por que non se mostra a miña imaxe de perfil en Teams?
Así que aplicaches unha nova imaxe de perfil en Teams pero ti ou outras persoas aínda non podes vela. Houbo informes en toda a Microsoft Telecommunity respecto diso e, polo que parece, hai un grupo de usuarios que non poden ver a súa nova imaxe de perfil.
O problema parece ocorrer cando estás a usar o cliente de escritorio de Teams xa que algúns usuarios afirman que a súa nova imaxe de perfil aparece ao acceder á versión web de Teams. Polo tanto, isto podería ser un problema coa propia aplicación de escritorio de Teams, que podería ter almacenado na memoria caché a túa imaxe anterior e segue mostrándoa incluso despois de que se fixeran os cambios.
Unha forma sinxela de solucionar isto sería pechar sesión na túa conta en Microsoft Teams (non só pechar a aplicación), como se suxire aquí . Pechar sesión e volver iniciar sesión na túa conta en Microsoft Teams soluciona a maioría dos problemas relacionados coa caché e para moitos usuarios que comentan na páxina de Telecomunidade, esta corrección puido resolver o problema de non aparecer a imaxe de perfil.
Por que a miña imaxe de perfil mostra as miñas iniciais en Teams?
Ao iniciar sesión na túa conta en Teams, é posible que algúns de vostedes noten as súas iniciais no lugar de onde debería estar a súa imaxe de perfil. Se a túa imaxe de perfil mostra a túa inicial en Teams, é probable que aínda teñas que cargar unha imaxe para configurar como a túa foto de perfil en Microsoft Teams. Podes configurar unha nova imaxe de perfil seguindo a guía que proporcionamos anteriormente.
Se xa cambiaches a túa foto de perfil antes pero Teams aínda mostra as túas iniciais na esquina superior dereita, entón debe ser un problema completamente diferente. Segundo os comentarios desta páxina de Telecomunidade , os cambios de imaxes nunha conta de Office 365 foron un asunto complicado e moitos usuarios parecen ter o mesmo problema. Se te enfrontas a este problema, a túa única solución é poñerte en contacto co equipo de asistencia de Teams para obter axuda sobre o asunto.
Como poñer unha imaxe en vez de vídeo nunha reunión?
Para substituír a túa fonte de vídeo pola túa imaxe de perfil, só tes que desactivar o vídeo do teu dispositivo. Microsoft Teams non ten unha barra de ferramentas flotante conveniente, polo que terás que pasar o rato sobre a fonte de vídeo para mostrar as opcións. Desactiva o vídeo para darlle á túa imaxe de perfil o centro do escenario (sempre que teñas definido un como se indica arriba).
Estás satisfeito coas funcións dispoñibles en Microsoft Teams en relación coa información do teu perfil?