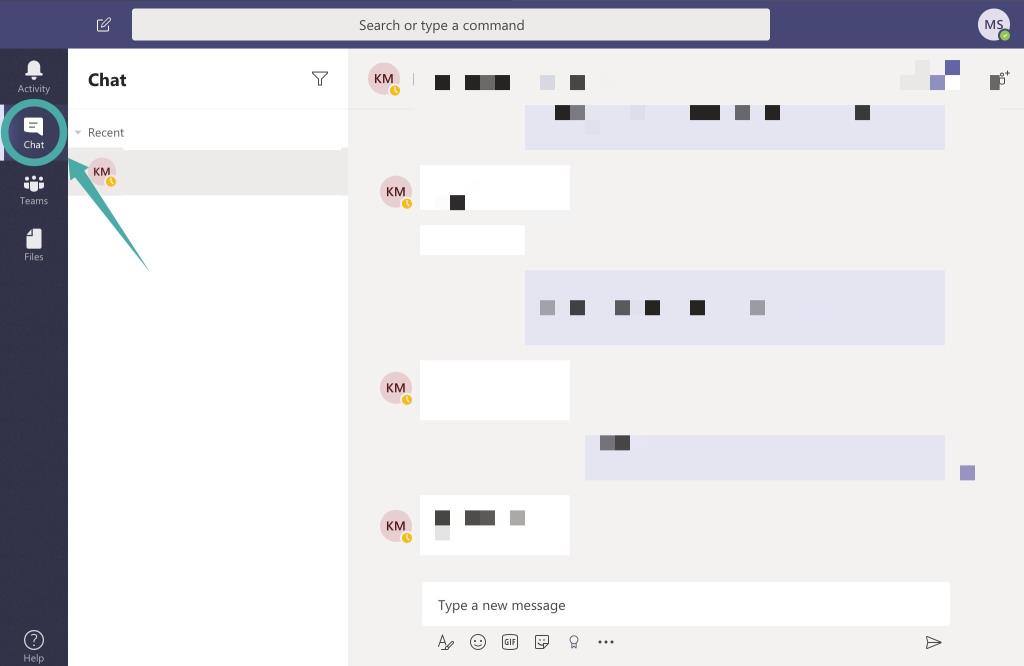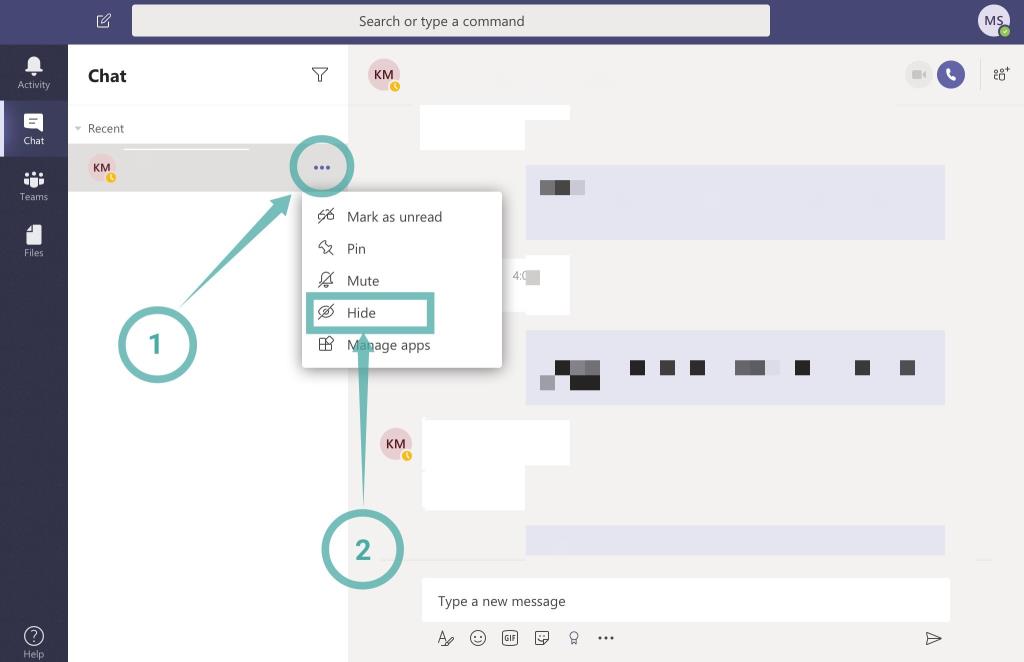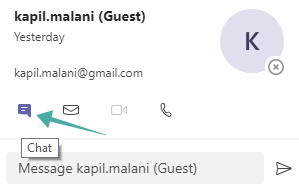Microsoft Teams ofrécelle moitas funcións para personalizar os teus chats. Incluso podes ocultar os chats de alguén se xa non estás en contacto con el ou xa non forma parte do teu equipo. Siga a nosa sinxela guía paso a paso que che axudará a ocultar facilmente os chats da túa conta de Microsoft Teams.
RELACIONADO: 41 atallos de Microsoft Teams máis útiles
Contidos
Como ocultar o chat no PC
Paso 1: en Microsoft Teams, cambia ao menú Conversas no panel esquerdo.
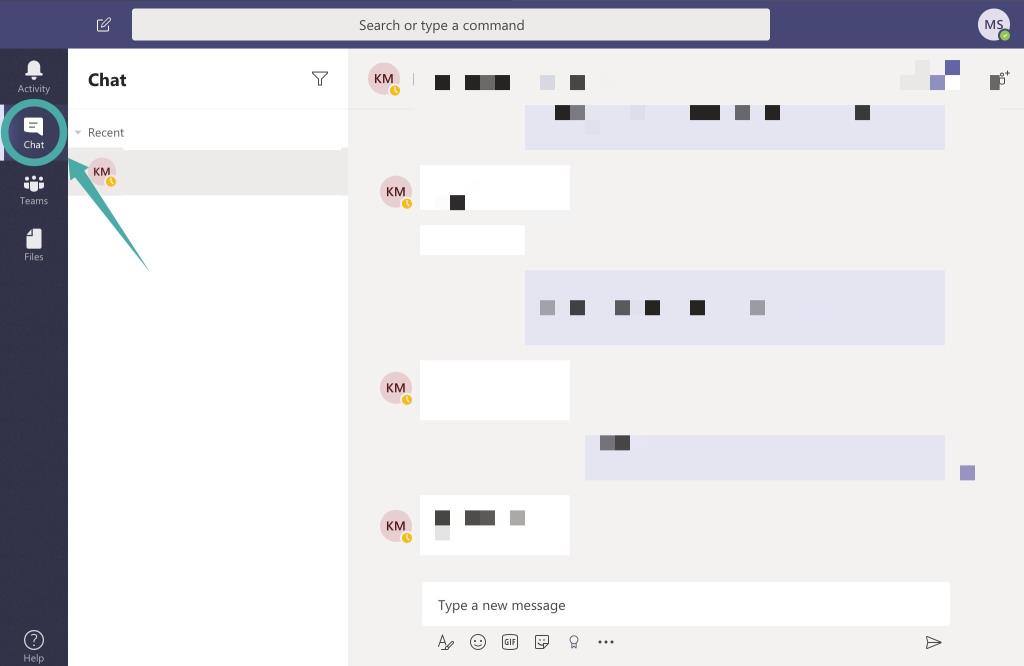
Paso 2: pasa o rato sobre o nome da persoa para mostrar unha icona de 3 puntos.
Paso 3: fai clic na icona do menú " 3 puntos " e selecciona a opción titulada " Ocultar ".
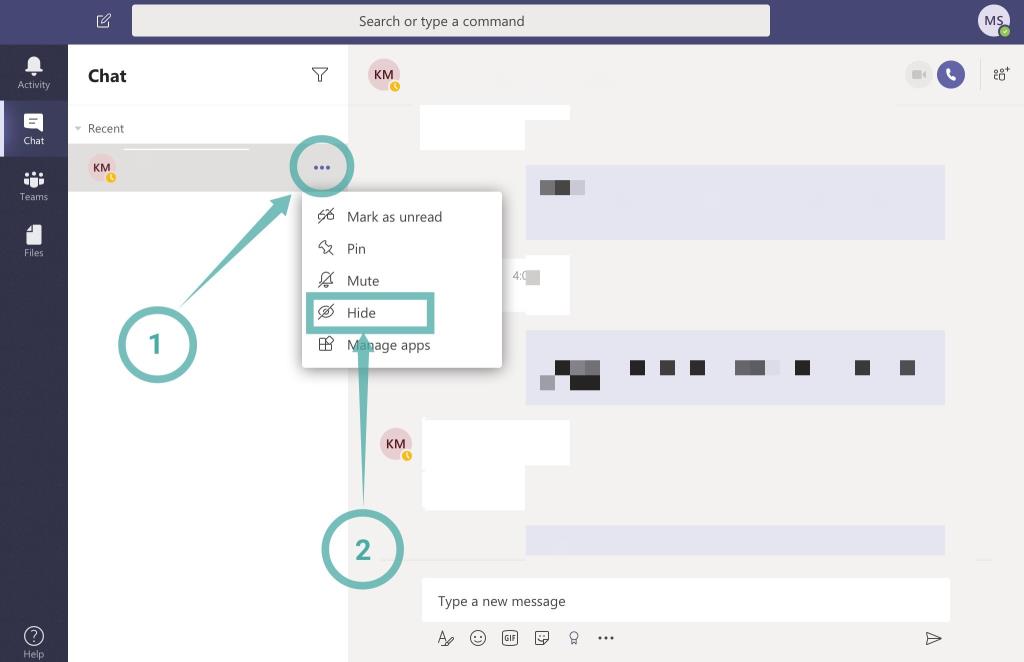
O chat agora ocultarase da túa conta de Microsoft Teams e xa non estará dispoñible na sección de chats do servizo.
Que pasa cando ocultas un chat en Microsoft Teams
Aínda que o chat está oculto, isto non significa que se borrara para sempre. Podes recuperalo máis tarde desde o menú arquivado se é necesario nun futuro próximo.
Ademais, ten en conta que aínda que o chat non será visible para ti, seguirá sendo visible para o teu administrador e a persoa cuxo chat decidiches ocultar.
Como mostrar o chat no PC
Podes recuperar o chat oculto iniciando un chat de novo. Unha forma sinxela de facelo é pasar o rato sobre a icona da persoa en Microsoft Teams para obter unha caixa de información emerxente nunha ventá emerxente e, a continuación, facer clic na icona do chat. Isto mostrará o chat oculto da persoa.
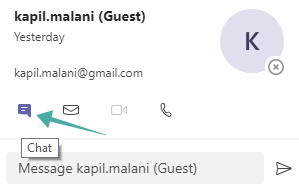
Un atallo rápido para mostrar un chat é enviar unha mensaxe rapidamente a través da barra de busca na parte superior. Para iso, preme ctrl+/ en Microsoft Teams para acceder á Busca, escribe chat e, a continuación, preme a tecla Intro. Agora, escriba algo e prema a tecla Intro de novo para enviar esa mensaxe. O chat aparecerá de novo no menú Conversas.

Por que Microsoft Teams é bo!
Microsoft Teams é un servizo vital que utilizan moitas organizacións de todo o mundo. O servizo ofrece unha colaboración remota sinxela entre os membros do equipo ao proporcionar varias formas de comunicarse, incluíndo chats en grupo dedicados, mensaxes directas, VoIP, videoconferencias e moito máis. Incluso podes compartir ficheiros e crear wikis para o teu equipo que poden esbozar os requisitos xerais dun proxecto, así como algunhas cousas que facer e non facer para o teu equipo.
Ademais, tamén obtén toneladas de funcións personalizables, incluíndo privilexios exclusivos, permiso para editar e eliminar mensaxes, silenciar alguén, crear ligazóns URL de convidados e moito máis.
Pódese usar para o seu beneficio para manter unha comunicación transparente entre os membros do seu equipo, así como para proporcionar aos seus clientes un seguimento en tempo real do progreso dun proxecto en particular. Deste xeito, pode estimar os orzamentos e o tempo necesario para a súa realización sen ter que comunicarse varias veces ao día por diferentes medios.
Agardamos que esta guía che axude facilmente a ocultar os chats da túa conta de Microsoft Teams. Que pensaches ao respecto? Perdemos algo? Non dubide en compartir os seus pensamentos connosco na sección de comentarios a continuación.