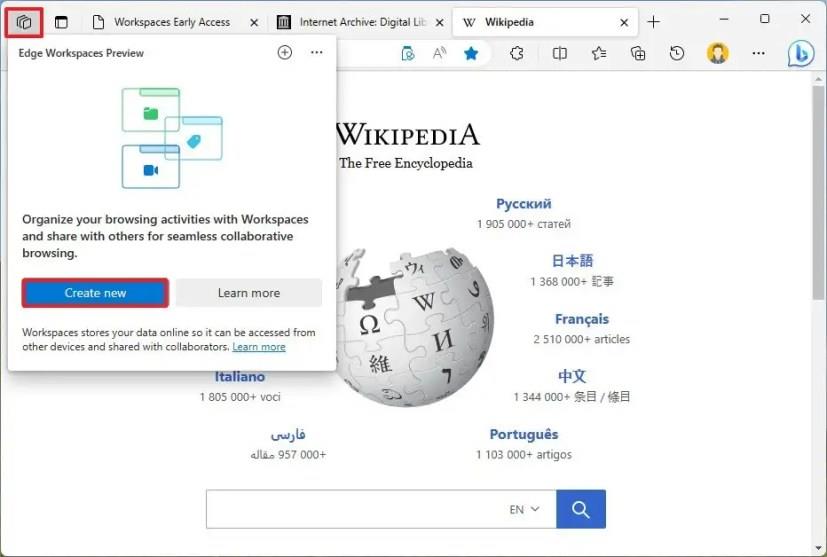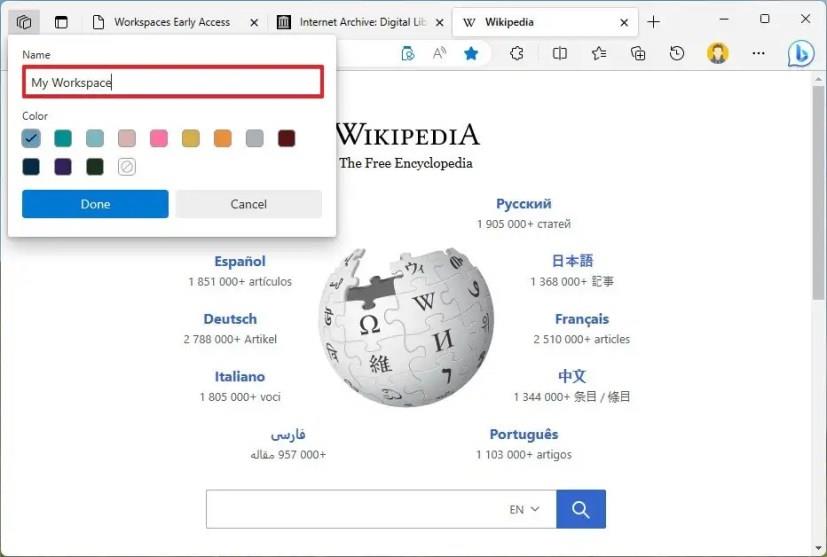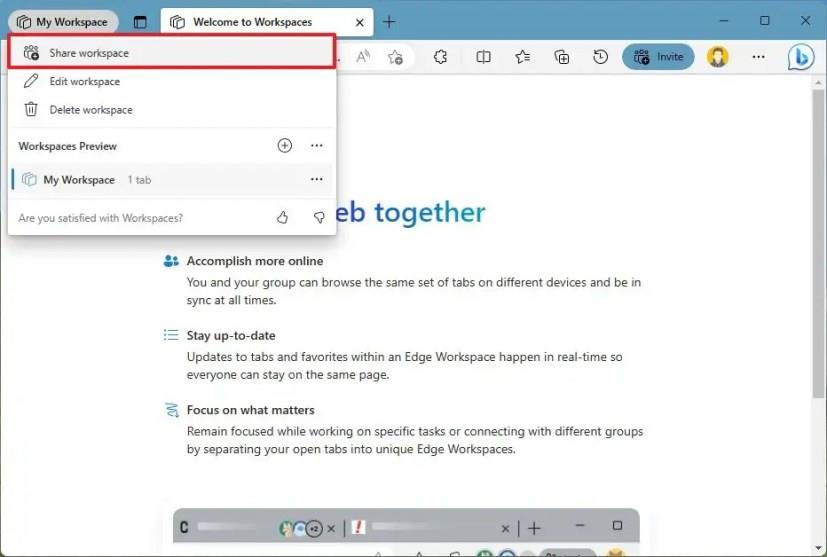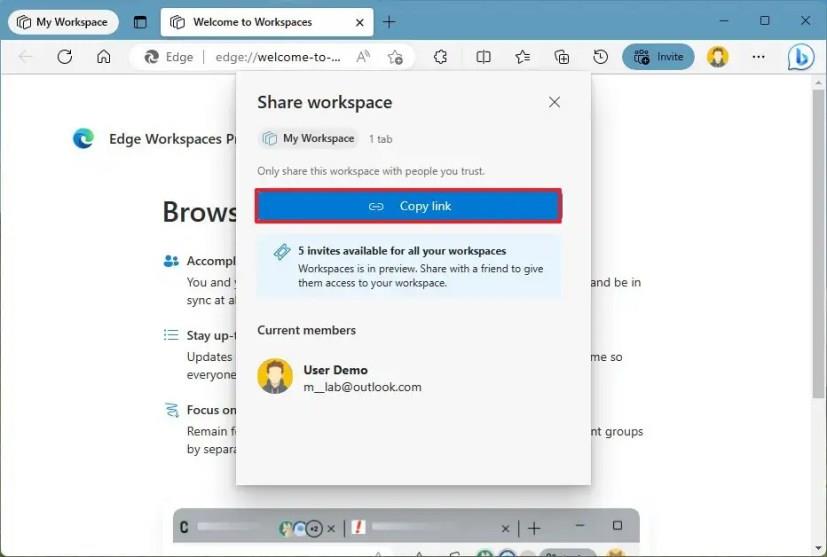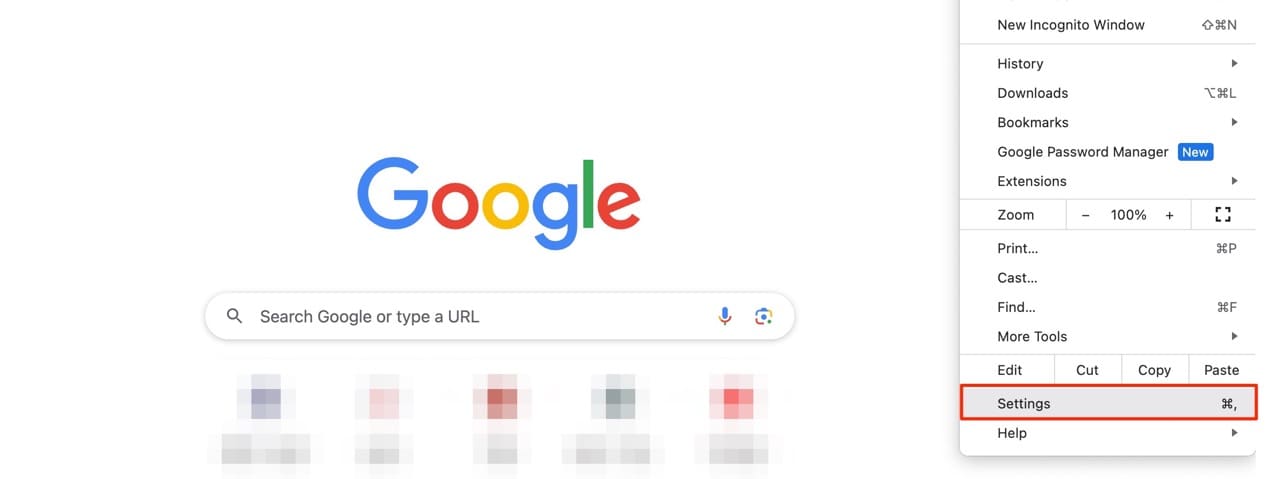Microsoft Edgessä on uusi ominaisuus, jonka avulla voit jakaa välilehtiryhmän muiden ihmisten kanssa nopeasti ja turvallisesti. Ominaisuus tunnetaan nimellä "Edge Workspaces", ja se periaatteessa peilaa istunnon avoimet välilehdet ilman ketään, jolla on pääsy työtilaan.
Yrityksen mukaan ominaisuuden tavoitteena on parantaa yhteistyötä ja samalla parantaa tuottavuutta. Kun käytät Edge Workspaces -ominaisuutta, voit luoda yksittäisen jaetun näkymän ryhmäsi verkkosivuista ja asiakirjoista ainutlaatuisessa selainikkunassa reaaliaikaisten päivitysten kera.
Luot teknisesti uuden selaimen esiintymän, joka ei sisällä henkilökohtaisia asetuksiasi. Luot sitten linkin kyseiseen istuntoon jaettavaksi muiden kanssa. Kun toinen henkilö (tai ihmisryhmä) avaa linkin, kuka tahansa voi jakaa erilaisia verkkosivustoja ja asiakirjoja.
Microsoft kuitenkin huomauttaa, että tämä ei ole näytön jakamisominaisuus , eikä se jaa selaintietoja osallistujien kesken. Käyttäjät näkevät vain sisällön, johon heillä on pääsy. Lisäksi voit käyttää ominaisuutta vain, jos olet kirjautunut Microsoft-tilille. Tämä tarkoittaa, että käyttäjän on kirjauduttava sisään tunnistetiedoillaan päästäkseen sähköpostitiliin tai sisältöön tai pyytää pääsyä resurssiin, kuten Microsoft 365 -asiakirjaan, jos heillä ei vielä ole sitä.
Tämä opas opettaa sinulle vaiheet, joilla pääset alkuun Workspaces-sovelluksen kanssa Microsoft Edgessä.
Jaa välilehtiryhmä Edgen työtilojen kanssa
Voit käyttää Edge Workspacea selaimen välilehtien jakamiseen muiden ihmisten kanssa seuraavasti:
-
Avaa Microsoft Edge Windows 11:ssä.
-
Avaa tämä sivu rekisteröityäksesi ominaisuuden esikatseluun.
Pikahuomautus: Sinulla on oltava Microsoft Edgen versio 111.0.1661.51 tai uudempi, ja sinun on kirjauduttava sisään Microsoft-tililläsi.
-
Napsauta Edge Workspaces -painiketta vasemmasta yläkulmasta.
-
Napsauta Luo uusi -painiketta.
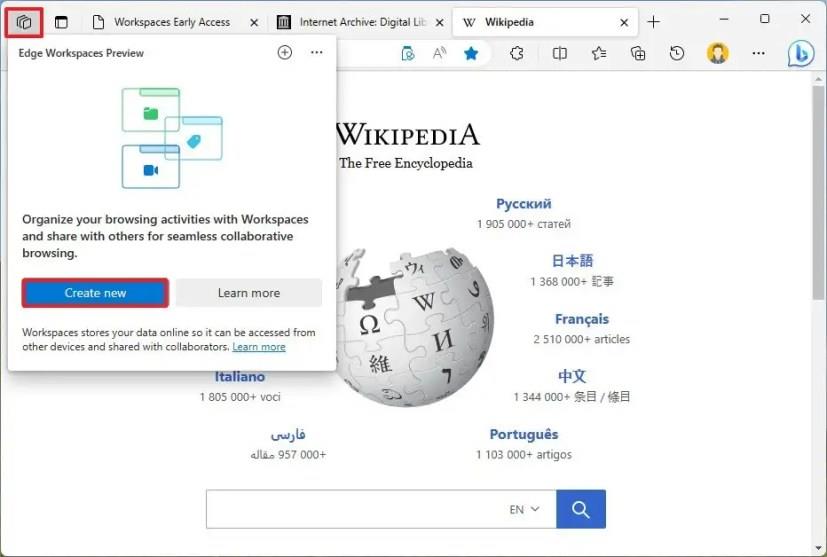
-
Vahvista työtilaa kuvaava nimi.
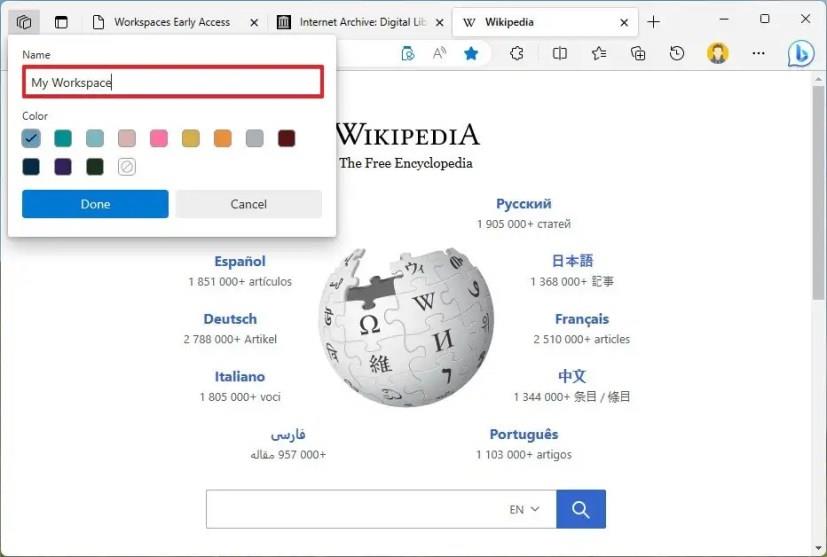
-
Valitse työtilan väri.
-
Napsauta Valmis- painiketta.
-
Napsauta työtilapainiketta oikeassa yläkulmassa.
Pikahuomautus: Työtila avautuu uudessa Microsoft Edgen ilmentymässä, ja painikkeella on työtilasi nimi.
-
Valitse Jaa työtila -painike.
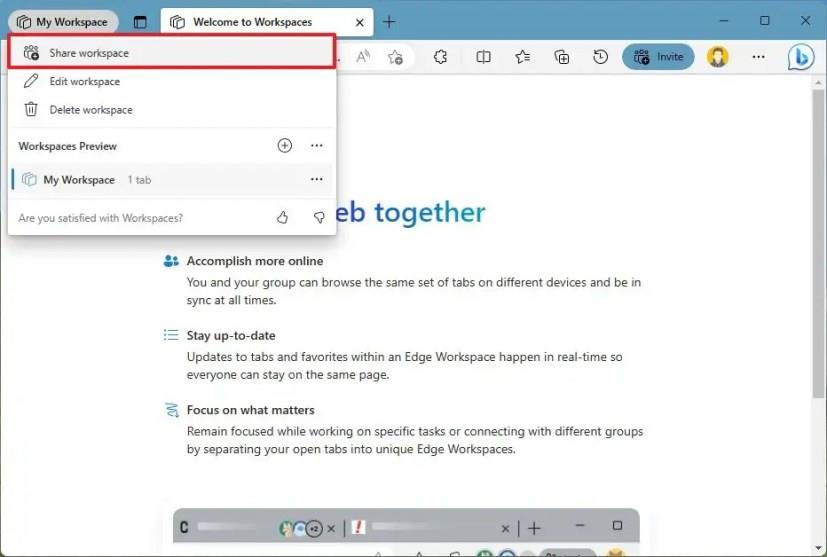
-
Napsauta Kopioi linkki -painiketta.
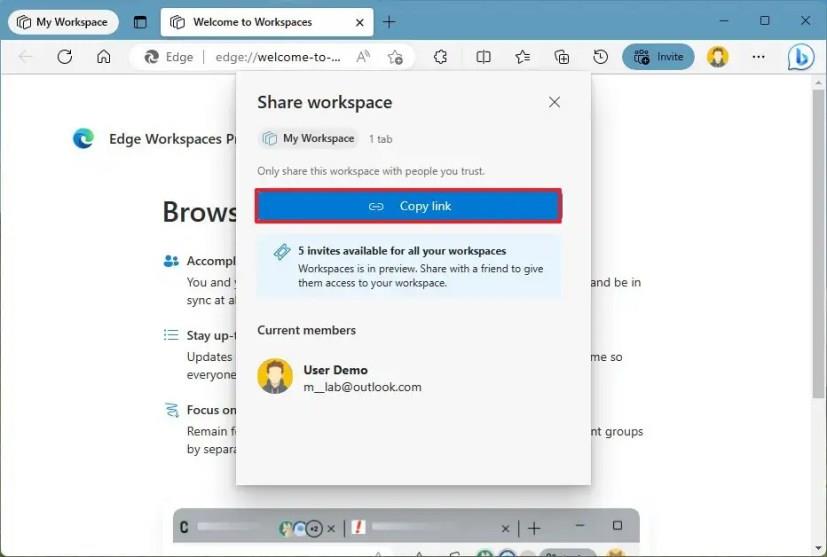
Pikahuomautus: Sinun on lähetettävä linkki henkilölle, jonka kanssa haluat jakaa kokemuksen. Voit käyttää sosiaalista mediaa, sähköpostia tai tekstiviestiä.
-
Napsauta Sulje (X) -painiketta.
Kun olet suorittanut vaiheet, kaikki avaamasi välilehdet näkyvät kaikille Edge Workspacea käyttäville. Ominaisuus ei kuitenkaan jaa selaimen tai luottamuksellisia tilitietoja, kuten kirjautumistunnuksia, evästeitä ja salasanoja. Tämä tarkoittaa, että jos avaat Outlook-tilisi välilehdellä tämän kokemuksen kautta, toisessa päässä käyttäjä näkee vain Outlook.com-sivun, mutta hän ei kirjaudu sisään.
Jos haluat poistaa työtilan, napsauta Edge Workspace -painiketta ja valitse "Poistu työtilasta" , jos käytät jonkun toisen istuntoa, tai napsauta "Poista työtila" , jos olet istunnon omistaja.
Jos et näe ominaisuutta, voit tarkistaa päivitykset kohdasta Microsoft Edge Asetukset > Tietoja Microsoft Edgestä . Sinun on myös kirjauduttava päästäksesi esikatseluun vaiheessa 2 mainitulla linkillä .
On tärkeää huomata, että tätä kirjoitettaessa ominaisuus on saatavilla rajoitettuna esikatseluna, ja saat viisi kutsua jakaa ja sallia muiden ihmisten liittyä.