Kuinka kirjautua sisään järjestelmänvalvojana Windows 11:ssä tai Windows 10:ssä

Windows 11 ja 10 tarjoavat käyttöliittymiä ja komentoja, joiden avulla voit hallita järjestelmänvalvojatilin käyttöoikeuksia tehokkaasti.
Kun etätyö ja videoneuvottelut ovat osa päivittäistä rutiiniasi, Zoomin käyttäjätunnuksestasi on tullut osa identiteettiäsi. Mutta tiesitkö, että voit antaa työntekijöiden kirjautua sisään Zoomiin käyttämällä yrityksen tunnuksia, joita he yleensä käyttävät kirjautuessaan yrityksesi verkkotunnukseen?
Voit tehdä sen käyttämällä Zoom SSO -kirjautumista, ja tässä viestissä autamme sinua ymmärtämään, mikä se on, kuinka hyödyllinen se on, kuinka voit määrittää sen organisaatiosi henkilöille ja lopuksi kuinka kirjautua sisään SSO:lla Zoomaus.
Sisällys
Mikä on Zoom SSO?
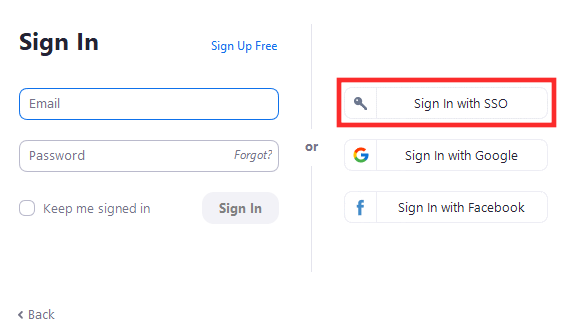
Kun yrität kirjautua sisään Zoomiin, käytettävissäsi on neljä vaihtoehtoa – kirjautuminen sähköpostiosoitteella, Google-tilillä, Facebook-tilillä ja SSO. Vaikka kolme ensimmäistä ovat helpoimmin saatavilla olevia vaihtoehtoja millä tahansa verkkosivustolla tai verkkopalvelussa, kirjautuminen Zoomiin SSO:n kautta on hyödyllisin suurille organisaatioille ja yrityksille.
Kun SSO on käytössä, sinä ja muut yrityksesi työntekijät voit kirjautua sisään Zoomiin käyttämällä vain yrityksesi tunnistetietoja. Tämä tarkoittaa, että uusien osallistujien tai yrityksesi työntekijöiden ei tarvitse rekisteröityä uudeksi käyttäjäksi Zoomissa päästäkseen kokouksiin alustalla. Tarvitset vain yrityksen hyväksymän turhamaisen URL-osoitteen, joka perustuu käyttäjän kirjautumistunnukseen ja hän voi kirjautua sisään Zoomiin suoraan ilman muita todennusmenetelmiä.
Kuinka Zoom SSO -sisäänkirjautuminen toimii
Kertakirjautuminen tai kertakirjautuminen Zoomissa perustuu SAML 2.0:aan ja tukee kirjautumista käyttämällä erilaisia yritysidentiteetin hallintaalustoja, kuten Okta, Gluu, OneLogin, Centrify, PingOne, Shibboleth ja Microsoft Active Directory.
Kun käyttäjä valitsee SSO-kirjautumisen, hänet ohjataan SSO-palveluntarjoajan sivustolle ja häntä pyydetään antamaan yrityksen tunnistetietonsa. Kaikki yrityksen työntekijät ohjataan samalle SSO:lle, ja kun oikeat tunnistetiedot on käytetty, käyttäjät kirjautuvat sisään Zoomiin yritystunnuksilla.
Zoom tunnistaa sinut tämän yrityksen henkilöksi ja kirjautuu oletusarvoisesti sisään yrityksen tunnuksella. Ajattele sitä yrityksen tunnuksena, jota voit käyttää muissakin paikoissa kuin vain yrityksesi tiloissa.
Miksi sinun pitäisi käyttää Zoom SSO:ta yrityksellesi?
SSO:n avulla kaikki organisaatiosi käyttäjät voivat todentaa käyttämällä sisäisiä tunnistetietoja, joita he tavallisesti käyttävät kirjautuessaan organisaation portaaliin. Yrityksesi voi hyötyä Zoom SSO:sta estämällä käyttäjiä luomasta uusia kirjautumistietoja käyttääkseen Zoomia videopuheluihin ja yhteistyöhön.
Jos käytät Zoom SSO:ta yrityksissäsi, sinä ja työntekijäsi voitte käyttää kertakirjautumistietoja kaikkialla organisaatiossasi, jolloin vältytään uusien tietojen turvalliselta tallentamiselta. SSO auttaa myös hallitsemaan paremmin kaikkien organisaatiossasi olevien henkilöiden tiliasetuksia ja voi estää sotkun muodostumisen, kun yksi tili luo joukon online-profiileja eri palvelujen käyttämiseksi.
Mitä tarvitset Zoom SSO:n käyttöön
Ennen kuin aloitat Zoomin kertakirjautumisominaisuuden määrittämisen, sinun on otettava huomioon seuraavat asiat:
Kuinka käyttää Zoom SSO:ta
Ennen kuin annat yrityksesi virkamiesten kirjautua sisään kertakirjautumisominaisuuden avulla, sinun on varmistettava, että organisaatiollasi on hyväksytty URL-osoite. Jotta voit hakea turhamaisuus-URL-osoitettasi, sinun on tiedettävä ohjeet yrityksellesi mukautetun URL-osoitteen suunnittelua varten. Voit tehdä sen napsauttamalla tätä .
Tämän jälkeen voit siirtyä seuraavaan vaiheeseen, joka on Zoom-tilisi määrittäminen valitsemallasi SSO-palvelulla.
1. Zoomin määrittäminen ensisijaisella SSO-palvelulla
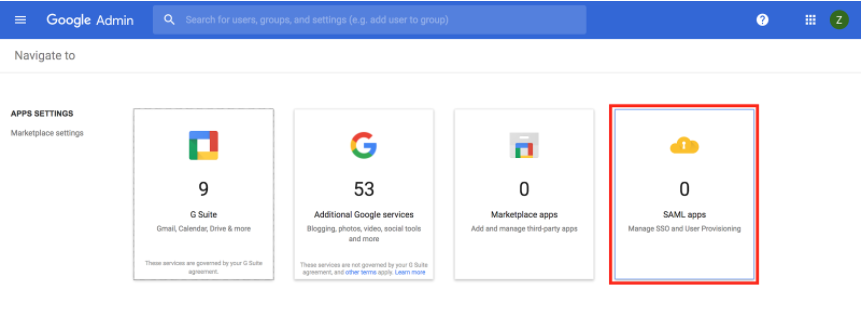
Zoom tukee tällä hetkellä jopa 7 SSO-palveluntarjoajaa, jotka auttavat käyttäjiäsi kirjautumaan sisään videoneuvottelupalveluun. Kun valitset jonkin alta saatavilla olevista SSO-palveluista, sinä ja kaikki yrityksessäsi työskentelevät työntekijät voitte kirjautua sisään Zoomiin käyttämällä tunnuksia, joita he käyttävät aiemmin yrityksesi verkkotunnuksessa tai niillä, jotka olet heille myöntänyt.
Voit linkittää organisaatiosi seuraavaan SSO-palveluiden luetteloon ja napsauttaa niitä saadaksesi lisätietoja sen määrittämisestä alla:
2. Kirjaudu sisään SSO:lla Zoomissa
Kun yrityksesi tai organisaatiosi on määrittänyt kertakirjautumisen (SSO) Zoom-tilillesi, voit siirtyä helposti kirjautumaan sisään Zoomiin suoraan tietokoneellasi tai älypuhelimellasi.
Verkossa
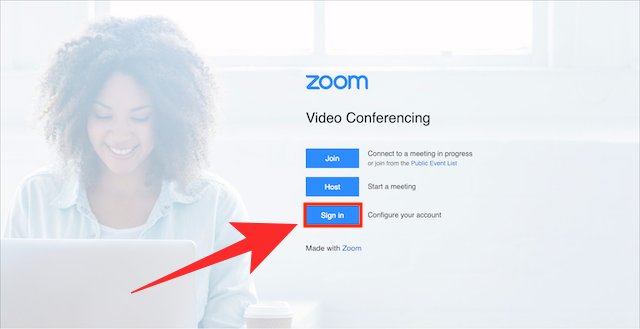
Jos haluat kirjautua sisään Zoomiin verkossa kertakirjautumisen avulla, siirry yrityksesi Zoom-URL-osoitteeseen (esimerkki: yourcompanyname.zoom.us) ja napsauta näytöllä olevaa Kirjaudu sisään -painiketta. Kun teet niin, sinut ohjataan yrityksellesi määritetyn SSO-palveluntarjoajan kirjautumissivulle.
Syötä tunnistetietosi ja kirjaudu sisään tilillesi, ja onnistuneen kirjautumisen jälkeen sinut ohjataan Zoom-tilisi aloitusnäyttöön.
PC-sovelluksen käyttö
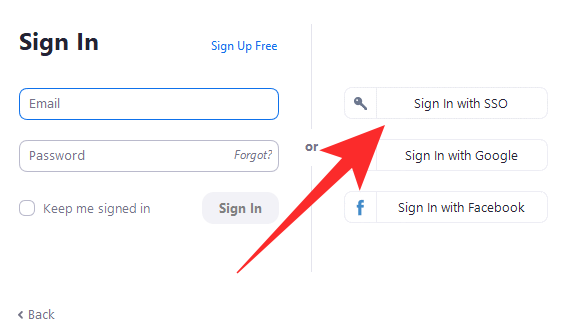
Kirjaudu sisään Zoom-sovellukseen työpöydälläsi avaamalla Zoom-sovellus ja napsauttamalla näytöllä olevaa Kirjaudu sisään SSO:lla -painiketta. Seuraavassa näytössä sinua pyydetään syöttämään yrityksesi verkkotunnus. Kun olet tehnyt niin, napsauta Jatka-painiketta.
Sinut ohjataan kertakirjautumisen tarjoajan sivulle. Syötä tähän tunnistetiedot, joita käytät organisaatiossasi, ja kun kirjautuminen on valmis, sinut ohjataan takaisin Zoom-työpöytäsovellukseen ja kirjaudut sisään.
Mobiilisovelluksen käyttö
Voit myös kirjautua sisään yrityksesi SSO-tunnuksilla, kun käytät Zoomia puhelimessasi. Voit tehdä tämän avaamalla puhelimesi Zoom-sovelluksen ja napsauttamalla Kirjaudu sisään -näytössä olevaa SSO-vaihtoehtoa.
Kirjoita nyt yrityksesi verkkotunnus tekstikenttään ".zoom.us" vieressä ja napauta sitten "Jatka"-painiketta.
Sinut ohjataan yrityksesi kertakirjautumispalveluun. Anna kirjautumistietosi ja odota, että Zoom kirjautuu yritystilillesi.
Haluatko tietää lisää Zoom SSO:sta? Voit käyttää tätä tukea sivu tietää enemmän kirjautumisen Zoomin kertakirjautumisevästeen lisäominaisuus.
LIITTYVÄT
Windows 11 ja 10 tarjoavat käyttöliittymiä ja komentoja, joiden avulla voit hallita järjestelmänvalvojatilin käyttöoikeuksia tehokkaasti.
Opi, kuinka löytää ja palauttaa Oma tietokone Windows 11:ssä helposti. Seuraa käytännön ohjeita ja vinkkejä!
Opi, kuinka voit vaihtaa oletusselaimesi Windows 11:ssä helposti ja nopeasti. Täydellinen opas kaikille käyttäjille, jotka haluavat mukauttaa selainkokemustaan.
Opi kuinka ottaa TPM 2.0 käyttöön BIOSissa Windows 11:lle. Tämä ohje opastaa sinua askel askeleelta prosessissa, joka on välttämätön järjestelmän turvallisuuden kannalta.
Kuvakaappaukset Windows 11:ssä - Opi käyttämään Print Screenia ja Snip & Sketch -sovellusta tehokkaammin.
Voit myös luoda ja lisätä uuden käyttäjätilin, jälleen sekä paikallisesti että verkossa, jollekin muulle, joka käyttää järjestelmääsi. Tässä on kaikki, mitä sinun tulee tietää uuden käyttäjätilin luomiseksi Windows 11:ssä.
Tässä artikkelissa käsitellään, miten avata Ohjauspaneeli Windows 11:ssä tehokkaasti. Löydä kaikki tärkeimmät menetelmät ja vinkit avauksen helpottamiseksi.
Tämä blogi opastaa sinua Windows 11:n Copilot-ominaisuuden poistamisessa käytöstä.
Älä julkaise kuviasi ilmaiseksi Instagramissa, kun voit saada niistä maksun. Lue ja tiedä, kuinka ansaita rahaa Instagramissa ja hyödynnä tätä sosiaalisen verkostoitumisen alusta.
Opi muokkaamaan ja poistamaan PDF-metatietoja helposti. Tämän oppaan avulla voit helposti muokata tai poistaa PDF-metatietoja muutamalla helpolla tavalla.
Tiesitkö, että Facebookilla on täydellinen luettelo puhelinluettelosi yhteystiedoista sekä heidän nimensä, numeronsa ja sähköpostiosoitteensa.
Ongelma voi estää tietokonettasi toimimasta kunnolla, ja sinun on ehkä muutettava suojausasetuksia tai päivitettävä ohjaimia niiden korjaamiseksi.
Tämä blogi auttaa lukijoita muuttamaan käynnistettävän USB:n ISO-tiedostoksi kolmannen osapuolen ohjelmistolla, joka on vapaasti käytettävissä ja suojattu haittaohjelmilta.
Törmäsitkö Windows Defenderin virhekoodiin 0x8007139F ja sinun oli vaikea suorittaa tarkistuksia? Tässä on tapoja, joilla voit korjata ongelman.
Tämä kattava opas auttaa korjaamaan "Task Scheduler Error 0xe0434352" Windows 11/10 -tietokoneellasi. Tarkista korjaukset nyt.
LiveKernelEvent 117 Windows-virhe aiheuttaa tietokoneesi jumiutumisen tai kaatumisen odottamatta. Opi diagnosoimaan ja korjaamaan se asiantuntijoiden suosittelemilla vaiheilla.
Tämä blogi auttaa lukijoita korjaamaan PowerPointin, joka ei anna minun tallentaa ääniongelmia Windows-tietokoneella, ja jopa suosittelee muita näytön tallennuskorvikkeita.
Mietitkö kuinka kirjoittaa PDF-dokumenttiin, koska sinun on täytettävä lomakkeita, lisättävä huomautuksia ja allekirjoitettava. Olet törmännyt oikeaan viestiin, lue eteenpäin!
Tämä blogi auttaa käyttäjiä poistamaan System Requirements Not Met -vesileiman, jotta he voivat nauttia tasaisemmasta ja turvallisemmasta Windows 11:n käyttökokemuksesta sekä puhtaammasta työpöydästä.
Tämä blogi auttaa MacBookin käyttäjiä ymmärtämään, miksi Pink Screen -ongelmat ilmenevät ja kuinka ne korjataan nopeilla ja yksinkertaisilla vaiheilla.
Tutustu Windows 10:n 10 suosituimpaan pikanäppäimeen ja siihen, miten voit hyödyntää niitä tehokkaasti töissä, koulussa ja muissa asioissa.
Opas BitLockerin käyttöön, Windows 10:n tehokkaaseen salausominaisuuteen. Ota BitLocker käyttöön ja suojaa tiedostosi helposti.
Opas Microsoft Edge -selaushistorian tarkastelemiseen ja poistamiseen Windows 10:ssä. Saat hyödyllisiä vinkkejä ja ohjeita.
Katso, kuinka voit pitää salasanasi Microsoft Edgessä hallinnassa ja estää selainta tallentamasta tulevia salasanoja.
Kuinka eristää tekstin muotoilua Discordissa? Tässä on opas, joka kertoo, kuinka Discord-teksti värjätään, lihavoidaan, kursivoitu ja yliviivataan.
Tässä viestissä käsittelemme yksityiskohtaisen oppaan, joka auttaa sinua selvittämään "Mikä tietokone minulla on?" ja niiden tärkeimmät tekniset tiedot sekä mallin nimen.
Palauta viimeinen istunto helposti Microsoft Edgessä, Google Chromessa, Mozilla Firefoxissa ja Internet Explorerissa. Tämä temppu on kätevä, kun suljet vahingossa minkä tahansa välilehden selaimessa.
Jos haluat saada Boogie Down Emoten Fortnitessa ilmaiseksi, sinun on otettava käyttöön ylimääräinen suojakerros, eli 2F-todennus. Lue tämä saadaksesi tietää, miten se tehdään!
Windows 10 tarjoaa useita mukautusvaihtoehtoja hiirelle, joten voit joustaa, miten kohdistin toimii. Tässä oppaassa opastamme sinut läpi käytettävissä olevat asetukset ja niiden vaikutuksen.
Saatko "Toiminto estetty Instagramissa" -virheen? Katso tämä vaihe vaiheelta opas poistaaksesi tämän toiminnon, joka on estetty Instagramissa muutamalla yksinkertaisella temppulla!



























