Kuinka kirjautua sisään järjestelmänvalvojana Windows 11:ssä tai Windows 10:ssä

Windows 11 ja 10 tarjoavat käyttöliittymiä ja komentoja, joiden avulla voit hallita järjestelmänvalvojatilin käyttöoikeuksia tehokkaasti.
Koska COVID-19-epidemia on laajalti levinnyt, etäneuvottelualustat ovat hetken tarve. Suurista monikansallisista yrityksistä syrjäisten alueiden kouluihin, kaikki ovat joutuneet sopeutumaan uuteen elämäntapaan viimeisen kuukauden aikana, muuttaen maailmaa sellaisena kuin me sen tunnemme – jopa tarjoamalla joitain palveluita ilmaiseksi .
Kuten odotettiin, videopuhelusovellukset ovat nousseet keskipisteeseen, yrittäen huijata toisiaan ihmiskunnan pelastajaksi nousemisen kilpailussa. Näillä sovelluksilla voit jopa pelata pelejä ,
Yksi segmentin suosituimmista palveluista, Zoom , on noussut selkeästi edelläkävijäksi. Sen käyttäjäkunta on käynyt läpi katon viimeisen kuukauden aikana, ja odotamme sen ylläpitävän kehityskulkuaan lähitulevaisuudessa.
LIITTYVÄT : Kuinka tehdä Zoom-kokous
Massamuuton vuoksi Zoomin toiminnan oppimisesta on tullut ensiarvoisen tärkeää. Käyttäjät, jotka ovat vasta tutustumassa Zoomiin, voivat tuntea olonsa hieman hämmentyneeksi alustan tarjoamien lukuisten vaihtoehtojen kanssa. Joten yritämme ojentaa auttavan kätesi, jaamme sen puolestasi.
Lue lisää, kuinka voit ajoittaa Zoom-kokouksen verkkoportaalin, työpöytäohjelman tai Androidin kautta.
Sisällys
Tapaamisen ajoittaminen Webin kautta
Noudata alla olevia ohjeita järjestääksesi kokouksen Zoomin virallisen portaalin kautta:
Vaihe 1: Siirry Zoomin viralliselle verkkosivustolle ja kirjaudu sisään tunnuksillasi.
Vaihe 2: Siirry kohtaan Oma tili .
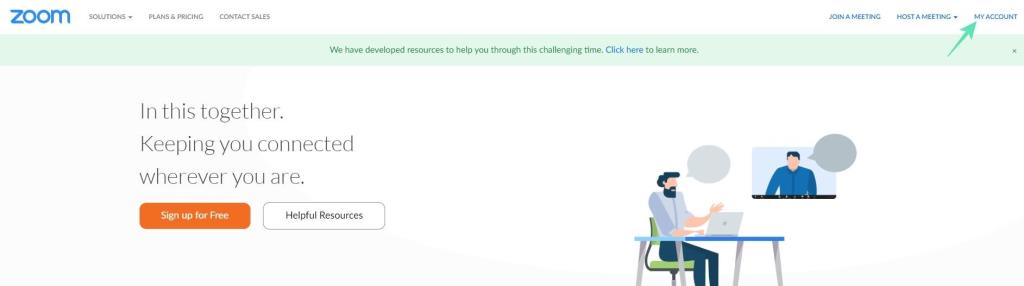
Vaihe 3: Napsauta Kokoukset-välilehteä ja napsauta Ajoita uusi kokous .
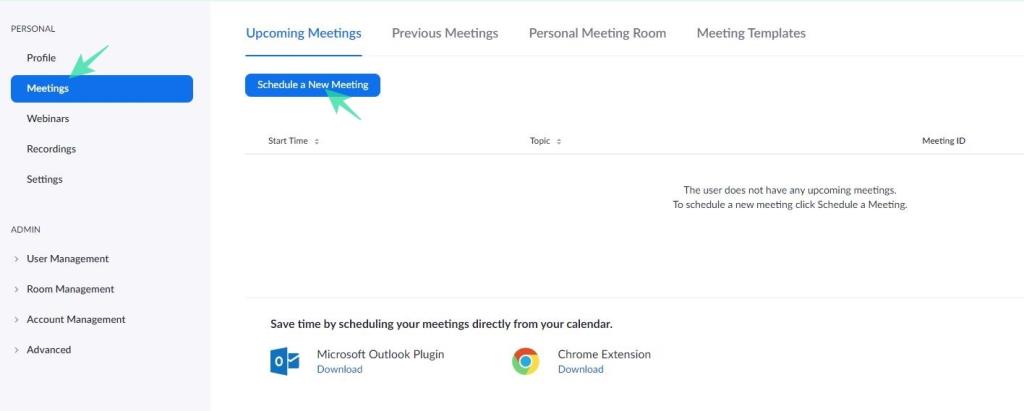
Vaihe 4: Käy läpi tiedot seuraavalla sivulla: aseta aika, kesto, salasana, video- ja ääniasetukset ja paljon muuta.
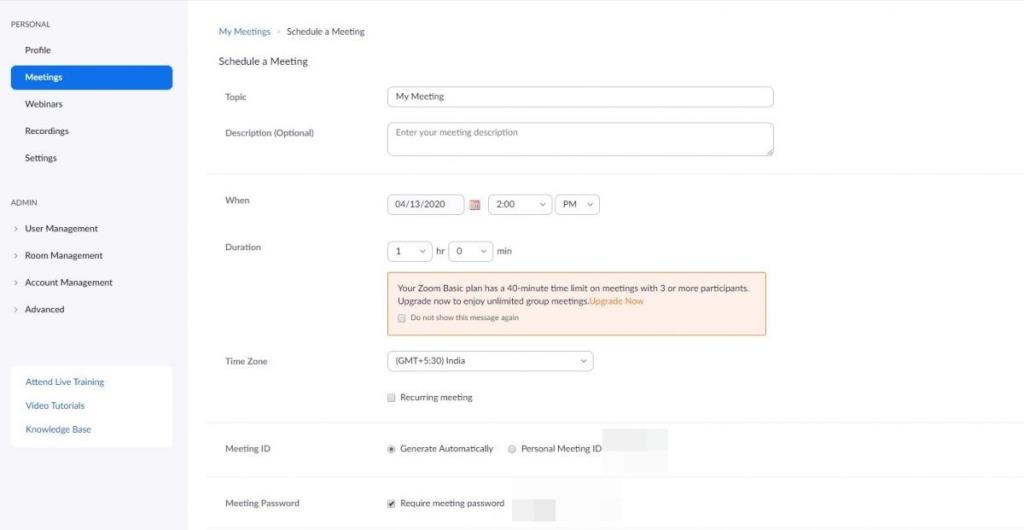
Vaihe 5: Kun olet vahvistanut asetuksesi, napsauta Tallenna . Seuraavassa näytössä voit jakaa kokouskutsun osallistujien kanssa.
Lisäksi voit myös aloittaa kokouksen välittömästi napsauttamalla Aloita tämä kokous.
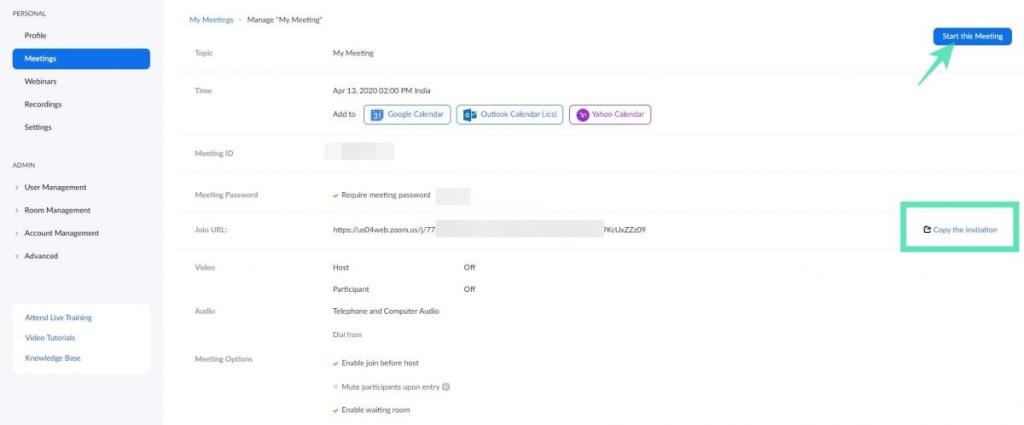
LIITTYVÄT: 45 hauskaa peliä Zoomin kautta verkossa pelaamiseen ystävien kanssa
Tapaamisen ajoittaminen työpöytäsovelluksen (PC-sovelluksen) kautta
Vaihe 1: Kirjaudu sisään Zoom-työpöytäohjelmaan oikeilla tunnistetiedoilla.
Vaihe 2: Valitse kojelauta , klikkaa aikataulu .
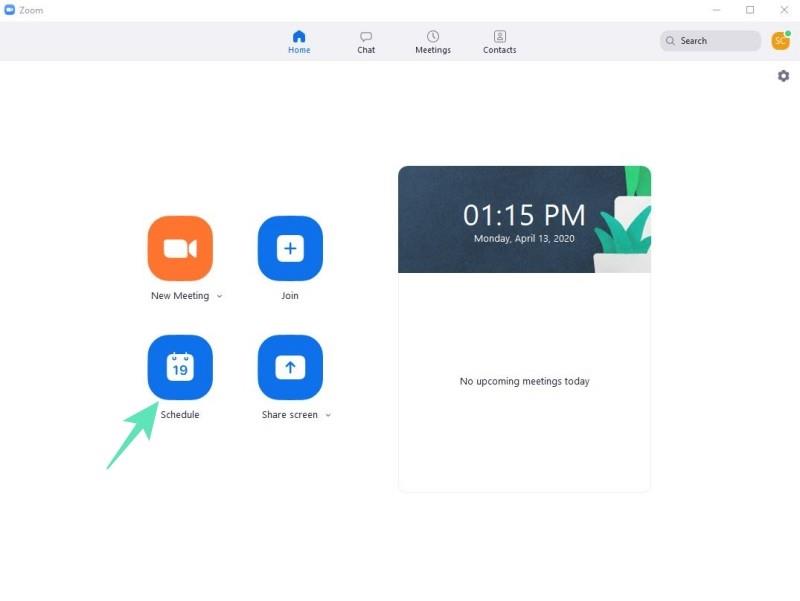
Vaihe 3: Säädä seuraavalla sivulla tietoja, kuten kokouksen aihe, kesto, kokouksen tunnus, salasana ja paljon muuta.
Vaihe 4: Kun olet tyytyväinen valintoihin, napsauta Aikatauluta .
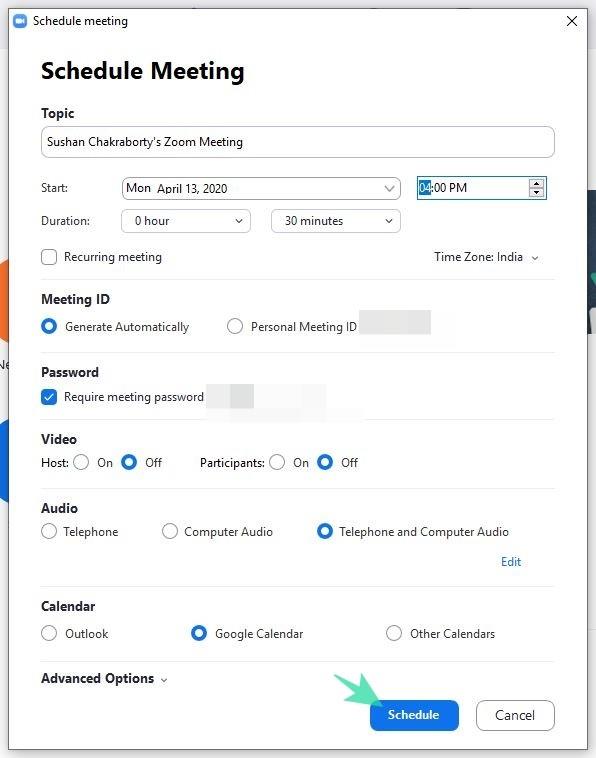
Vaihe 5: Kokouksesi ajoitetaan ja sinulla on mahdollisuus lähettää kutsuja mahdollisille osallistujille.
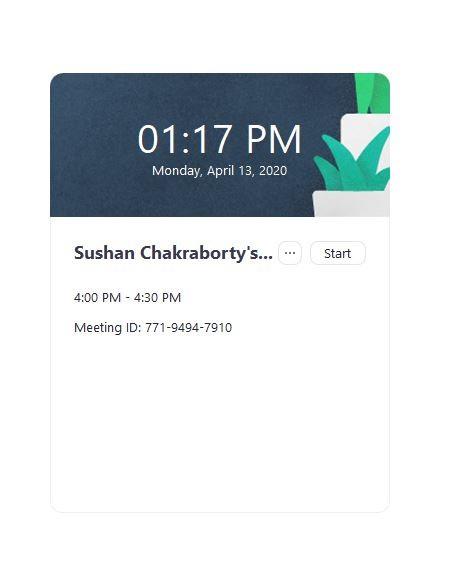
MUUT: Zoom vs Google Meet
Tapaamisen ajoittaminen Androidissa/iPhonessa
Mobiilialustalla on joitain rajoituksia, mutta tapaamisten ajoittaminen sillä on kakkua. Näin voit ajoittaa Zoom-kokouksen Androidissa (toimii myös iPhonessa, koska käyttöliittymä on samanlainen):
Vaihe 1: Kirjaudu Zoom-tilillesi Androidilla.
Vaihe 2: Siirry Aikataulu-kohtaan .
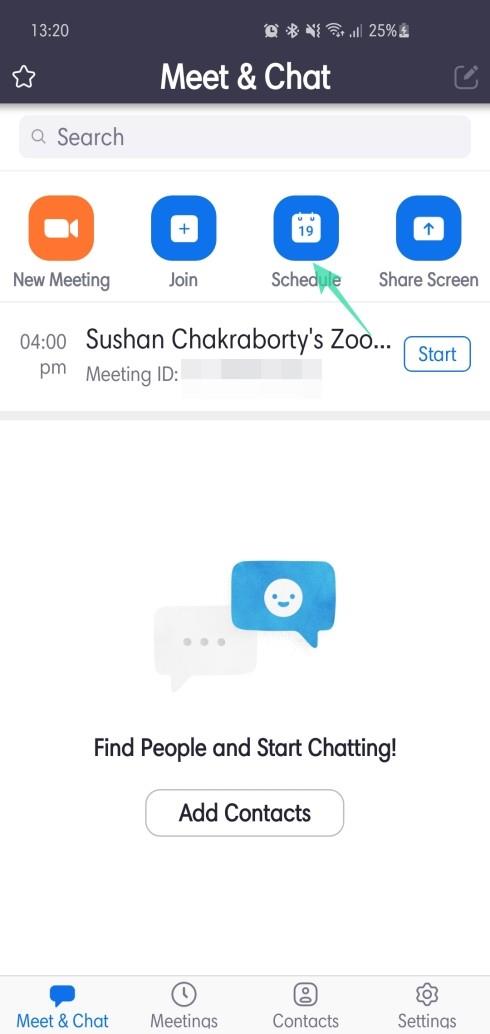
Vaihe 3: Tarkista vaihtoehdot ja napauta Valmis .
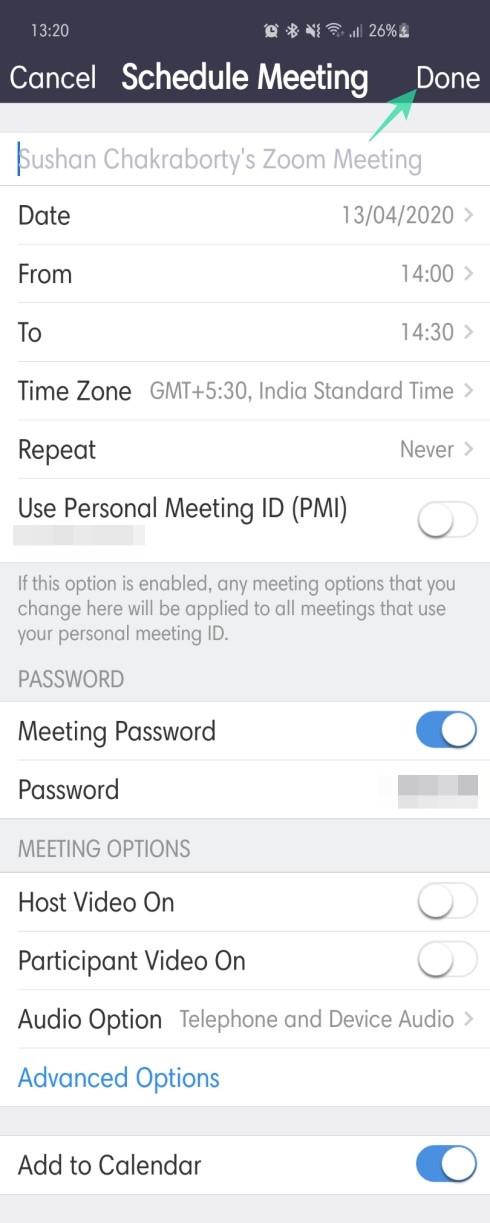
Vaihe 4: Kun kokouksesi on ajoitettu, voit lisätä kutsuja, aloittaa kokouksen ja paljon muuta.
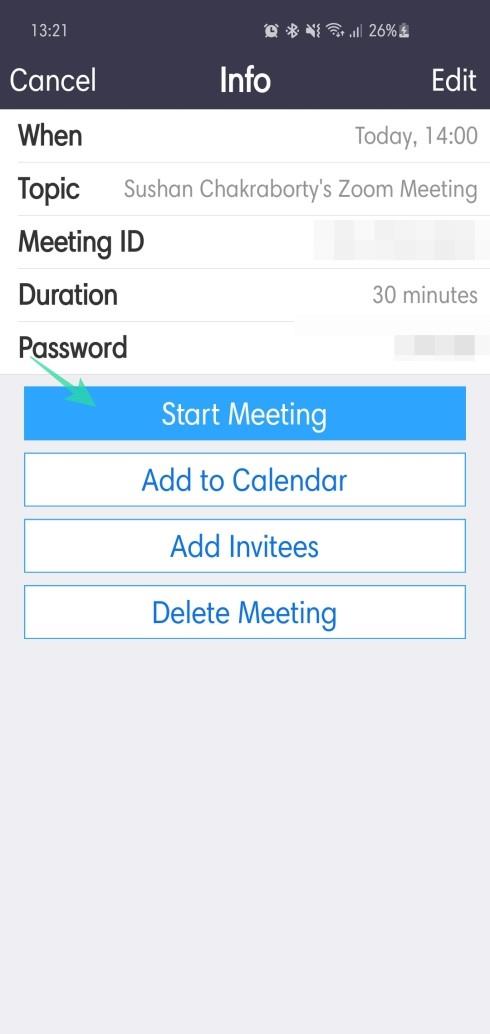
LISÄÄ ZOOMISTA:
LISÄÄ AIKATAUSTA:
Windows 11 ja 10 tarjoavat käyttöliittymiä ja komentoja, joiden avulla voit hallita järjestelmänvalvojatilin käyttöoikeuksia tehokkaasti.
Opi, kuinka löytää ja palauttaa Oma tietokone Windows 11:ssä helposti. Seuraa käytännön ohjeita ja vinkkejä!
Opi, kuinka voit vaihtaa oletusselaimesi Windows 11:ssä helposti ja nopeasti. Täydellinen opas kaikille käyttäjille, jotka haluavat mukauttaa selainkokemustaan.
Opi kuinka ottaa TPM 2.0 käyttöön BIOSissa Windows 11:lle. Tämä ohje opastaa sinua askel askeleelta prosessissa, joka on välttämätön järjestelmän turvallisuuden kannalta.
Kuvakaappaukset Windows 11:ssä - Opi käyttämään Print Screenia ja Snip & Sketch -sovellusta tehokkaammin.
Voit myös luoda ja lisätä uuden käyttäjätilin, jälleen sekä paikallisesti että verkossa, jollekin muulle, joka käyttää järjestelmääsi. Tässä on kaikki, mitä sinun tulee tietää uuden käyttäjätilin luomiseksi Windows 11:ssä.
Tässä artikkelissa käsitellään, miten avata Ohjauspaneeli Windows 11:ssä tehokkaasti. Löydä kaikki tärkeimmät menetelmät ja vinkit avauksen helpottamiseksi.
Tämä blogi opastaa sinua Windows 11:n Copilot-ominaisuuden poistamisessa käytöstä.
Älä julkaise kuviasi ilmaiseksi Instagramissa, kun voit saada niistä maksun. Lue ja tiedä, kuinka ansaita rahaa Instagramissa ja hyödynnä tätä sosiaalisen verkostoitumisen alusta.
Opi muokkaamaan ja poistamaan PDF-metatietoja helposti. Tämän oppaan avulla voit helposti muokata tai poistaa PDF-metatietoja muutamalla helpolla tavalla.
Tiesitkö, että Facebookilla on täydellinen luettelo puhelinluettelosi yhteystiedoista sekä heidän nimensä, numeronsa ja sähköpostiosoitteensa.
Ongelma voi estää tietokonettasi toimimasta kunnolla, ja sinun on ehkä muutettava suojausasetuksia tai päivitettävä ohjaimia niiden korjaamiseksi.
Tämä blogi auttaa lukijoita muuttamaan käynnistettävän USB:n ISO-tiedostoksi kolmannen osapuolen ohjelmistolla, joka on vapaasti käytettävissä ja suojattu haittaohjelmilta.
Törmäsitkö Windows Defenderin virhekoodiin 0x8007139F ja sinun oli vaikea suorittaa tarkistuksia? Tässä on tapoja, joilla voit korjata ongelman.
Tämä kattava opas auttaa korjaamaan "Task Scheduler Error 0xe0434352" Windows 11/10 -tietokoneellasi. Tarkista korjaukset nyt.
LiveKernelEvent 117 Windows-virhe aiheuttaa tietokoneesi jumiutumisen tai kaatumisen odottamatta. Opi diagnosoimaan ja korjaamaan se asiantuntijoiden suosittelemilla vaiheilla.
Tämä blogi auttaa lukijoita korjaamaan PowerPointin, joka ei anna minun tallentaa ääniongelmia Windows-tietokoneella, ja jopa suosittelee muita näytön tallennuskorvikkeita.
Mietitkö kuinka kirjoittaa PDF-dokumenttiin, koska sinun on täytettävä lomakkeita, lisättävä huomautuksia ja allekirjoitettava. Olet törmännyt oikeaan viestiin, lue eteenpäin!
Tämä blogi auttaa käyttäjiä poistamaan System Requirements Not Met -vesileiman, jotta he voivat nauttia tasaisemmasta ja turvallisemmasta Windows 11:n käyttökokemuksesta sekä puhtaammasta työpöydästä.
Tämä blogi auttaa MacBookin käyttäjiä ymmärtämään, miksi Pink Screen -ongelmat ilmenevät ja kuinka ne korjataan nopeilla ja yksinkertaisilla vaiheilla.
Tutustu Windows 10:n 10 suosituimpaan pikanäppäimeen ja siihen, miten voit hyödyntää niitä tehokkaasti töissä, koulussa ja muissa asioissa.
Opas BitLockerin käyttöön, Windows 10:n tehokkaaseen salausominaisuuteen. Ota BitLocker käyttöön ja suojaa tiedostosi helposti.
Opas Microsoft Edge -selaushistorian tarkastelemiseen ja poistamiseen Windows 10:ssä. Saat hyödyllisiä vinkkejä ja ohjeita.
Katso, kuinka voit pitää salasanasi Microsoft Edgessä hallinnassa ja estää selainta tallentamasta tulevia salasanoja.
Kuinka eristää tekstin muotoilua Discordissa? Tässä on opas, joka kertoo, kuinka Discord-teksti värjätään, lihavoidaan, kursivoitu ja yliviivataan.
Tässä viestissä käsittelemme yksityiskohtaisen oppaan, joka auttaa sinua selvittämään "Mikä tietokone minulla on?" ja niiden tärkeimmät tekniset tiedot sekä mallin nimen.
Palauta viimeinen istunto helposti Microsoft Edgessä, Google Chromessa, Mozilla Firefoxissa ja Internet Explorerissa. Tämä temppu on kätevä, kun suljet vahingossa minkä tahansa välilehden selaimessa.
Jos haluat saada Boogie Down Emoten Fortnitessa ilmaiseksi, sinun on otettava käyttöön ylimääräinen suojakerros, eli 2F-todennus. Lue tämä saadaksesi tietää, miten se tehdään!
Windows 10 tarjoaa useita mukautusvaihtoehtoja hiirelle, joten voit joustaa, miten kohdistin toimii. Tässä oppaassa opastamme sinut läpi käytettävissä olevat asetukset ja niiden vaikutuksen.
Saatko "Toiminto estetty Instagramissa" -virheen? Katso tämä vaihe vaiheelta opas poistaaksesi tämän toiminnon, joka on estetty Instagramissa muutamalla yksinkertaisella temppulla!



























