Kuinka kirjautua sisään järjestelmänvalvojana Windows 11:ssä tai Windows 10:ssä

Windows 11 ja 10 tarjoavat käyttöliittymiä ja komentoja, joiden avulla voit hallita järjestelmänvalvojatilin käyttöoikeuksia tehokkaasti.
YouTube Music on suosittu suoratoistopalvelu, joka mahdollistaa pääsyn miljooniin kappaleisiin ja musiikkivideoihin. Parhaissakin sovelluksissa ja alustoissa esiintyy kuitenkin satunnaisia teknisiä ongelmia. Jos olet avannut YouTube Music -sovelluksen vain huomataksesi, että se kieltäytyy toistamasta mitään tai vain juuttuu puskuroimaan, se voi olla uskomattoman turhauttavaa. Mutta yleensä on helppo korjata YouTube-musiikkihäiriö ja saada musiikki taas toimimaan.
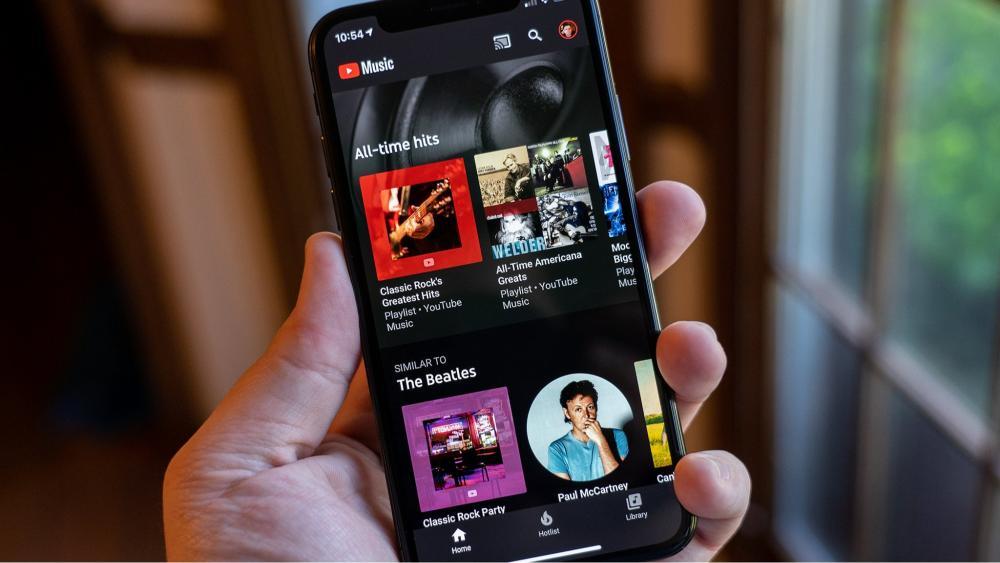
Tässä artikkelissa hahmotellaan joitain yleisimmistä YouTube Musicin toimimattomuusongelmista, joista käyttäjät usein ilmoittavat, ja annamme sitten vianetsintävinkkejä käyttöoikeuden palauttamiseksi.
Muutamalla yksinkertaisella uudelleenkäynnistyksellä, sovellusasetusten säädöillä tai verkkoasetusten muokkauksilla pääset toivottavasti pian taas nauttimaan soittolistoistasi ja asemistasi.
Lue myös: YouTube Music murtautuu Podcast-markkinoille USA:n julkaisun myötä
YouTube Music ei toimi? Kokeile näitä ratkaisuja!
Ratkaisu #1: Tarkista Internet-yhteytesi
Vahva ja vakaa internetyhteys on elintärkeä keskeytyksetöntä suoratoistoa varten YouTube Musicissa. Aloita varmistamalla, että laitteesi on yhdistetty luotettavaan Wi-Fi-verkkoon tai että sillä on vahva matkapuhelindatasignaali. Hitaat tai katkonaiset yhteydet voivat häiritä musiikin saumatonta toistoa. Suorita nopeustesti varmistaaksesi, että yhteys vastaa musiikin suoratoistoon suositeltua nopeutta.
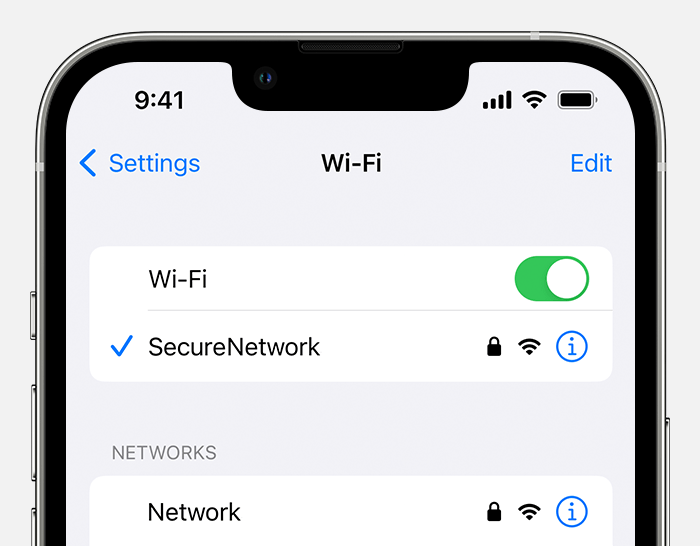
Harkitse lisäksi reitittimen tai modeemin virran kytkemistä päälle ja tarkista sovelluksen tiedonkäytön rajoitukset. Nämä vaiheet voivat ratkaista nopeasti yleiset yhteysongelmat ja parantaa YouTube Music -kokemustasi.
Lue myös: Google Maps – Toista musiikkia YouTube Musicista navigoidessasi (Android)
Ratkaisu #2: Tarkista YouTube-palvelimet
Joskus YouTube Musicin ongelmat voivat johtua palvelinpuolen ongelmista. Kannusta käyttäjiä tarkistamaan, onko YouTuben palvelimissa seisokkeja tai huoltotöitä. Web-sivustot, kuten "DownDetector" tai YouTuben tarjoamat viralliset palvelun tilasivut, voivat tarjota reaaliaikaisia päivityksiä palvelimen tilasta.
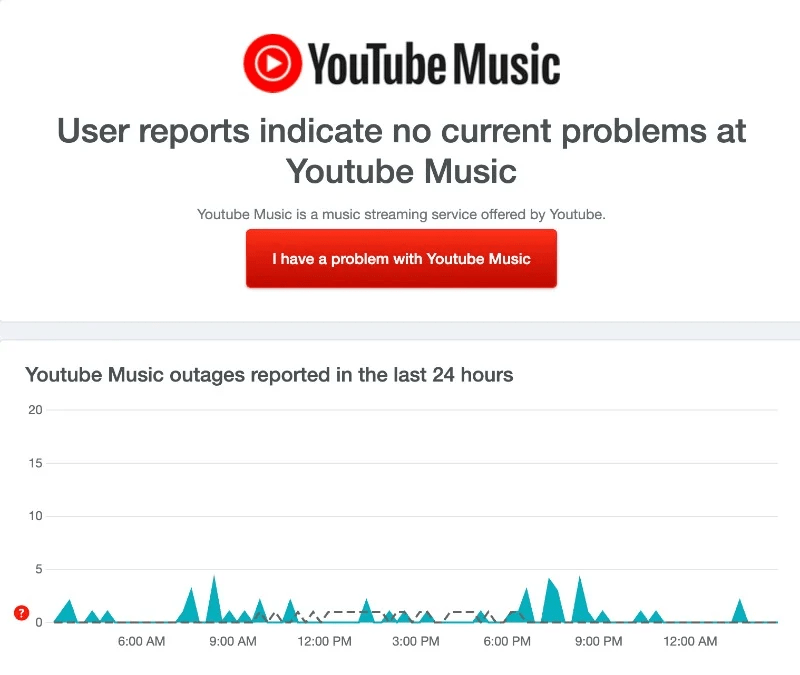
Jos kyseessä on laajalle levinnyt palvelinongelma, se ei useinkaan ole yksittäisten käyttäjien hallinnassa ja vaatii kärsivällisyyttä, kunnes YouTuben tekninen tiimi ratkaisee ongelman. Tämä vaihe auttaa käyttäjiä määrittämään, johtuuko heidän ongelmansa sisäisestä ongelmasta vai suuremmasta palvelimeen liittyvästä ongelmasta.
Ratkaisu #3: Vaihda "Vain ääni" -musiikkitilaan
Jos sinulla on ongelmia videon toistossa tai jatkuva puskurointi, harkitse vaihtamista Vain ääni -tilaan YouTube Musicissa. Tämän ominaisuuden avulla voit kuunnella musiikkia ilman mukana tulevia videoita, mikä vähentää tiedonsiirtoa ja kaistanleveyden käyttöä. Se on erityisen hyödyllinen tilanteissa, joissa Internet-yhteytesi saattaa olla heikko tai rajoitettu.
Tässä ovat vaiheet, jotka sinun on noudatettava korjataksesi YouTube-musiikki ei toimi -ongelman:
Vaihe 1: Käynnistä YouTube Music -sovellus älypuhelimellasi. Jos musiikki soi parhaillaan ja haluat vaihtaa vain äänen toistoon, napauta "Ääni" -välilehteä tehdäksesi tämän muutoksen.
Vaihe 2: Siirry seuraavaksi profiiliisi napauttamalla profiilikuvaasi näytön oikeassa yläkulmassa.
Vaihe 3: Valitse vaihtoehtoluettelosta "Asetukset".
Vaihe 4: Napauta Asetukset-valikossa "Tietojen tallennus".

Vaihe 5: Ota tämä vaihtoehto käyttöön kytkemällä "Älä toista musiikkivideoita" -kytkintä. Tämä asetus varmistaa, että vain ääni toistetaan ilman mukana tulevia musiikkivideoita.
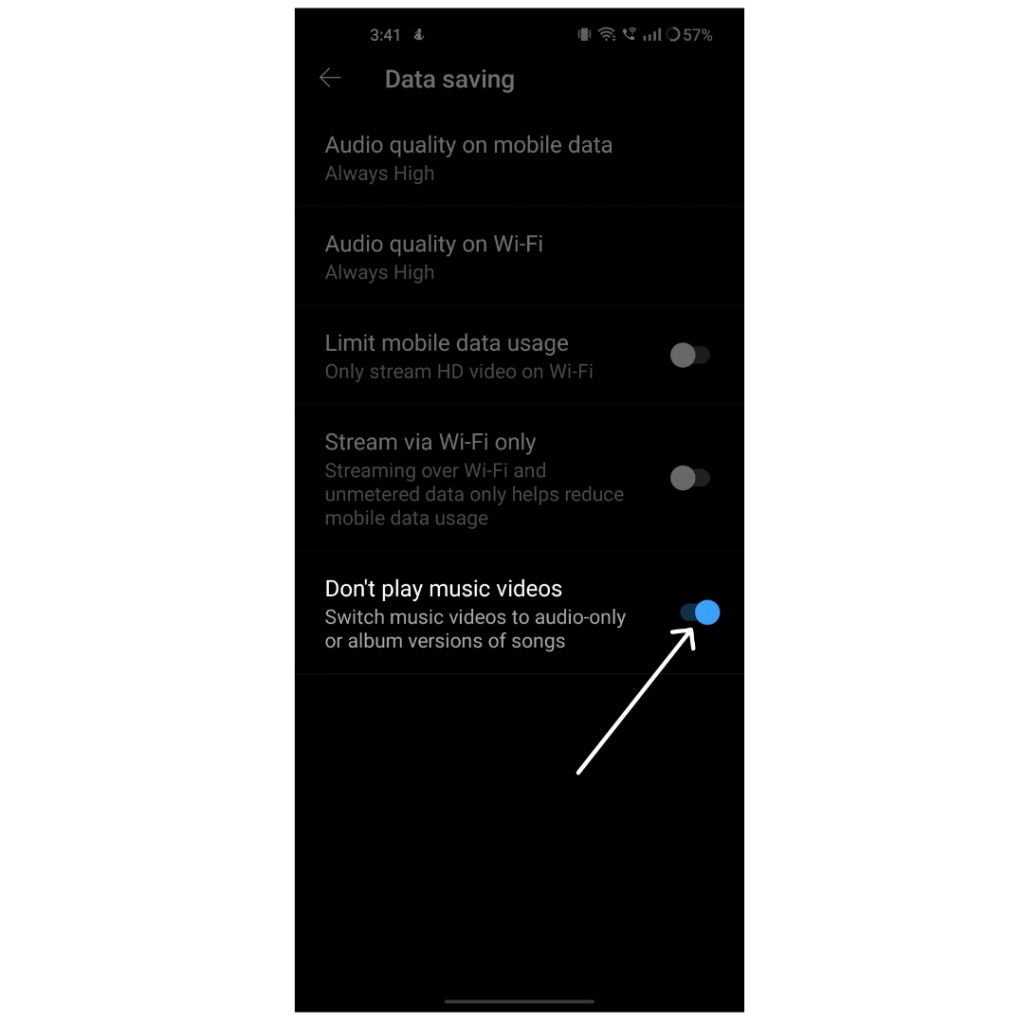
Ratkaisu #3: Kytke Bluetooth pois päältä
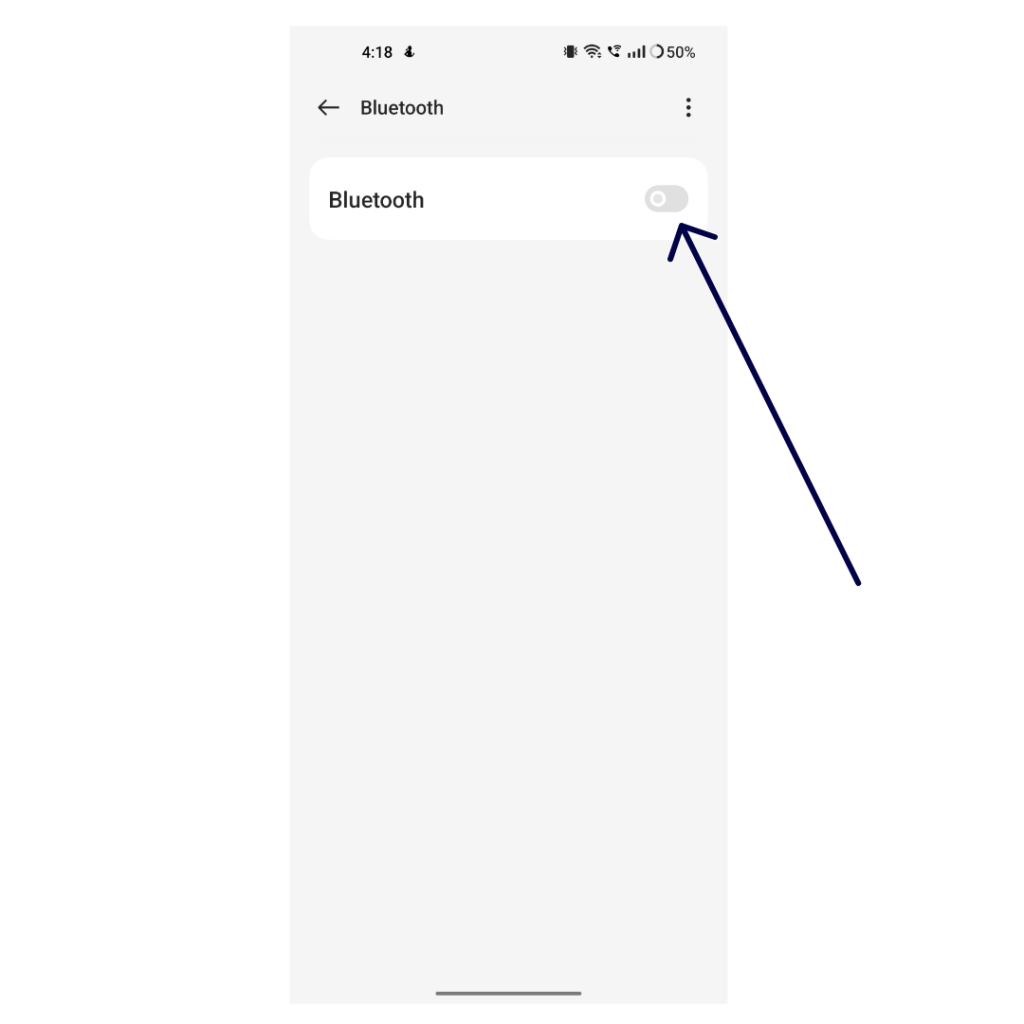
Muista katkaista yhteys kaikista Bluetooth-laitteista nauttiessasi kappaleistasi. Jos olet tällä hetkellä pariliitetty älypuhelimesi Bluetooth-laitteen kanssa, YouTube Music jatkaa musiikin suoratoistoa kyseisen yhdistetyn laitteen kautta, joten sinun kannattaa toistaiseksi rokkaaa kaiuttimien tai kuulokkeiden ollessa irti.
Lue myös: Korkealaatuisen äänen suoratoisto YouTube Music -sovelluksessa
Ratkaisu #4: Poista "Vain Wi-Fi" -tila käytöstä
Jos sinulla on toistoongelmia ollessasi matkapuhelinverkossa, sovellusasetuksesi voivat rajoittaa suoratoiston vain Wi-Fi-verkkoon. Voit ratkaista YouTube-musiikkiongelmat seuraavasti:
Vaihe 1: Käynnistä YouTube Music -sovellus älypuhelimellasi.
Vaihe 2: Napauta näytön yläkulmassa olevaa profiilikuvaasi. Valitse näkyviin tulevasta valikosta "Asetukset".
Vaihe 3: Etsi "Tietojen tallennus" -vaihtoehto ja napauta sitä.
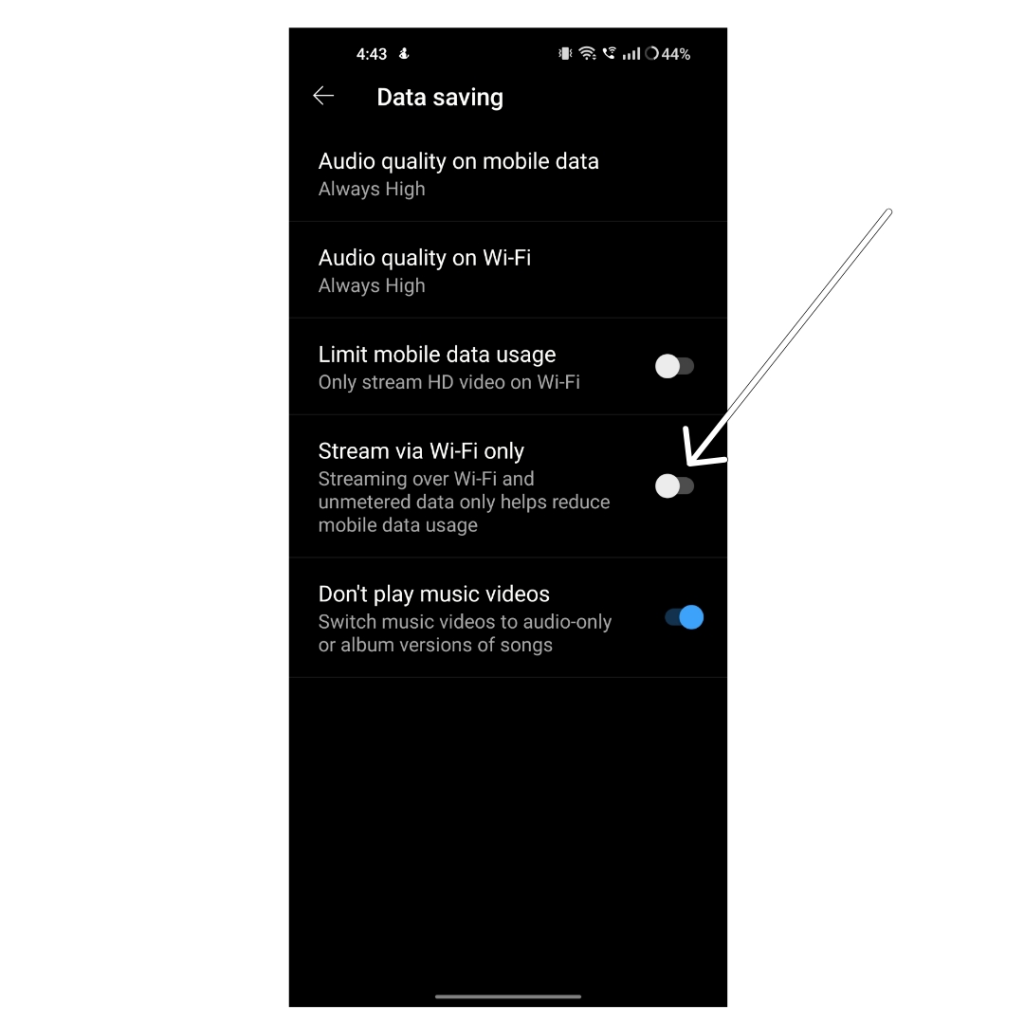
Vaihe 4: Kytke "Striimaa vain WiFin kautta" -vaihtoehto pois päältä. Tämä mahdollistaa suoratoiston sekä Wi-Fi- että matkapuhelindataverkoissa.
Ratkaisu #5: Salli taustatietojen käyttö
Jos kohtaat ongelmia YouTube Musicin kanssa, etenkin kun sovellus on käynnissä taustalla, se voi johtua rajoitetusta taustatiedon käytöstä. Voit ratkaista tämän ongelman seuraavasti:
Android:
Vaihe 1: Avaa Asetukset-sovellus Android-älypuhelimellasi.
Vaihe 2: Vieritä alas ja valitse "Sovellukset" tai "Sovellukset", jotka voivat vaihdella puhelimesi mallin ja Android-version mukaan. Jos sinulla on ongelmia sen löytämisessä, käytä Asetukset-valikon yläreunassa olevaa hakupalkkia.
Vaihe 3: Etsi ja napauta YouTube Music -sovellus sovellusluettelosta.
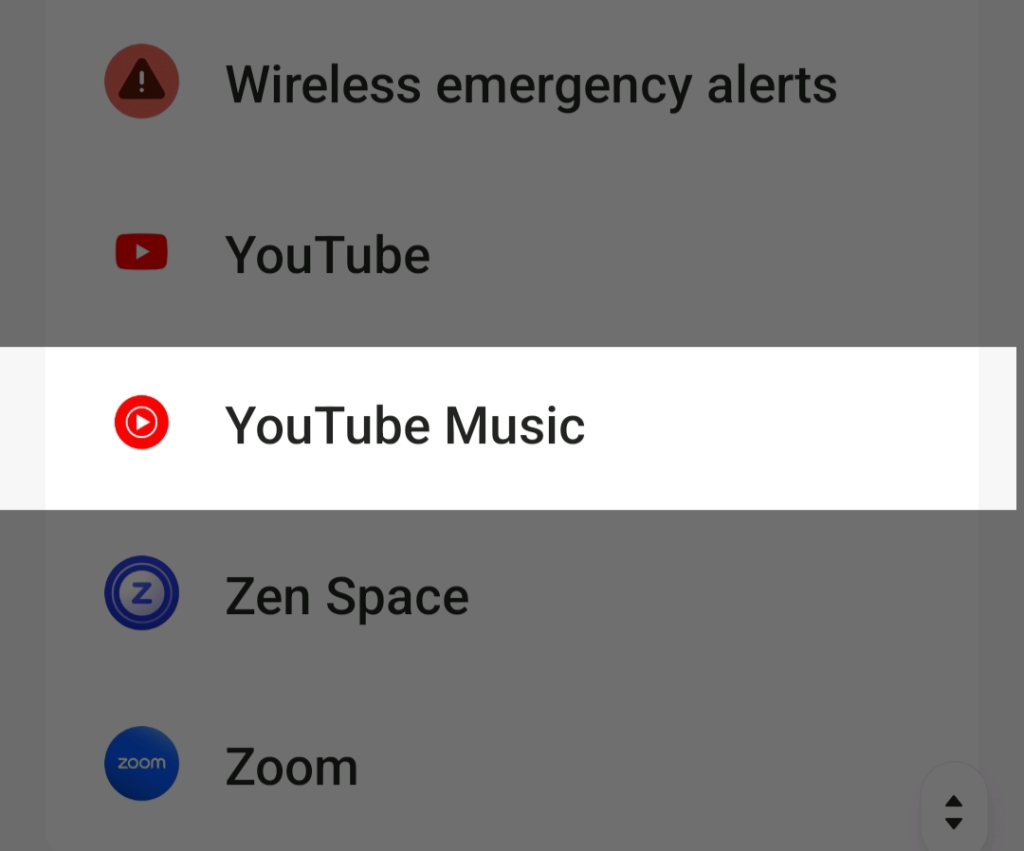
Vaihe 4: Varmista sovelluksen asetuksista, että vaihtoehdot "Poista mobiilidata käytöstä" ja "Poista Wi-Fi käytöstä" ovat pois päältä. Ota samanaikaisesti käyttöön vaihtoehto "Taustatietojen käyttö".
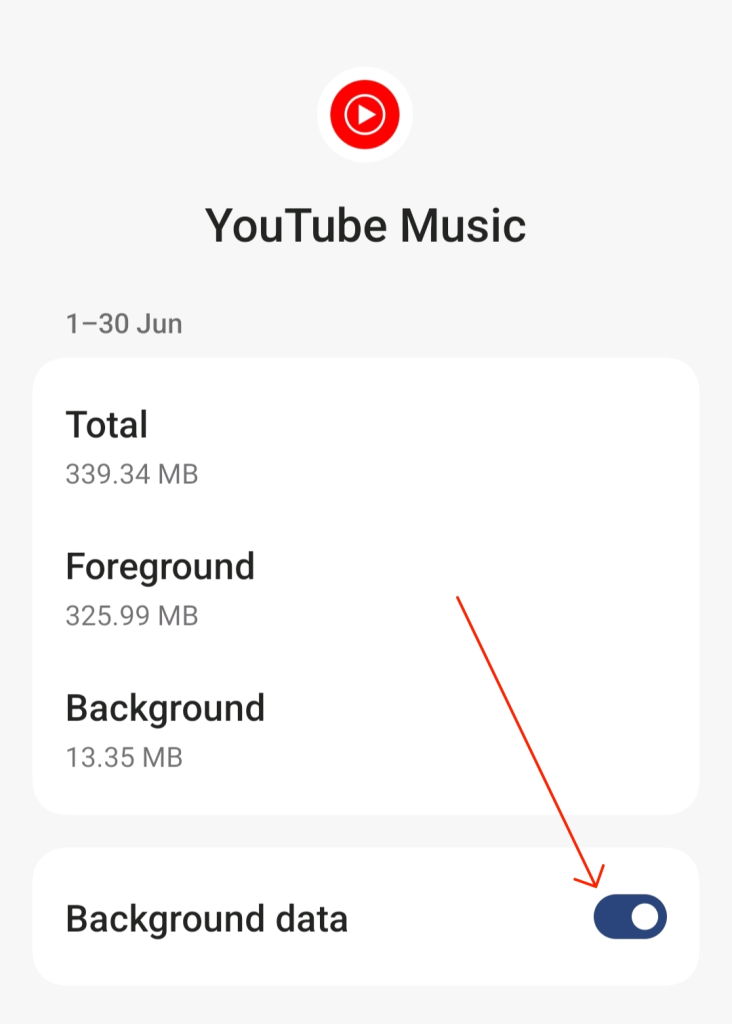
iOS:
Vaihe 1: Siirry kohtaan Asetukset> Verkko ja Internet.
Vaihe 2: Valitse Data Saver.
Vaihe 3: Poista käytöstä Käytä tiedonsäästöä -vaihtoehto, jos haluat myöntää sovelluksille luvan käyttää taustadataa. Jos haluat hallita tiettyjen sovellusten taustatietoja, palaa kohtaan "Mobiiliverkko" ja "Sovelluksen datan käyttö". Valitse haluamasi sovellus ja aktivoi sille "Taustatiedot".
Lue myös: YouTube Music ottaa Spotifyn reaaliaikaisella sanoituksella
Ratkaisu 6: Pakota YouTube Music -sovellus
Sovelluksen pysäyttäminen väkisin on nopea ja tehokas ratkaisu sovelluksiin liittyvien ongelmien ratkaisemiseen. Jos sinulla on ongelmia sovelluksen kanssa, sovelluksen käynnissä olevat prosessit voivat olla syyllisiä. Tämän korjaaminen on yksinkertaista: pakota sovellus lopettamaan vianmääritys. Tämä menetelmä koskee myös älypuhelimesi YouTube Music -sovelluksen ongelmien ratkaisemista.
Android:
Jos sinulla on uusin Android-versio, etsi YouTube Music -sovellus älypuhelimellasi. Paina sovelluskuvaketta pitkään, kunnes valikko tulee näkyviin, ja valitse sitten Info (i) -painike. Avaa samalla tavalla Android-älypuhelimesi asetukset.
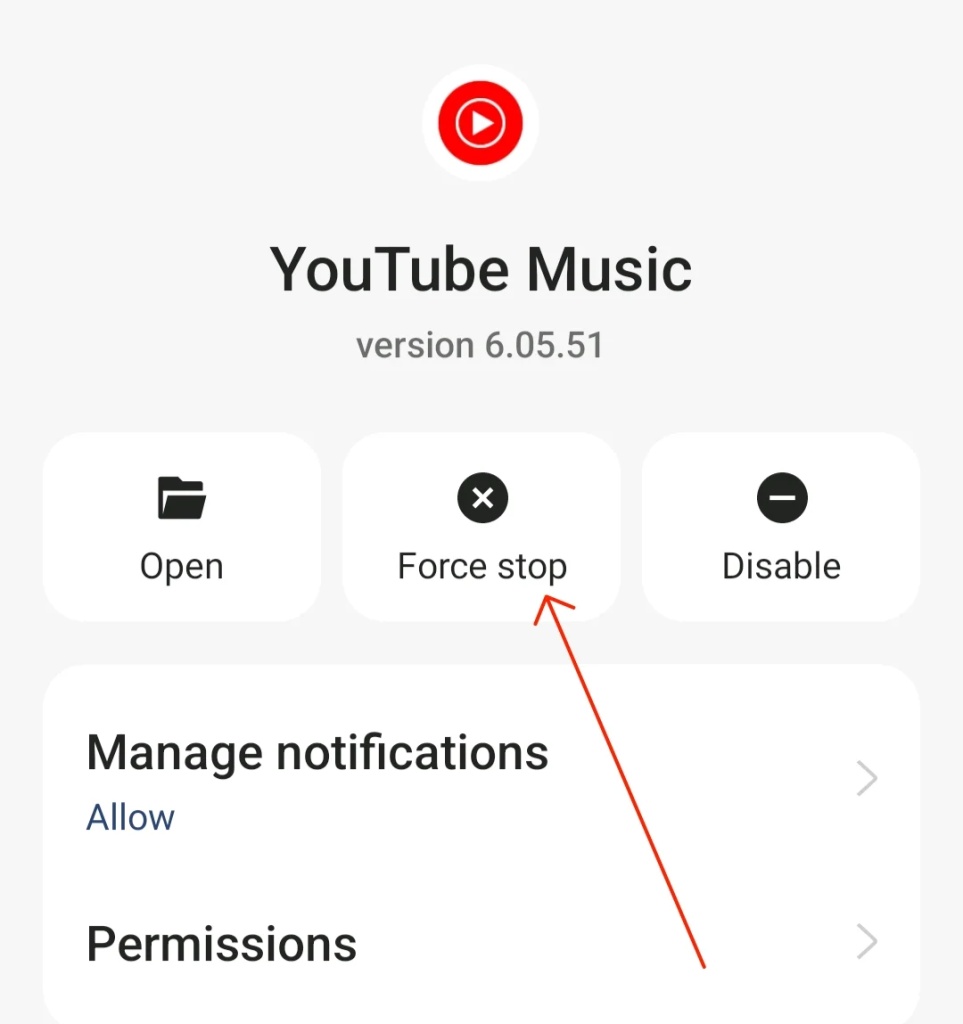
Etsi ja napauta YouTube Music -sovellus puhelimesi asetuksista. Valitse "Sovellustiedot" -osiossa "Pakota pysäytys" -vaihtoehto ja vahvista toiminto. Tämä suoraviivainen prosessi voi usein ratkaista sovelluksen kanssa mahdollisesti kohdatut häiriöt tai ongelmat.
iOS:
iPhonessa sovelluksen pakottaminen ei ole suora ominaisuus kuten Androidissa, mutta voit saavuttaa samanlaisen tuloksen pakottamalla sovelluksen pois päältä sovelluksen vaihtajasta.
Kaksoisnapsauta Koti-painiketta (iPhonessa, jossa on Koti-painike) tai pyyhkäise ylös näytön alareunasta (iPhoneissa, joissa ei ole Koti-painiketta) päästäksesi sovellusten vaihtajaan. Pyyhkäise sitten ylöspäin sovelluksen esikatselussa sulkeaksesi sen. Tämä toiminto lopettaa sovelluksen prosessit, mikä voi auttaa ratkaisemaan tiettyjä ongelmia tai häiriöitä, joita saatat kohdata.
Ratkaisu 7: Tyhjennä YouTube Music -sovelluksen välimuisti
YouTube Music -sovelluksen välimuistin tyhjentäminen voi usein ratkaista erilaisia suorituskykyyn liittyviä ongelmia tai häiriöitä. Voit tehdä sen seuraavasti:
Android:
Vaihe 1: Avaa Android-laitteen asetusvalikko.
Vaihe 2: Etsi ja valitse "Sovellukset" tai "Sovellukset" asetusvalikosta. Selaa asennettujen sovellusten luetteloa ja valitse "YouTube Music".
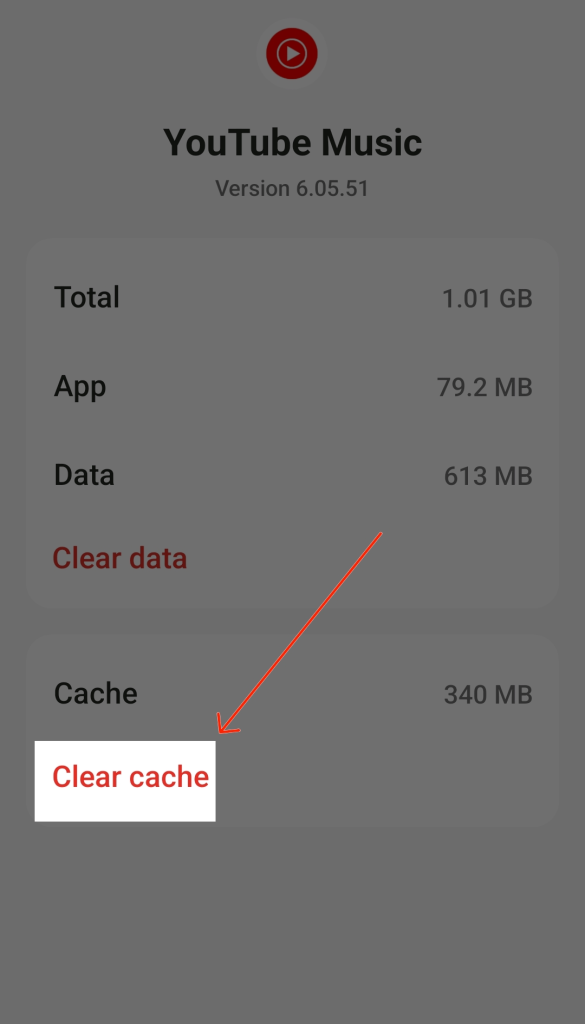
Vaihe 3: Napsauta "Tallennustilan käyttö" ja napauta sitten "Tyhjennä välimuisti" -vaihtoehtoa.
iOS:
Vaihe 1: Siirry iOS-laitteesi asetuksiin.
Vaihe 2: Vieritä alas ja etsi asennettujen sovellusten luettelo. Napauta luettelossa olevaa YouTube Music -sovellusta.
Vaihe 3: Valitettavasti iOS ei tarjoa suoraa vaihtoehtoa sovelluksen välimuistin tyhjentämiseen, kuten Android. Lähin toimenpide on poistaa sovellus ja asentaa se uudelleen, mikä tyhjentää välimuistin itse sovelluksen kanssa. Paina YouTube Music -sovelluksen kuvaketta pitkään aloitusnäytölläsi, napauta Poista sovellus -vaihtoehtoa ja asenna se sitten uudelleen App Storesta.
Ratkaisu 8: Päivitä YouTube Music -sovellus
YouTube Music -sovelluksen ajan tasalla varmistaminen on ratkaisevan tärkeää optimaalisen suorituskyvyn ja uusimpien ominaisuuksien käyttämisen kannalta.
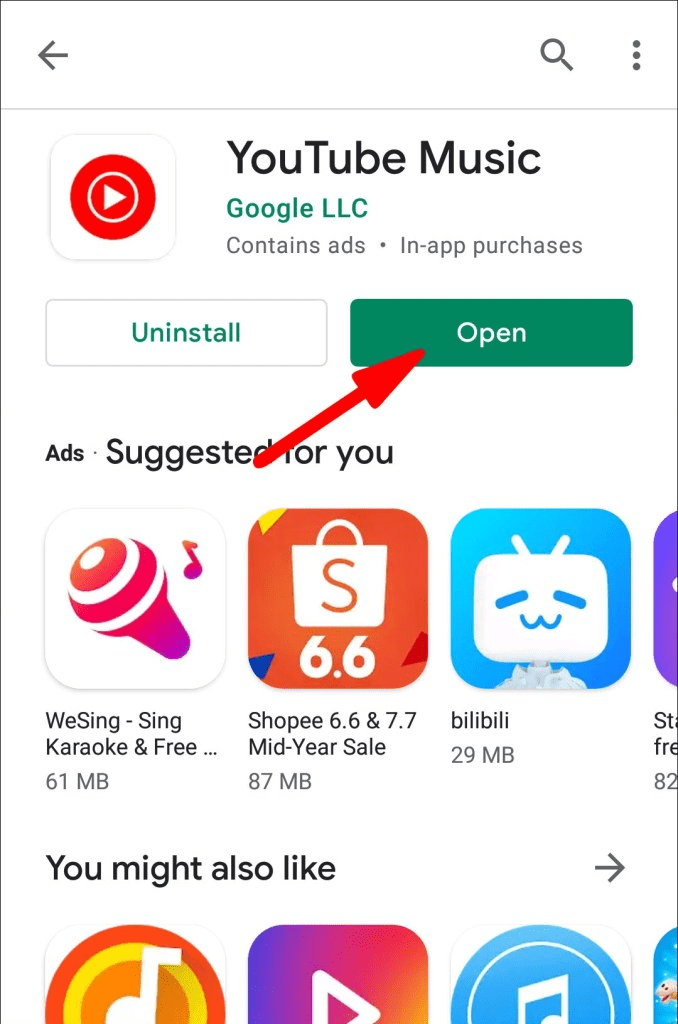
Säännölliset päivitykset sisältävät usein virheenkorjauksia ja parannuksia, mikä varmistaa sujuvamman ja luotettavamman käyttökokemuksen.
Lataa ja asenna Smart Phone Cleaner -sovellus: Vapauta tallennustilaa iOS:ssä ja Androidissa
Ajan myötä välimuistiin tallennettuja tietoja ja roskatiedostoja voi kertyä, mikä rasittaa puhelimesi suoritinta, RAM-muistia ja tallennustilaa. Smart Phone Cleaner -sovelluksen käyttäminen voi auttaa pitämään laitteesi säännöllisen ylläpidon.
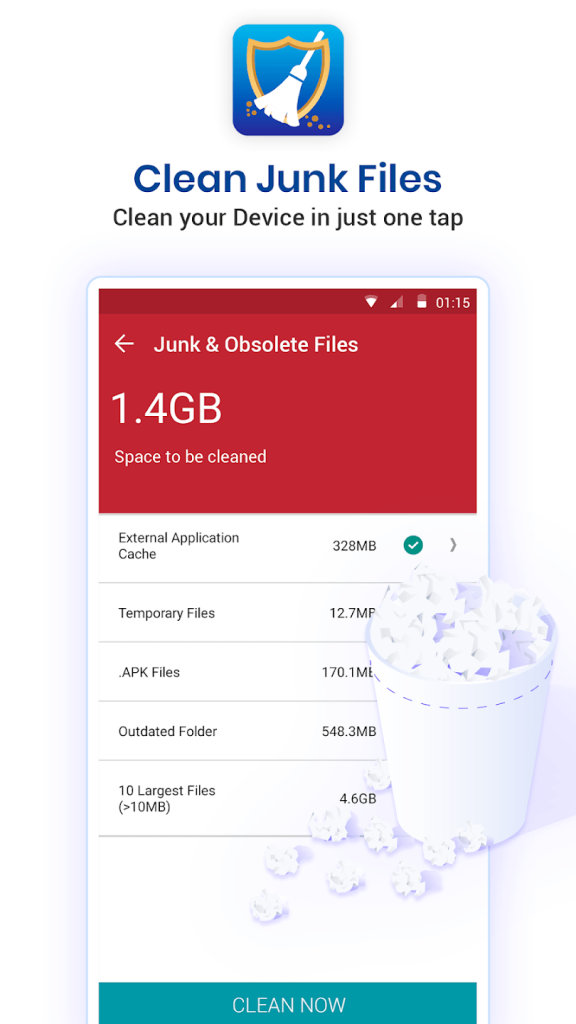
Suosittelemme Smart Phone Cleaner -sovelluksen, älykkään tallennustilan puhdistajan ja järjestelmän optimointityökalun, asentamista. Smart Phone Cleaner puhdistaa perusteellisesti roskatiedostot, jäännössovellustiedot, tarpeettomat sovellusten asennusohjelmat ja muut sotkujen lähteet. Tämä voi vakauttaa laitteen suorituskykyä, estää sovellusten kaatumisongelmia ja parantaa latausaikoja palveluissa, kuten YouTube Musicissa.
Lataa iOS:lle -
Lataa Androidille -
Johtopäätös
Turhauttavien teknisten ongelmien vianetsintä ei ole koskaan hauskaa, mutta toivottavasti tämän artikkelin vinkkien avulla ymmärrät nyt paremmin joitain yleisiä YouTube Musicin toimimattomuusongelmia ja mahdollisia korjauksia käyttöoikeutesi palauttamiseksi.
Muutamalla yksinkertaisella säädöllä ja kärsivällisyydellä pääset selvittämään ongelman lähteen, joten voit hetkessä palata nauttimaan personoiduista soittolistoistasi ja asemistasi ilman ongelmia. YouTube Musicin käynnistämisen ei tarvitse olla ylämäkeen taistelua. Seuraa meitä sosiaalisessa mediassa – Facebookissa, Instagramissa ja YouTubessa.
Windows 11 ja 10 tarjoavat käyttöliittymiä ja komentoja, joiden avulla voit hallita järjestelmänvalvojatilin käyttöoikeuksia tehokkaasti.
Opi, kuinka löytää ja palauttaa Oma tietokone Windows 11:ssä helposti. Seuraa käytännön ohjeita ja vinkkejä!
Opi, kuinka voit vaihtaa oletusselaimesi Windows 11:ssä helposti ja nopeasti. Täydellinen opas kaikille käyttäjille, jotka haluavat mukauttaa selainkokemustaan.
Opi kuinka ottaa TPM 2.0 käyttöön BIOSissa Windows 11:lle. Tämä ohje opastaa sinua askel askeleelta prosessissa, joka on välttämätön järjestelmän turvallisuuden kannalta.
Kuvakaappaukset Windows 11:ssä - Opi käyttämään Print Screenia ja Snip & Sketch -sovellusta tehokkaammin.
Voit myös luoda ja lisätä uuden käyttäjätilin, jälleen sekä paikallisesti että verkossa, jollekin muulle, joka käyttää järjestelmääsi. Tässä on kaikki, mitä sinun tulee tietää uuden käyttäjätilin luomiseksi Windows 11:ssä.
Tässä artikkelissa käsitellään, miten avata Ohjauspaneeli Windows 11:ssä tehokkaasti. Löydä kaikki tärkeimmät menetelmät ja vinkit avauksen helpottamiseksi.
Tämä blogi opastaa sinua Windows 11:n Copilot-ominaisuuden poistamisessa käytöstä.
Älä julkaise kuviasi ilmaiseksi Instagramissa, kun voit saada niistä maksun. Lue ja tiedä, kuinka ansaita rahaa Instagramissa ja hyödynnä tätä sosiaalisen verkostoitumisen alusta.
Opi muokkaamaan ja poistamaan PDF-metatietoja helposti. Tämän oppaan avulla voit helposti muokata tai poistaa PDF-metatietoja muutamalla helpolla tavalla.
Tiesitkö, että Facebookilla on täydellinen luettelo puhelinluettelosi yhteystiedoista sekä heidän nimensä, numeronsa ja sähköpostiosoitteensa.
Ongelma voi estää tietokonettasi toimimasta kunnolla, ja sinun on ehkä muutettava suojausasetuksia tai päivitettävä ohjaimia niiden korjaamiseksi.
Tämä blogi auttaa lukijoita muuttamaan käynnistettävän USB:n ISO-tiedostoksi kolmannen osapuolen ohjelmistolla, joka on vapaasti käytettävissä ja suojattu haittaohjelmilta.
Törmäsitkö Windows Defenderin virhekoodiin 0x8007139F ja sinun oli vaikea suorittaa tarkistuksia? Tässä on tapoja, joilla voit korjata ongelman.
Tämä kattava opas auttaa korjaamaan "Task Scheduler Error 0xe0434352" Windows 11/10 -tietokoneellasi. Tarkista korjaukset nyt.
LiveKernelEvent 117 Windows-virhe aiheuttaa tietokoneesi jumiutumisen tai kaatumisen odottamatta. Opi diagnosoimaan ja korjaamaan se asiantuntijoiden suosittelemilla vaiheilla.
Tämä blogi auttaa lukijoita korjaamaan PowerPointin, joka ei anna minun tallentaa ääniongelmia Windows-tietokoneella, ja jopa suosittelee muita näytön tallennuskorvikkeita.
Mietitkö kuinka kirjoittaa PDF-dokumenttiin, koska sinun on täytettävä lomakkeita, lisättävä huomautuksia ja allekirjoitettava. Olet törmännyt oikeaan viestiin, lue eteenpäin!
Tämä blogi auttaa käyttäjiä poistamaan System Requirements Not Met -vesileiman, jotta he voivat nauttia tasaisemmasta ja turvallisemmasta Windows 11:n käyttökokemuksesta sekä puhtaammasta työpöydästä.
Tämä blogi auttaa MacBookin käyttäjiä ymmärtämään, miksi Pink Screen -ongelmat ilmenevät ja kuinka ne korjataan nopeilla ja yksinkertaisilla vaiheilla.
Tutustu Windows 10:n 10 suosituimpaan pikanäppäimeen ja siihen, miten voit hyödyntää niitä tehokkaasti töissä, koulussa ja muissa asioissa.
Opas BitLockerin käyttöön, Windows 10:n tehokkaaseen salausominaisuuteen. Ota BitLocker käyttöön ja suojaa tiedostosi helposti.
Opas Microsoft Edge -selaushistorian tarkastelemiseen ja poistamiseen Windows 10:ssä. Saat hyödyllisiä vinkkejä ja ohjeita.
Katso, kuinka voit pitää salasanasi Microsoft Edgessä hallinnassa ja estää selainta tallentamasta tulevia salasanoja.
Kuinka eristää tekstin muotoilua Discordissa? Tässä on opas, joka kertoo, kuinka Discord-teksti värjätään, lihavoidaan, kursivoitu ja yliviivataan.
Tässä viestissä käsittelemme yksityiskohtaisen oppaan, joka auttaa sinua selvittämään "Mikä tietokone minulla on?" ja niiden tärkeimmät tekniset tiedot sekä mallin nimen.
Palauta viimeinen istunto helposti Microsoft Edgessä, Google Chromessa, Mozilla Firefoxissa ja Internet Explorerissa. Tämä temppu on kätevä, kun suljet vahingossa minkä tahansa välilehden selaimessa.
Jos haluat saada Boogie Down Emoten Fortnitessa ilmaiseksi, sinun on otettava käyttöön ylimääräinen suojakerros, eli 2F-todennus. Lue tämä saadaksesi tietää, miten se tehdään!
Windows 10 tarjoaa useita mukautusvaihtoehtoja hiirelle, joten voit joustaa, miten kohdistin toimii. Tässä oppaassa opastamme sinut läpi käytettävissä olevat asetukset ja niiden vaikutuksen.
Saatko "Toiminto estetty Instagramissa" -virheen? Katso tämä vaihe vaiheelta opas poistaaksesi tämän toiminnon, joka on estetty Instagramissa muutamalla yksinkertaisella temppulla!



























