Kuinka kirjautua sisään järjestelmänvalvojana Windows 11:ssä tai Windows 10:ssä

Windows 11 ja 10 tarjoavat käyttöliittymiä ja komentoja, joiden avulla voit hallita järjestelmänvalvojatilin käyttöoikeuksia tehokkaasti.
Microsoft Teams on ollut merkittävä tuote yritykselle pandemian alkamisesta lähtien. Microsoft on tehnyt parhaansa sisällyttääkseen sovelluksen Windows 11:een, jotta kaikki pääsevät kokouksiinsa suoraan tehtäväpalkistaan.
Tämä integrointi julkistettiin Windows 11 -tapahtumassa, ja se on nyt vihdoin näkynyt Windows 11:n 3. Insider Previewissa. Katsotaanpa lisää tästä integraatiosta ja kuinka voit käyttää sitä hyödyksesi.
Sisällys
Onko Microsoft Teams integroitu Windows 11:een?
Kyllä, Teams otetaan nyt käyttöön Windows 11:ssä sisäänrakennettuna integraationa. Microsoft on pandemian alkamisesta lähtien pyrkinyt nostamaan Teamsin etätyöntekijöiden ykkösvideoneuvottelusovellukseksi.
Yritykselle oli luonnollista integroida Teams tähän mennessä suurimmaksi ohjelmistotuotteekseen; Windows. Windows 11 Insider -koontiversiot ovat nyt alkaneet tarjota ensimmäistä kertaa tätä integraatiota, joka löytyy suoraan tehtäväpalkistasi. Teams-integraatio on saatavilla versiossa 22000.71 Windows 11 -kehityskanavalla.
Mitä voit tehdä uudella Teams-integraatiolla Windows 11:ssä?
Nykyinen Windows 11:n integraatio on vain esikatselu, ja se voi vain keskustella ja saada ilmoituksia tehtäväpalkissa ja toimintakeskuksessa. Tämän lisäksi saat myös mahdollisuuden käyttää yhteystietojasi ja ryhmäkeskustelujasi tämän integroinnin avulla.
Ajan edetessä ja Windows 11:n lopullista julkaisua lähestyessä odotamme Microsoftin ottavan käyttöön täysin integroidun Teams-sovelluksen Windows 11:ssä, jonka avulla voit suorittaa kaikki toiminnot, kuten aikataulut ja kokousten isännöimisen kanavillasi ja organisaatiossasi.
Chat-kuvakkeen saaminen Windows 11 -tehtäväpalkkiin
Avaa Windows + iAsetukset-sovellus painamalla näppäimistöä ja napsauta vasemmalla olevaa "Personointi".
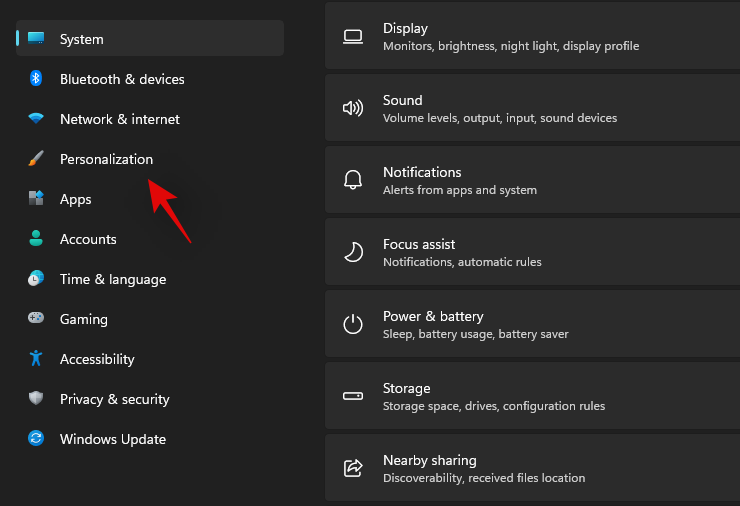
Napsauta ja valitse "Tehtäväpalkki".
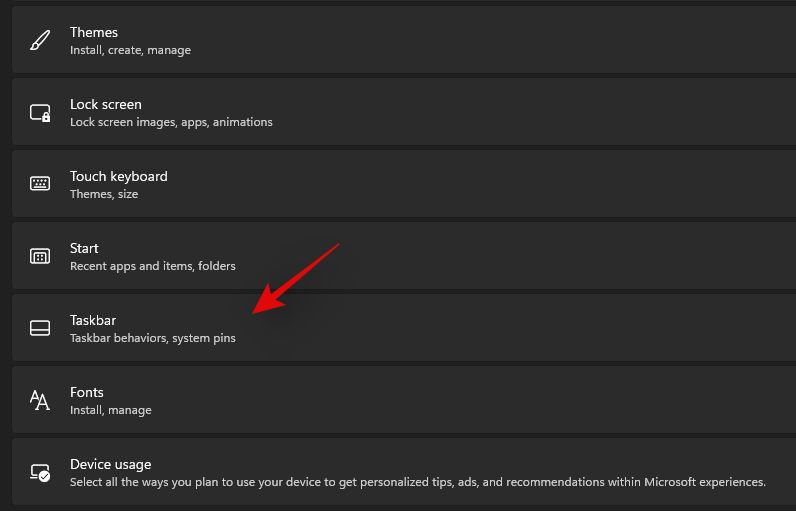
Ota nyt käyttöön "Chat"-kytkin näytön yläreunassa tehtäväpalkin kuvakkeiden alla.
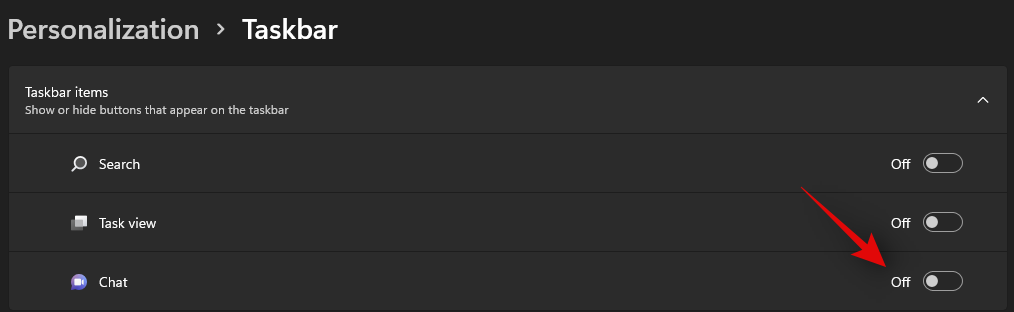
Chat-kuvakkeen pitäisi nyt näkyä tehtäväpalkissasi.
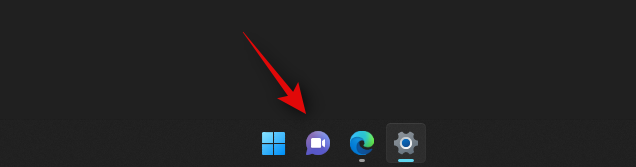
Minulla ei ole Chat-kuvaketta tehtäväpalkin asetuksissa
No, tässä tapauksessa ominaisuus ei ole vielä käytettävissäsi. Ja se on okei, koska ominaisuus on tällä hetkellä saatavilla vain muutamille käyttäjille, koska Microsoft ottaa palautetta ja ottaa sen käyttöön vähitellen kaikille Windows 11:n sisäpiiriversion käyttäjille.
Microsoft Teams Chatin käyttäminen tehtäväpalkin kautta
Ennen kuin voit käyttää Microsoft Teams Chatia tehtäväpalkin kautta, sinun on ensin otettava tämä käyttöön asetussovelluksessasi. Kun olet ottanut tilisi käyttöön, sinun on määritettävä tilisi, jonka jälkeen voit käyttää Teams-chattia haluamallasi tavalla. Katsotaanpa nopeasti menettelyä.
Luo tilisi
Napsauta tehtäväpalkin Chat-kuvaketta ja määritä tilisi noudattamalla näytön ohjeita.
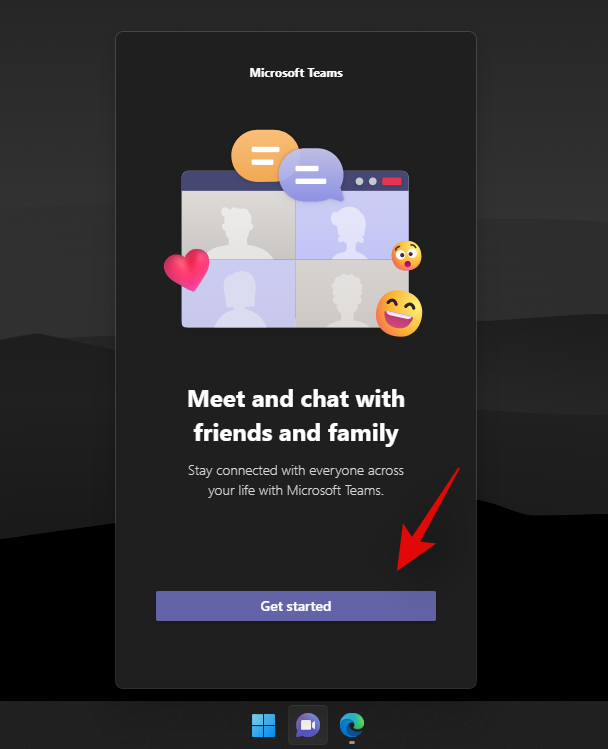
Vahvista henkilöllisyytesi syöttämällä salasanasi. Sinun pitäisi nyt olla kirjautuneena Microsoft Teamsiin valitun tilin kautta.
Aloita chat
Napsauta tehtäväpalkin Chat-kuvaketta ja valitse yhteystieto tai ryhmä, johon haluat ottaa yhteyttä.
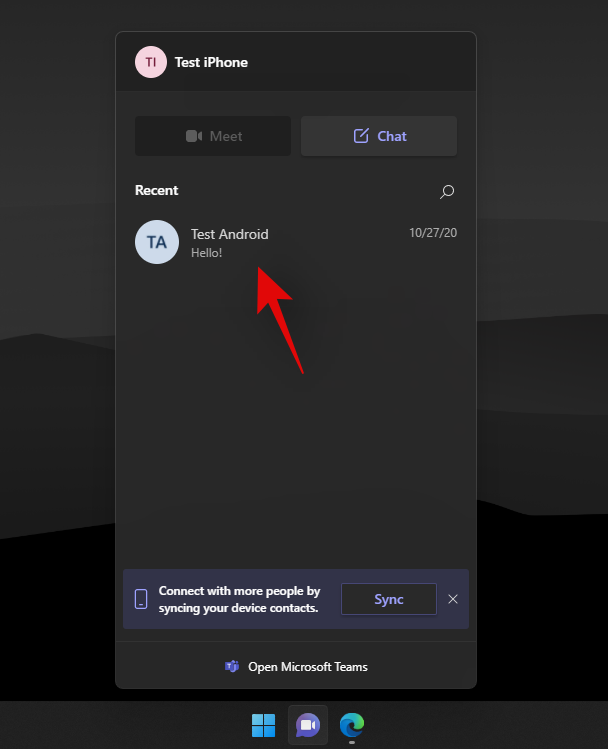
Valitun yhteyshenkilön chat-sovellusikkuna avautuu nyt työpöydällesi. Kirjoita haluamasi viesti ruudun alareunassa olevaan chat-ruutuun.
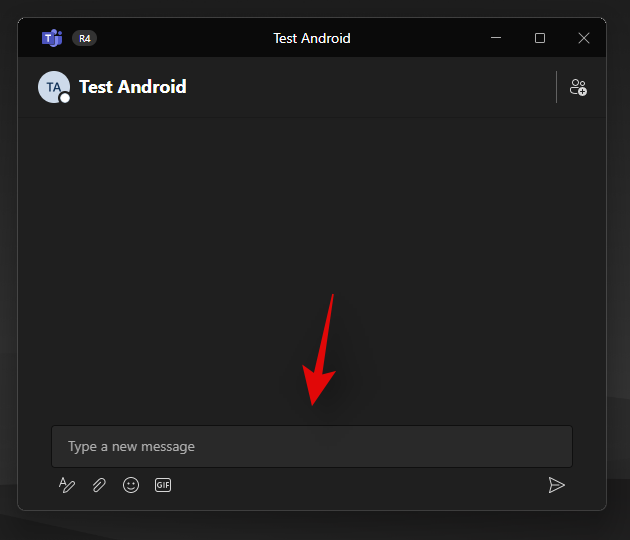
Napsauta 'Lähetä'-kuvaketta lähettääksesi viestisi.
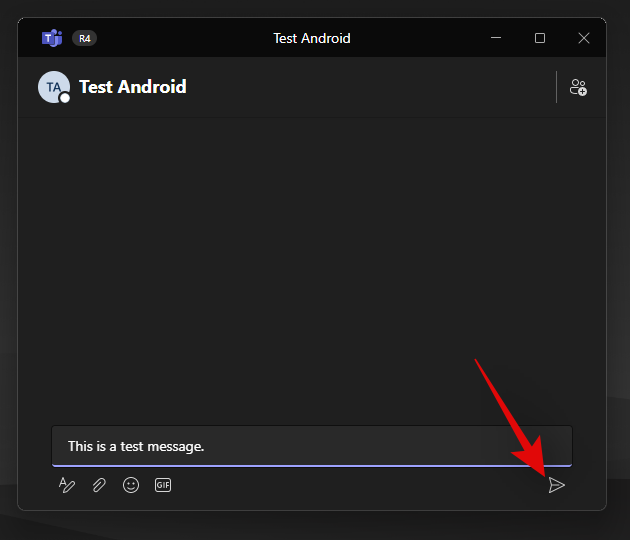
Voit myös käyttää tekstikentän alla olevia kuvakkeita lisätäksesi liitteitä, hymiöitä, GIF-kuvia ja muuta chat-viestiisi.
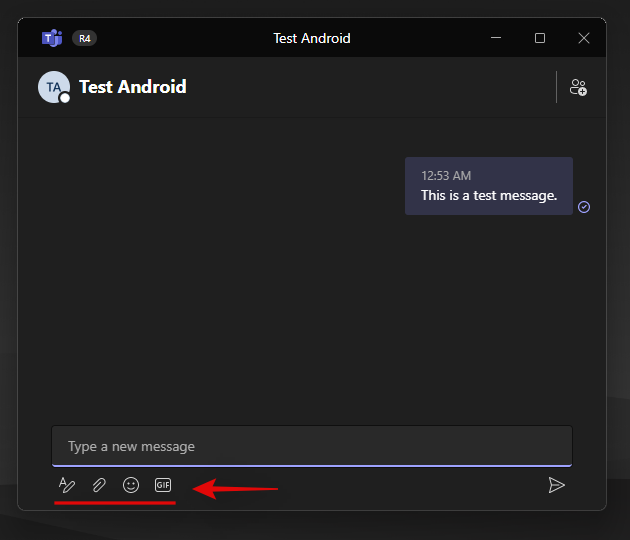
Ja siinä se! Olet nyt aloittanut keskustelun tehtäväpalkin chat-kuvakkeen avulla.
Voitko isännöidä kokouksia tehtäväpalkistasi?
Valitettavasti kyky isännöidä kokouksia puuttuu tällä hetkellä Microsoft Teams -integraatiosta Windows 11:ssä. Kun yrität napsauttaa kokouskuvaketta tehtäväpalkissa, saat viestin, jossa lukee "Tulee pian".
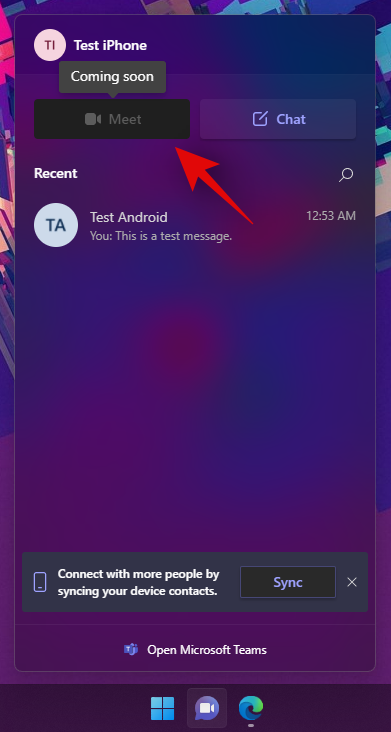
Microsoftin odotetaan ottavan käyttöön mahdollisuuden isännöidä kokouksia seuraavissa sisäpiiripäivityksissä, ja sen odotetaan olevan natiivi ominaisuus Windows 11:n vakaan julkaisun aikana vuoden 2021 lopulla.
Voitko isännöidä kokouksia erillisellä sovelluksella?
Kyllä, voit silti isännöidä kokouksia erillisellä Microsoft Teams -työpöytäsovelluksella, joka voidaan asentaa Teamsin viralliselta verkkosivustolta. Tätä ei kuitenkaan pidä sekoittaa integroituun työpöytäsovellukseen, jota voidaan käyttää tehtäväpalkin pikakuvakkeiden kautta.
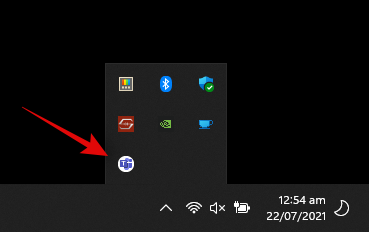
Jos olet asentanut molemmat sovellukset järjestelmääsi, näet molemmille sovelluksille omat kuvakkeet. oma Microsoft Teams -sovelluksesi ja integroitu Microsoft Teams -työpöytäsovellus.
Mitä tapahtuu, kun asennat Microsoft Teamsille tarkoitetun sovelluksen yhdessä Microsoft Teams -integraation kanssa?
Toistaiseksi voit helposti asentaa Microsoft Teamsille omistetun työpöytäsovelluksen järjestelmääsi integroidun sovelluksen rinnalle nykyisessä sisäpiiriversiossa eli: 22000.71 ilman ongelmia. Molemmat sovellukset toimivat oikein ja lähettävät ilmoituksia työpöydällesi ilman ongelmia.
Odotamme kuitenkin, että tämä yhteensopivuus otetaan käyttöön pian, kun integroidussa Microsoft Teams -sovelluksessa on mahdollisuus isännöidä kokouksia. Toistaiseksi sinun ei pitäisi kohdata ongelmia asentaessasi molempia sovelluksia vierekkäin. Suosittelemme kuitenkin yhden sovelluksen ilmoitusten poistamista käytöstä, jotta vältytään päällekkäisten ilmoitusten saamisesta työpöytäjärjestelmääsi.
Voitko poistaa Microsoft Teams -integraation Windows 11:stä?
Kyllä, onneksi voit helposti poistaa integroidun Microsoft Teams -integraation Windows 11:stä. Tämä saattaa kuitenkin olla väliaikainen ominaisuus, joka saatetaan poistaa Windows 11:n lopullisesta julkaisusta. Tämä jää nähtäväksi, mutta toistaiseksi Näin voit poistaa Teams-integroinnin Windows 11:stä.
Vieraile: Microsoft Teams Chatin poistaminen tehtäväpalkista Windows 11:ssä
Toivomme, että tämä opas auttoi sinua tutustumaan helposti uuteen integroituun Microsoft Teamsiin Windows 11:ssä. Jos sinulla on meille lisää kysyttävää, voit jättää ne alla olevaan kommenttiosaan.
Aiheeseen liittyvä:
Windows 11 ja 10 tarjoavat käyttöliittymiä ja komentoja, joiden avulla voit hallita järjestelmänvalvojatilin käyttöoikeuksia tehokkaasti.
Opi, kuinka löytää ja palauttaa Oma tietokone Windows 11:ssä helposti. Seuraa käytännön ohjeita ja vinkkejä!
Opi, kuinka voit vaihtaa oletusselaimesi Windows 11:ssä helposti ja nopeasti. Täydellinen opas kaikille käyttäjille, jotka haluavat mukauttaa selainkokemustaan.
Opi kuinka ottaa TPM 2.0 käyttöön BIOSissa Windows 11:lle. Tämä ohje opastaa sinua askel askeleelta prosessissa, joka on välttämätön järjestelmän turvallisuuden kannalta.
Kuvakaappaukset Windows 11:ssä - Opi käyttämään Print Screenia ja Snip & Sketch -sovellusta tehokkaammin.
Voit myös luoda ja lisätä uuden käyttäjätilin, jälleen sekä paikallisesti että verkossa, jollekin muulle, joka käyttää järjestelmääsi. Tässä on kaikki, mitä sinun tulee tietää uuden käyttäjätilin luomiseksi Windows 11:ssä.
Tässä artikkelissa käsitellään, miten avata Ohjauspaneeli Windows 11:ssä tehokkaasti. Löydä kaikki tärkeimmät menetelmät ja vinkit avauksen helpottamiseksi.
Tämä blogi opastaa sinua Windows 11:n Copilot-ominaisuuden poistamisessa käytöstä.
Älä julkaise kuviasi ilmaiseksi Instagramissa, kun voit saada niistä maksun. Lue ja tiedä, kuinka ansaita rahaa Instagramissa ja hyödynnä tätä sosiaalisen verkostoitumisen alusta.
Opi muokkaamaan ja poistamaan PDF-metatietoja helposti. Tämän oppaan avulla voit helposti muokata tai poistaa PDF-metatietoja muutamalla helpolla tavalla.
Tiesitkö, että Facebookilla on täydellinen luettelo puhelinluettelosi yhteystiedoista sekä heidän nimensä, numeronsa ja sähköpostiosoitteensa.
Ongelma voi estää tietokonettasi toimimasta kunnolla, ja sinun on ehkä muutettava suojausasetuksia tai päivitettävä ohjaimia niiden korjaamiseksi.
Tämä blogi auttaa lukijoita muuttamaan käynnistettävän USB:n ISO-tiedostoksi kolmannen osapuolen ohjelmistolla, joka on vapaasti käytettävissä ja suojattu haittaohjelmilta.
Törmäsitkö Windows Defenderin virhekoodiin 0x8007139F ja sinun oli vaikea suorittaa tarkistuksia? Tässä on tapoja, joilla voit korjata ongelman.
Tämä kattava opas auttaa korjaamaan "Task Scheduler Error 0xe0434352" Windows 11/10 -tietokoneellasi. Tarkista korjaukset nyt.
LiveKernelEvent 117 Windows-virhe aiheuttaa tietokoneesi jumiutumisen tai kaatumisen odottamatta. Opi diagnosoimaan ja korjaamaan se asiantuntijoiden suosittelemilla vaiheilla.
Tämä blogi auttaa lukijoita korjaamaan PowerPointin, joka ei anna minun tallentaa ääniongelmia Windows-tietokoneella, ja jopa suosittelee muita näytön tallennuskorvikkeita.
Mietitkö kuinka kirjoittaa PDF-dokumenttiin, koska sinun on täytettävä lomakkeita, lisättävä huomautuksia ja allekirjoitettava. Olet törmännyt oikeaan viestiin, lue eteenpäin!
Tämä blogi auttaa käyttäjiä poistamaan System Requirements Not Met -vesileiman, jotta he voivat nauttia tasaisemmasta ja turvallisemmasta Windows 11:n käyttökokemuksesta sekä puhtaammasta työpöydästä.
Tämä blogi auttaa MacBookin käyttäjiä ymmärtämään, miksi Pink Screen -ongelmat ilmenevät ja kuinka ne korjataan nopeilla ja yksinkertaisilla vaiheilla.
Tutustu Windows 10:n 10 suosituimpaan pikanäppäimeen ja siihen, miten voit hyödyntää niitä tehokkaasti töissä, koulussa ja muissa asioissa.
Opas BitLockerin käyttöön, Windows 10:n tehokkaaseen salausominaisuuteen. Ota BitLocker käyttöön ja suojaa tiedostosi helposti.
Opas Microsoft Edge -selaushistorian tarkastelemiseen ja poistamiseen Windows 10:ssä. Saat hyödyllisiä vinkkejä ja ohjeita.
Katso, kuinka voit pitää salasanasi Microsoft Edgessä hallinnassa ja estää selainta tallentamasta tulevia salasanoja.
Kuinka eristää tekstin muotoilua Discordissa? Tässä on opas, joka kertoo, kuinka Discord-teksti värjätään, lihavoidaan, kursivoitu ja yliviivataan.
Tässä viestissä käsittelemme yksityiskohtaisen oppaan, joka auttaa sinua selvittämään "Mikä tietokone minulla on?" ja niiden tärkeimmät tekniset tiedot sekä mallin nimen.
Palauta viimeinen istunto helposti Microsoft Edgessä, Google Chromessa, Mozilla Firefoxissa ja Internet Explorerissa. Tämä temppu on kätevä, kun suljet vahingossa minkä tahansa välilehden selaimessa.
Jos haluat saada Boogie Down Emoten Fortnitessa ilmaiseksi, sinun on otettava käyttöön ylimääräinen suojakerros, eli 2F-todennus. Lue tämä saadaksesi tietää, miten se tehdään!
Windows 10 tarjoaa useita mukautusvaihtoehtoja hiirelle, joten voit joustaa, miten kohdistin toimii. Tässä oppaassa opastamme sinut läpi käytettävissä olevat asetukset ja niiden vaikutuksen.
Saatko "Toiminto estetty Instagramissa" -virheen? Katso tämä vaihe vaiheelta opas poistaaksesi tämän toiminnon, joka on estetty Instagramissa muutamalla yksinkertaisella temppulla!



























