Kuinka kirjautua sisään järjestelmänvalvojana Windows 11:ssä tai Windows 10:ssä

Windows 11 ja 10 tarjoavat käyttöliittymiä ja komentoja, joiden avulla voit hallita järjestelmänvalvojatilin käyttöoikeuksia tehokkaasti.
Kuvittele tämä skenaario – olet valmis tärkeälle online-toimistopuhelulle. Ja juuri kun käynnistät videoneuvottelusovelluksesi , saat virhekoodin 0xa00f4292, jossa lukee PhotoCaptureStartTimeout Windows 11/10 -tietokoneellasi. Jos mietit, mikä tämä virhe on, ja mikä tärkeintä, jos etsit tapoja korjata ongelma, olet tullut oikeaan paikkaan. Tässä on joitain parhaita tapoja ratkaista virhe 0xa00f4292 PhotoCaptureStartTimeout Windows 11/10 -tietokoneellasi.
Mitä tapahtuu, kun saat virhekoodin 0xa00f4292 PhotoCaptureStartTimeout
Kun saat virhekoodin 0xa00f4292 PhotoCaptureStartTimeout, näet useimmiten virhekoodin tyhjänä. Täällä yritämme korjata kaikki ongelmat, jotka voivat johtaa tähän virheeseen.
Ratkaisu nro 1 – Tarkista kameran asetukset
Ensimmäinen asia, jonka voit tehdä, on tarkistaa, oletko antanut riittävästi käyttöoikeuksia tietokoneesi sovelluksille, erityisesti niille, jotka käyttävät verkkokameraasi. Voit tehdä sen noudattamalla alla mainittuja vaiheita -
Vaihe 1 – Avaa Asetukset painamalla Windows + I.
Vaihe 2 – Siirry kohtaan Tietosuoja ja tietoturva , vieritä alas ja napsauta Sovelluksen käyttöoikeudet -kohdassa Kamera .
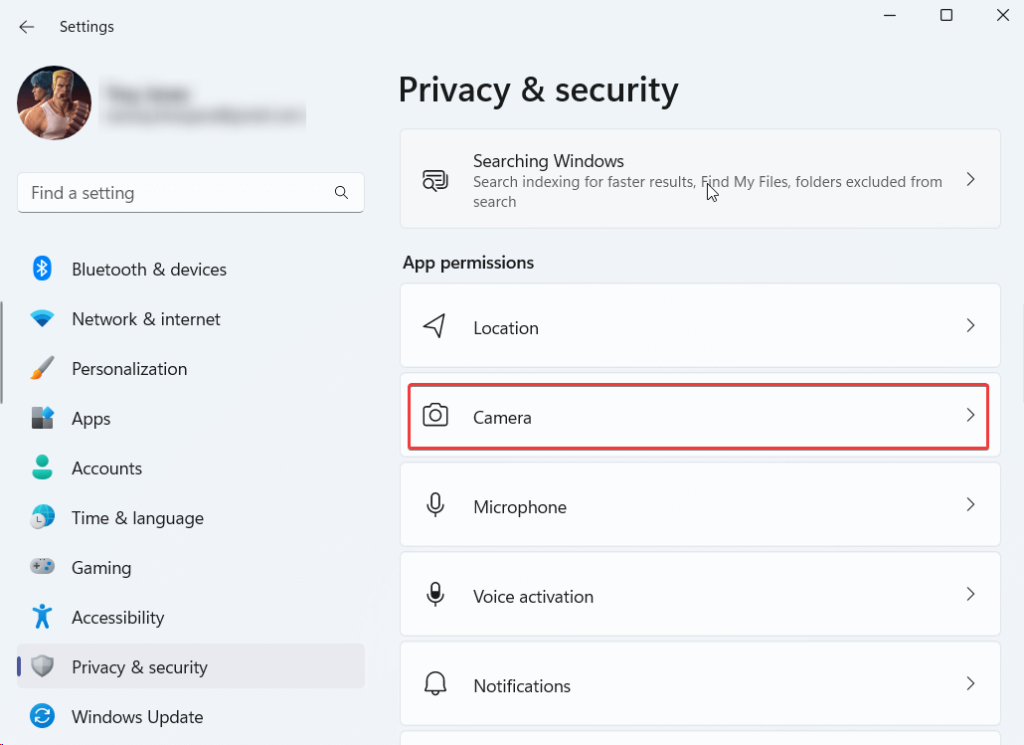
Vaihe 3 – Ota käyttöön kytkin Kameran käyttöoikeudet ja Anna sovellusten käyttää kameraasi .
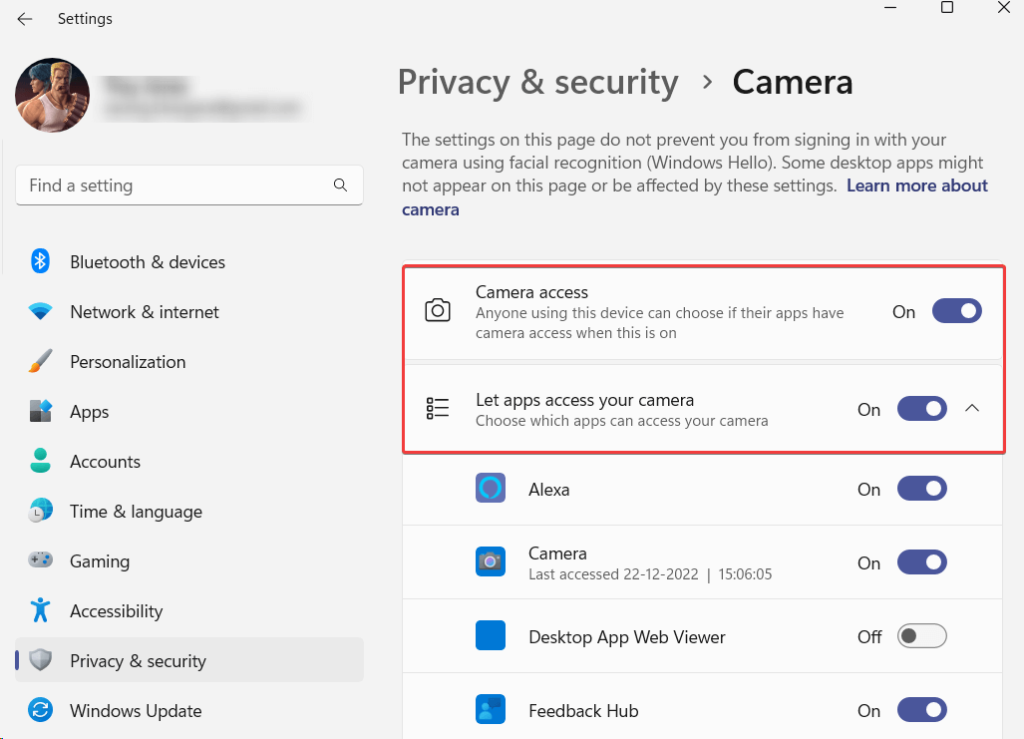
Ratkaisu nro 2 – Päivitä ohjaimet
Virhekoodi 0xa00f4292 PhotoCaptureStartTimeout voi ilmetä, jos verkkokameran ohjain on vanhentunut. Näin voit päivittää ohjaimet manuaalisesti . Paljon helpompi ja turvallisempi tapa on kuitenkin käyttää kolmannen osapuolen työkalua, joka ei vain anna sinun päivittää ohjaimia, vaan tarjoaa myös monia muita ominaisuuksia.
Esimerkiksi näin voit päivittää ajurit Advanced Driver Updater -sovelluksella -
Vaihe 1 - Lataa, suorita ja asenna Advanced Driver Updater.
Vaihe 2 – Napsauta Aloita skannaus nyt -painiketta.
Vaihe 3 – Valitse vanhentunut verkkokameran ohjain skannaustuloksista, napsauta Päivitä ohjain -painiketta ja seuraa näytön ohjeita.
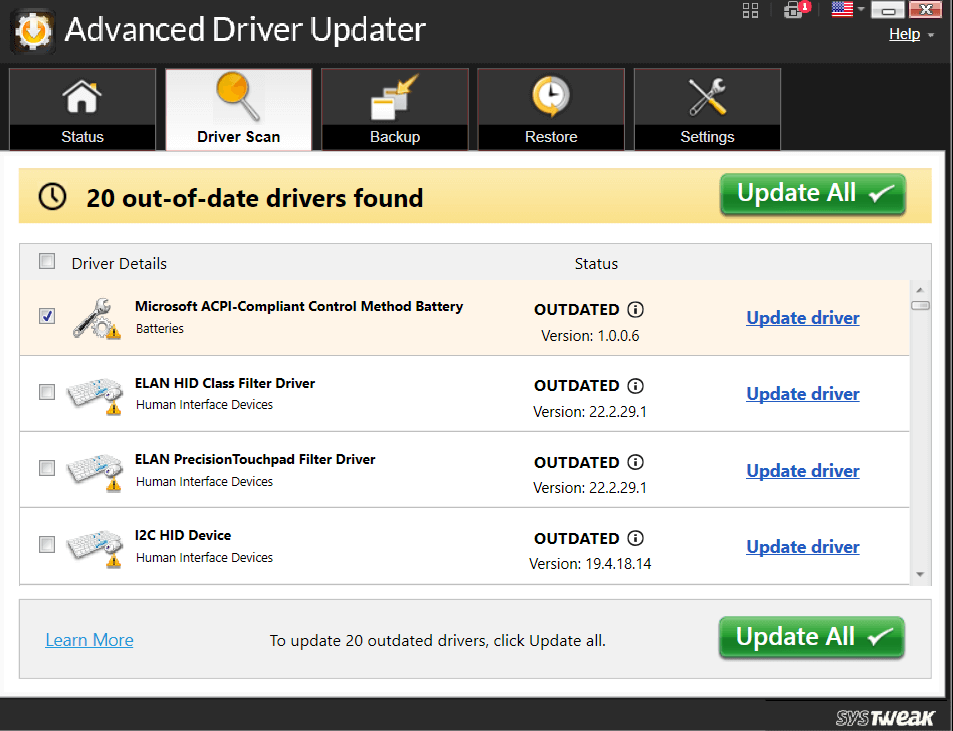
Advanced Driver Updater tarjoaa monia ominaisuuksia
Saat lisätietoja Advanced Driver Updater -sovelluksesta tutustumalla tähän arvosteluun .
Hinnoittelu – ilmainen kokeiluversio saatavilla. Hinta alkaa 39,95 dollarista
Ratkaisu nro 3 – Suorita laitteiston ja laitteen vianmääritys
Virhekoodi 0xa00f4292 voidaan johtua laitteistoon liittyvistä ongelmista. Windowsissa on sisäänrakennettu laitteiston ja laitteen vianmääritys, jonka avulla voit ehkä korjata ongelman -
Vaihe 1 – Avaa Asetukset.
Vaihe 2 - Napsauta Järjestelmä , jos se ei ole jo oletuksena auki. Vieritä oikealta alas ja napsauta Vianmääritys .
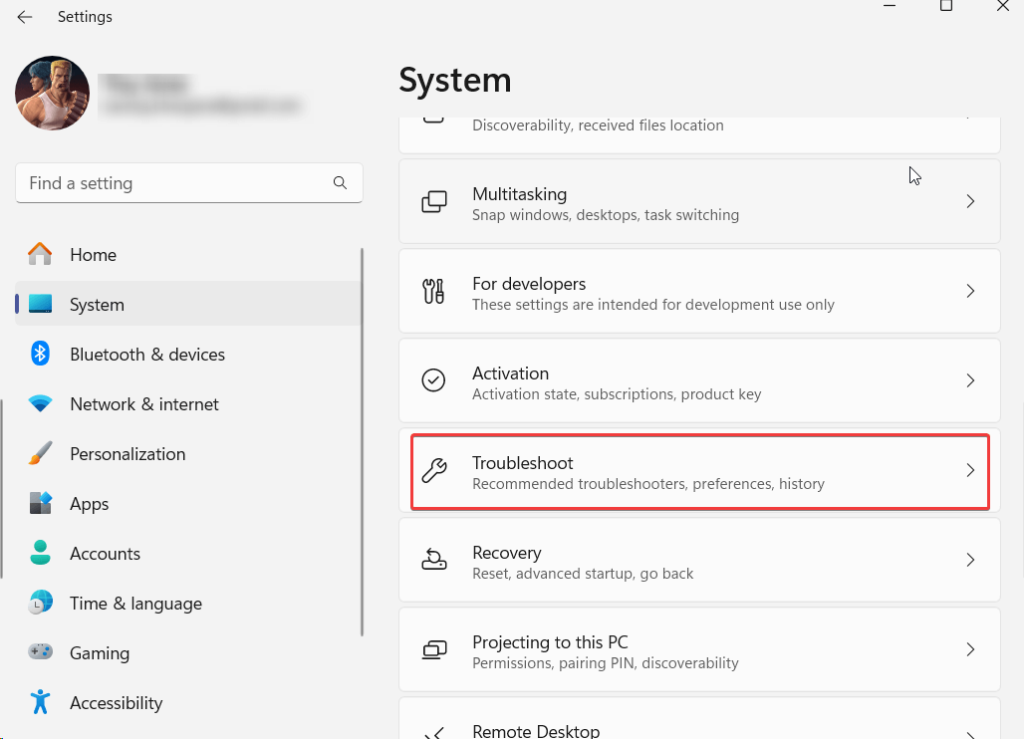
Vaihe 3 - Napsauta Muut vianetsintätyökalut.
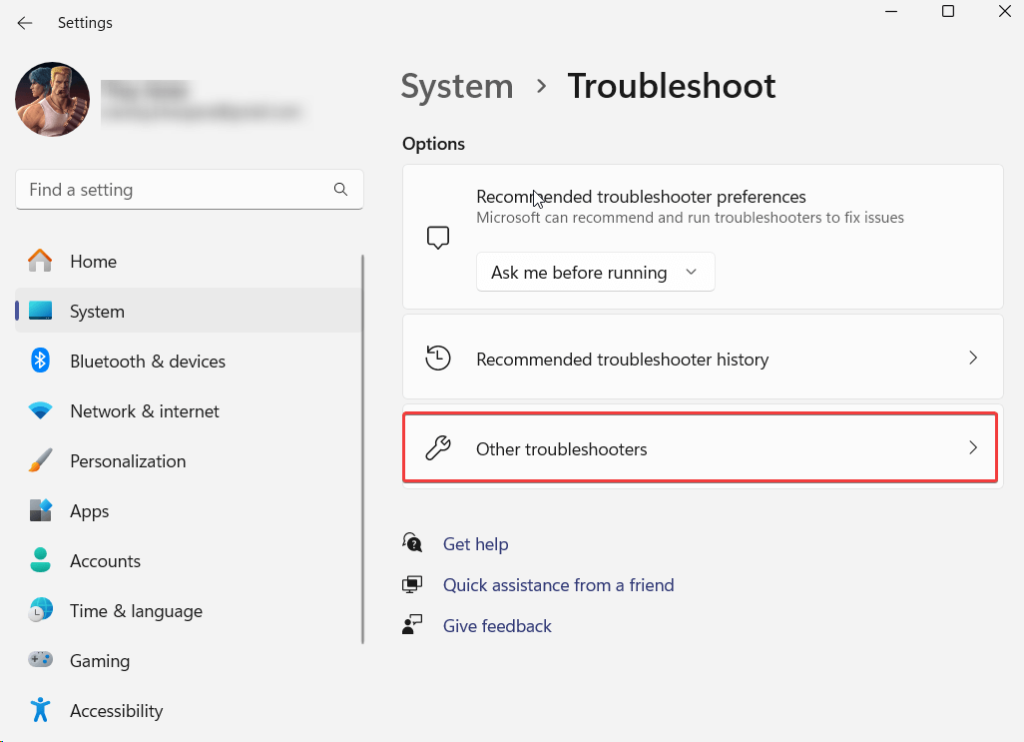
Vaihe 4 – Napsauta Muut vianetsintätyökalut -kohdassa Suorita Kamera- kohdan vieressä .
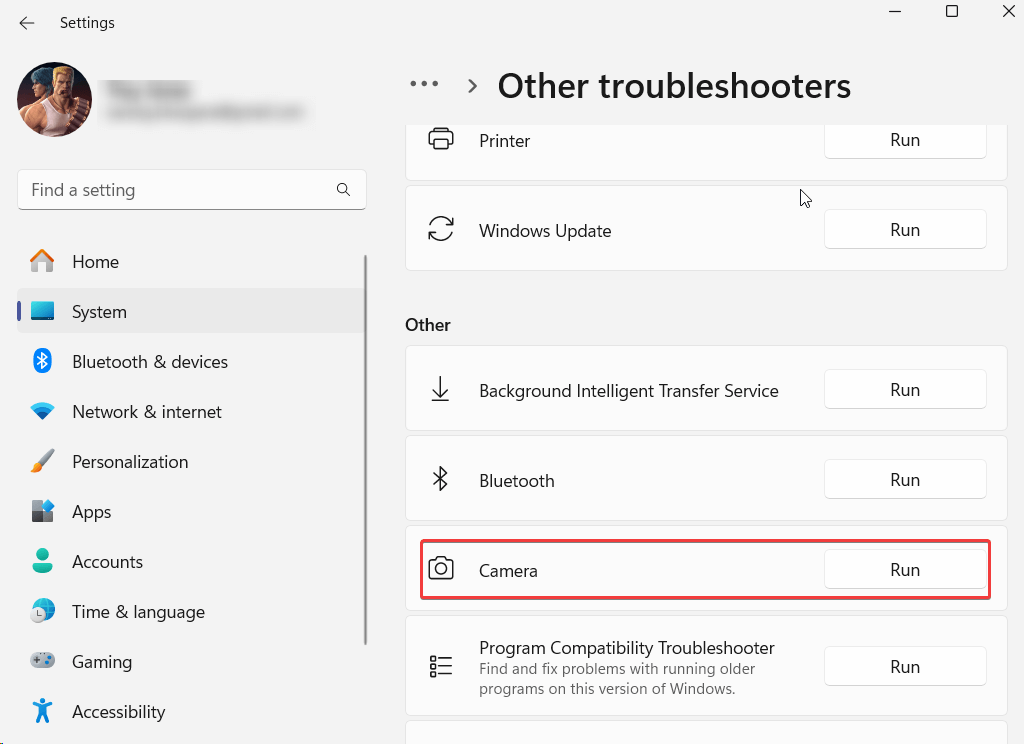
Vaihtoehtoisesti
Vaihe 1 - Käynnistä järjestelmänvalvojan komentokehote kirjoittamalla cmd Windowsin hakupalkkiin ja napsauttamalla Suorita järjestelmänvalvojana oikealta puolelta.
Vaihe 2 – Kun komentokehote avautuu, kirjoita msdt.exe -id DeviceDiagnostic ja paina Enter .
Vaihe 3 - Napsauta Seuraava , kun Laitteisto ja laitteet -ikkuna avautuu.
Ratkaisu nro 4 – Sulje taustasovellukset
Jos verkkokameraasi käyttää useita sovelluksia, kyseinen virhekoodi voi ilmetä. On suositeltavaa sulkea kaikki ne taustasovellukset, joita et käytä tällä hetkellä. Tehdä se -
Vaihe 1 – Avaa Tehtävienhallinta painamalla Shift + Ctrl + Esc .
Vaihe 2 – Etsi sovellukset, jotka saattavat käyttää verkkokameraa.
Vaihe 3 - Valitse sovellukset, joita et halua käyttää verkkokameraa, napsauta niitä hiiren kakkospainikkeella ja napsauta Lopeta tehtävä -vaihtoehtoa.
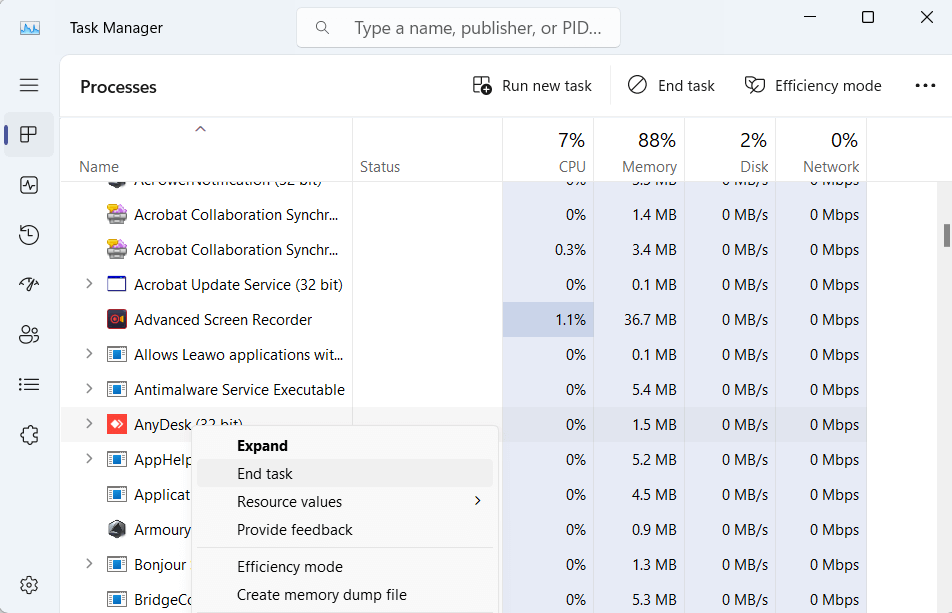
Ratkaisu nro 5 – Salli kamera Windows Defenderin palomuurin läpi
Joskus Windowsin palomuuri estää verkkokamerasi turvallisuussyistä. Voit kuitenkin kerran yrittää päästää kamerasi Windows Defenderin palomuurin läpi ja tarkistaa, jatkuuko ongelma vai ei –
Vaihe 1 - Avaa Suorita -valintaikkuna painamalla Windows + R -näppäimiä.
Vaihe 2 – Kirjoita control firewall.cpl ja paina Enter .
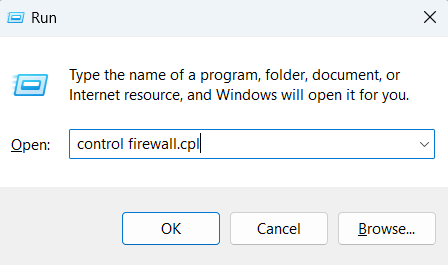
Vaihe 3 – Napsauta vasemmalta Salli sovellus tai ominaisuus Windows Defenderin palomuurin kautta .
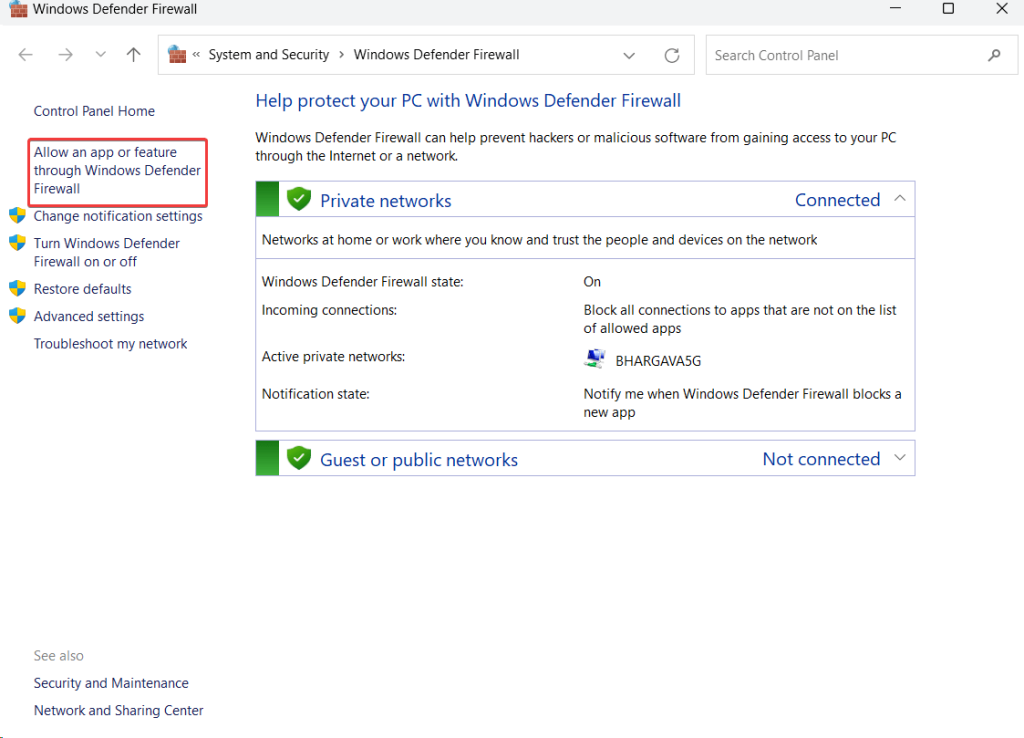
Vaihe 4 - Napsauta Muuta asetuksia .

Vaihe 5 – Varmista , että Windows-kameran vieressä on valittu Yksityinen ja Julkinen valintaruudut.
Ratkaisu nro 6 – Asenna kamerasovellus uudelleen
Vioittunut kamerasovellus voi olla syy virhekoodin 0xa00f4292 takana. Koska sovelluksen asennuksen poistamiseen ei ole erillistä vaihtoehtoa, voit korjata ongelman käyttämällä järjestelmänvalvojan komentokehotetta -
Vaihe 1 – Avaa Administrative PowerShell . Tälle tyypille Windows PowerShell ja napsauta Suorita järjestelmänvalvojana .
Vaihe 2 – Kun Windows PowerShell avautuu, kirjoita Get-AppxPackage *windowscamera* | Poista-AppxPackage ja paina Enter .
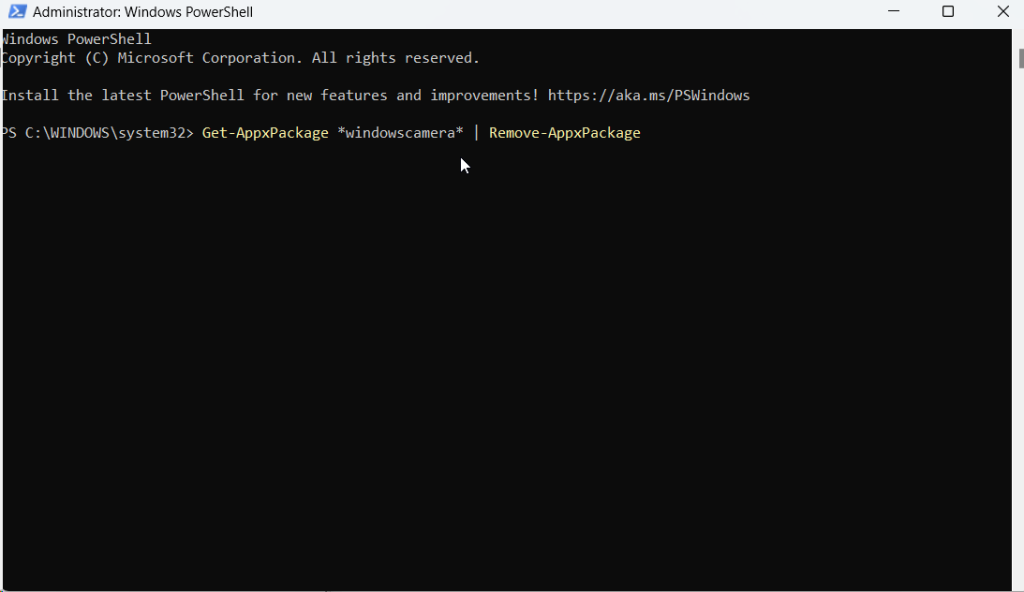
Vaihe 3 - Kun komento on suoritettu, sulje PowerShell.
Vaihe 4 - Avaa Microsoft Store ja etsi Windows Camera.
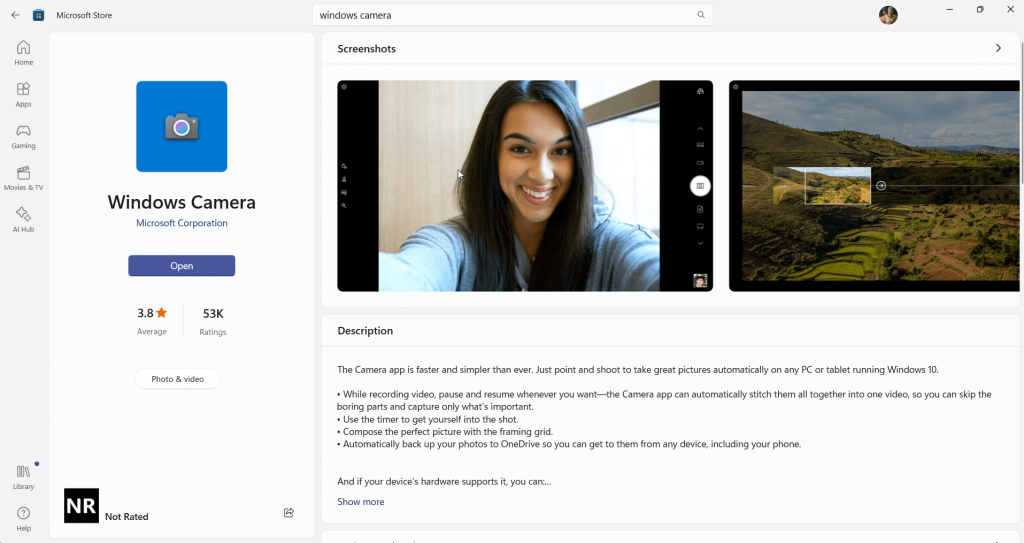
Vaihe 5 – Napsauta Hanki kaupasta -sovellusta .
Ratkaisu nro 7 – Nollaa kamera
Voit jopa yrittää nollata kameran asetukset. Tämä poistaa kaikki sovellustiedot, mutta useimmissa tapauksissa se on osoittautunut tehokkaaksi ja saattaa vain korjata ongelman puolestasi.
Vaihe 1 – Avaa Asetukset yllä olevan kuvan mukaisesti.
Vaihe 2 - Napsauta Sovellukset .
Vaihe 3 - Napsauta Asennetut sovellukset .
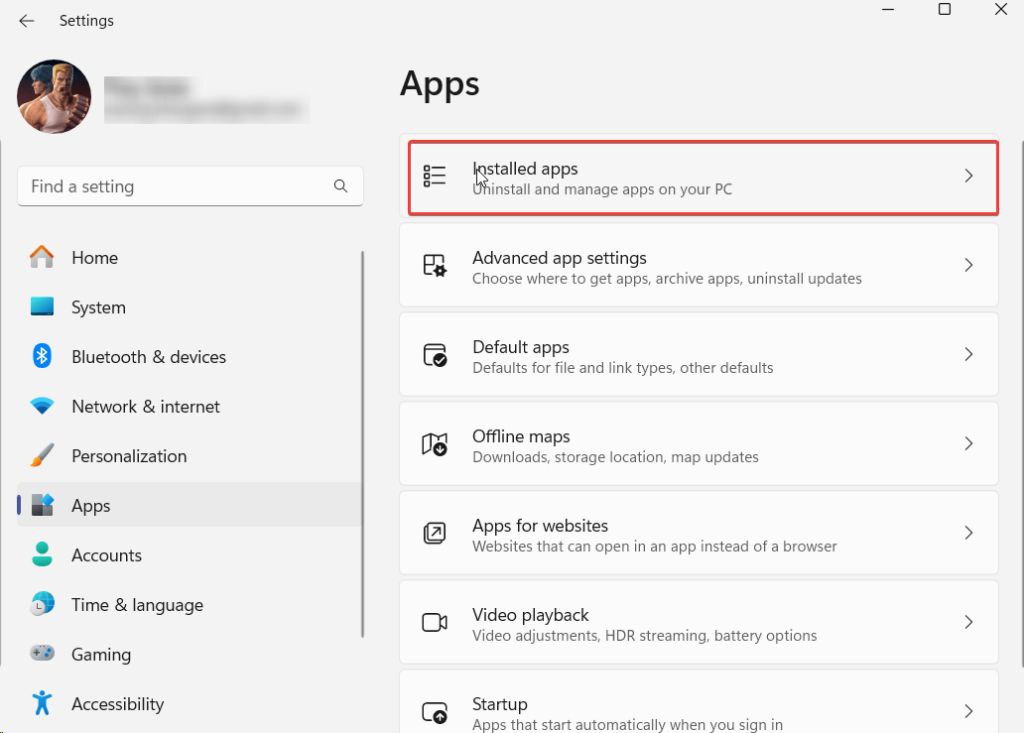
Vaihe 4 - Vieritä alas, etsi Kamera ja napsauta kolmea pistettä sovelluksen nimen vieressä.
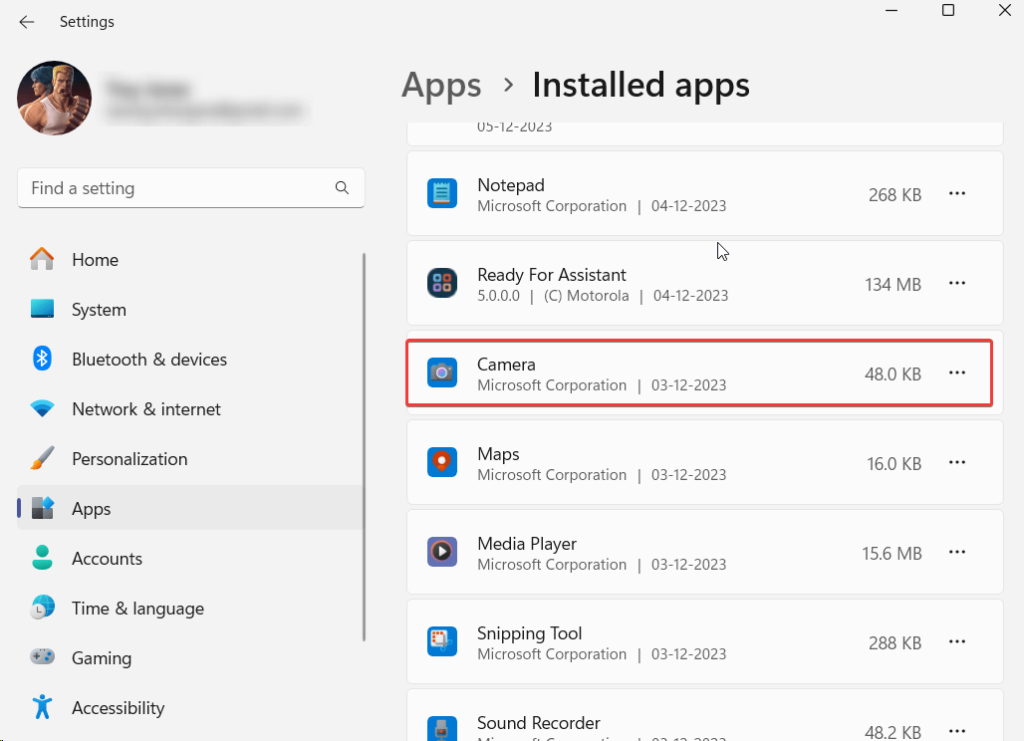
Vaihe 5 - Vieritä jälleen alas ja napsauta Palauta .
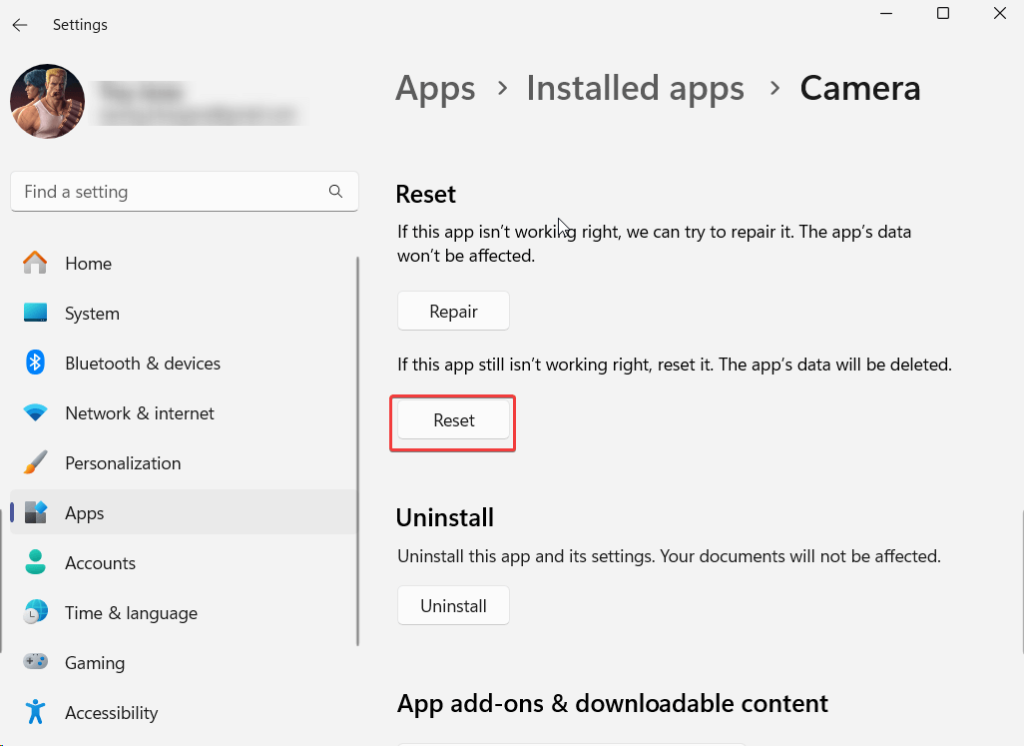
Ratkaisu nro 8 – Tyhjennä kameran rullakansio
Vaihe 1 - Avaa Windowsin Resurssienhallinta. Saman pikanäppäin on Windows + E.
Vaihe 2 – Siirry kohtaan Tämä tietokone > Kuvat > Kameran rulla .
Vaihe 3 – Valitse kaikki tämän kansion kuvat ja poista ne vaihto+poistotoiminnolla.
Vaihe 4 - Käynnistä tietokone uudelleen ja tarkista, jatkuuko virhe.
Windows Woes: Vianmääritysvirhe 0xa00f4292 PhotoCaptureStartTimeout
Virheen 0xa00f4292 kokeminen Windows-tietokoneellasi voi olla turhauttavaa, etenkin tärkeiden hetkien, kuten verkkokokousten, aikana. Tässä viestissä olemme valinneet ratkaisuja kameran asetusten tarkistamisesta ohjainten päivittämiseen ja vianmäärityksen suorittamiseen.
Jos olet onnistunut ratkaisemaan PhotoCaptureStartTimeout, ilmoita siitä meille alla olevassa kommenttiosassa. Kehotamme sinua myös säilyttämään työkalut, kuten Advanced Driver Updater, jotka voivat yksinkertaistaa ohjainpäivityksiä ja tarjota vaivattoman tavan parantaa järjestelmän yleistä suorituskykyä. Seuraa meitä sosiaalisessa mediassa – Facebookissa, Instagramissa ja YouTubessa.
Windows 11 ja 10 tarjoavat käyttöliittymiä ja komentoja, joiden avulla voit hallita järjestelmänvalvojatilin käyttöoikeuksia tehokkaasti.
Opi, kuinka löytää ja palauttaa Oma tietokone Windows 11:ssä helposti. Seuraa käytännön ohjeita ja vinkkejä!
Opi, kuinka voit vaihtaa oletusselaimesi Windows 11:ssä helposti ja nopeasti. Täydellinen opas kaikille käyttäjille, jotka haluavat mukauttaa selainkokemustaan.
Opi kuinka ottaa TPM 2.0 käyttöön BIOSissa Windows 11:lle. Tämä ohje opastaa sinua askel askeleelta prosessissa, joka on välttämätön järjestelmän turvallisuuden kannalta.
Kuvakaappaukset Windows 11:ssä - Opi käyttämään Print Screenia ja Snip & Sketch -sovellusta tehokkaammin.
Voit myös luoda ja lisätä uuden käyttäjätilin, jälleen sekä paikallisesti että verkossa, jollekin muulle, joka käyttää järjestelmääsi. Tässä on kaikki, mitä sinun tulee tietää uuden käyttäjätilin luomiseksi Windows 11:ssä.
Tässä artikkelissa käsitellään, miten avata Ohjauspaneeli Windows 11:ssä tehokkaasti. Löydä kaikki tärkeimmät menetelmät ja vinkit avauksen helpottamiseksi.
Tämä blogi opastaa sinua Windows 11:n Copilot-ominaisuuden poistamisessa käytöstä.
Älä julkaise kuviasi ilmaiseksi Instagramissa, kun voit saada niistä maksun. Lue ja tiedä, kuinka ansaita rahaa Instagramissa ja hyödynnä tätä sosiaalisen verkostoitumisen alusta.
Opi muokkaamaan ja poistamaan PDF-metatietoja helposti. Tämän oppaan avulla voit helposti muokata tai poistaa PDF-metatietoja muutamalla helpolla tavalla.
Tiesitkö, että Facebookilla on täydellinen luettelo puhelinluettelosi yhteystiedoista sekä heidän nimensä, numeronsa ja sähköpostiosoitteensa.
Ongelma voi estää tietokonettasi toimimasta kunnolla, ja sinun on ehkä muutettava suojausasetuksia tai päivitettävä ohjaimia niiden korjaamiseksi.
Tämä blogi auttaa lukijoita muuttamaan käynnistettävän USB:n ISO-tiedostoksi kolmannen osapuolen ohjelmistolla, joka on vapaasti käytettävissä ja suojattu haittaohjelmilta.
Törmäsitkö Windows Defenderin virhekoodiin 0x8007139F ja sinun oli vaikea suorittaa tarkistuksia? Tässä on tapoja, joilla voit korjata ongelman.
Tämä kattava opas auttaa korjaamaan "Task Scheduler Error 0xe0434352" Windows 11/10 -tietokoneellasi. Tarkista korjaukset nyt.
LiveKernelEvent 117 Windows-virhe aiheuttaa tietokoneesi jumiutumisen tai kaatumisen odottamatta. Opi diagnosoimaan ja korjaamaan se asiantuntijoiden suosittelemilla vaiheilla.
Tämä blogi auttaa lukijoita korjaamaan PowerPointin, joka ei anna minun tallentaa ääniongelmia Windows-tietokoneella, ja jopa suosittelee muita näytön tallennuskorvikkeita.
Mietitkö kuinka kirjoittaa PDF-dokumenttiin, koska sinun on täytettävä lomakkeita, lisättävä huomautuksia ja allekirjoitettava. Olet törmännyt oikeaan viestiin, lue eteenpäin!
Tämä blogi auttaa käyttäjiä poistamaan System Requirements Not Met -vesileiman, jotta he voivat nauttia tasaisemmasta ja turvallisemmasta Windows 11:n käyttökokemuksesta sekä puhtaammasta työpöydästä.
Tämä blogi auttaa MacBookin käyttäjiä ymmärtämään, miksi Pink Screen -ongelmat ilmenevät ja kuinka ne korjataan nopeilla ja yksinkertaisilla vaiheilla.
Tutustu Windows 10:n 10 suosituimpaan pikanäppäimeen ja siihen, miten voit hyödyntää niitä tehokkaasti töissä, koulussa ja muissa asioissa.
Opas BitLockerin käyttöön, Windows 10:n tehokkaaseen salausominaisuuteen. Ota BitLocker käyttöön ja suojaa tiedostosi helposti.
Opas Microsoft Edge -selaushistorian tarkastelemiseen ja poistamiseen Windows 10:ssä. Saat hyödyllisiä vinkkejä ja ohjeita.
Katso, kuinka voit pitää salasanasi Microsoft Edgessä hallinnassa ja estää selainta tallentamasta tulevia salasanoja.
Kuinka eristää tekstin muotoilua Discordissa? Tässä on opas, joka kertoo, kuinka Discord-teksti värjätään, lihavoidaan, kursivoitu ja yliviivataan.
Tässä viestissä käsittelemme yksityiskohtaisen oppaan, joka auttaa sinua selvittämään "Mikä tietokone minulla on?" ja niiden tärkeimmät tekniset tiedot sekä mallin nimen.
Palauta viimeinen istunto helposti Microsoft Edgessä, Google Chromessa, Mozilla Firefoxissa ja Internet Explorerissa. Tämä temppu on kätevä, kun suljet vahingossa minkä tahansa välilehden selaimessa.
Jos haluat saada Boogie Down Emoten Fortnitessa ilmaiseksi, sinun on otettava käyttöön ylimääräinen suojakerros, eli 2F-todennus. Lue tämä saadaksesi tietää, miten se tehdään!
Windows 10 tarjoaa useita mukautusvaihtoehtoja hiirelle, joten voit joustaa, miten kohdistin toimii. Tässä oppaassa opastamme sinut läpi käytettävissä olevat asetukset ja niiden vaikutuksen.
Saatko "Toiminto estetty Instagramissa" -virheen? Katso tämä vaihe vaiheelta opas poistaaksesi tämän toiminnon, joka on estetty Instagramissa muutamalla yksinkertaisella temppulla!



























