Kuinka kirjautua sisään järjestelmänvalvojana Windows 11:ssä tai Windows 10:ssä

Windows 11 ja 10 tarjoavat käyttöliittymiä ja komentoja, joiden avulla voit hallita järjestelmänvalvojatilin käyttöoikeuksia tehokkaasti.
Etkö voi poistaa tiedostoja Windows-tietokoneesta? No, se voi olla turhauttavaa, kun Windows 11 kestää kauan poistaa tiedostoja tai kansioita. Napsauta Poista, edistymispalkki tulee näkyviin, ja sitten näyttää siltä, että kestää ikuisuuden, ennen kuin tiedostot katoavat.
On useita syitä, miksi tiedostojen poistoprosessi voi olla hidas Windows 11:ssä, ja onneksi on myös joitain vaiheita, joilla voit nopeuttaa sitä.
Miksi tiedostojen poistaminen on hidasta Windows 11:ssä?
Oletko jumissa hitaan Windows-tiedostojen poiston kanssa? Tiedostojen poistamisnopeus voi riippua useista tekijöistä Windows 11:ssä. Tässä on muutamia syitä, miksi se saattaa tuntua hitaalta:
Jos huomaat jatkuvasti hidasta tiedostojen poistamista, harkitse levyn optimointia, tarpeettomien sovellusten sulkemista ja järjestelmän päivityksen varmistamista.
Lue myös: Tiedostojen siirtäminen vikasietotilassa Windows 11/10/8?
Etkö voi poistaa tiedostoja Windows 11:ssä? Kokeile näitä korjauksia!
Tiedostot poistetaan eri nopeuksilla Windows 11:ssä. Tässä puhutaan helpoista tavoista nopeuttaa tiedostojen poistamista Windows 11:ssä. Oletko valmis? Mennään!
Ratkaisu 1: Käynnistä tietokone uudelleen
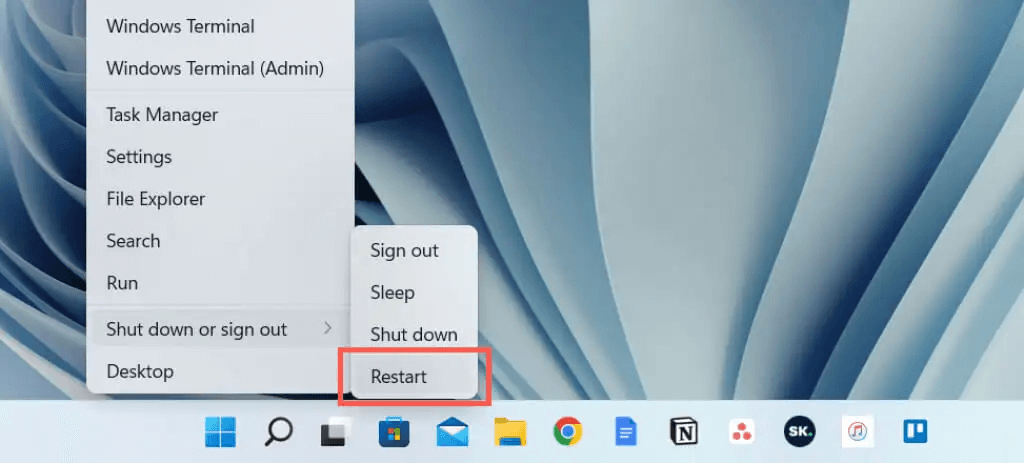
Joskus häiriö hidastaa tiedostojen poistamista Windows 11:ssä. Jos kohtaat tämän ongelman, yritä käynnistää tietokoneesi uudelleen. Se voi auttaa korjaamaan nämä ongelmat.
Tietokoneen säännöllinen uudelleenkäynnistys on hyvä tapa. Se jäähdyttää laitteiston ja pysäyttää taustaprosessit. Jotkut Windows 11 -päivitykset vaativat uudelleenkäynnistyksen, jotta ne asentuvat oikein.
Ratkaisu 2: Käytä Levyn uudelleenjärjestäminen -apuohjelmaa
Windows sisältää sisäänrakennetun Disk Cleanup -apuohjelman, joka ei ainoastaan vapauta tilaa poistamalla ei-toivottuja tiedostoja, vaan myös optimoi kiintolevysi prosessin aikana. Levyn uudelleenjärjestäminen tunnistaa pirstoutuneet ja päällekkäiset tiedostot ja poistaa ne käyttöaikojen nopeuttamiseksi. Suorita se noudattamalla näitä ohjeita:
Vaihe 1: Avaa Käynnistä-valikko ja etsi "Levyn puhdistus". Napsauta Levyn uudelleenjärjestäminen -työpöytäsovellusta.
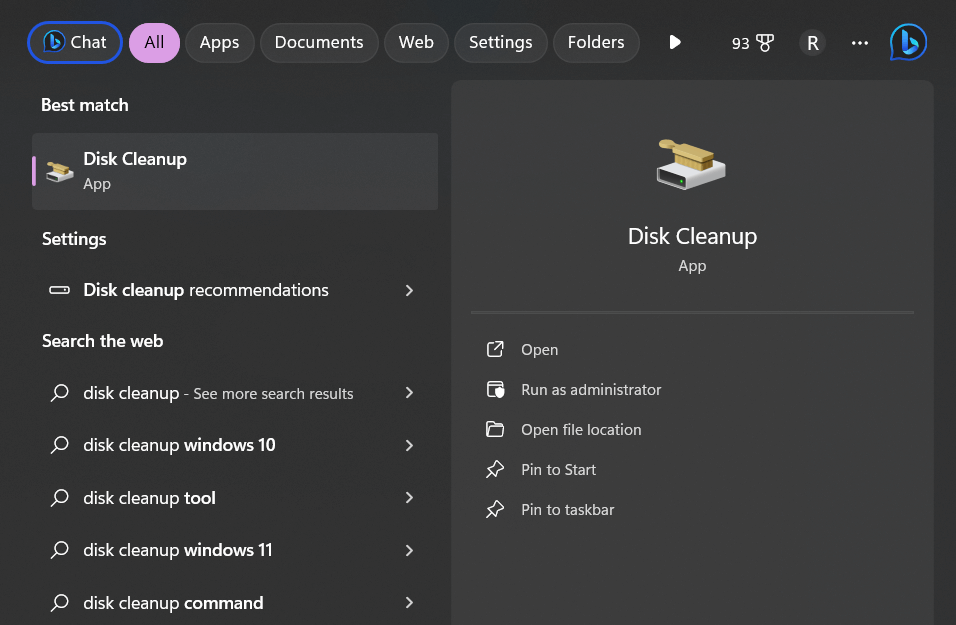
Vaihe 2: Valitse asema, jonka haluat puhdistaa. Valitse niiden tiedostoluokkien vieressä olevat valintaruudut, jotka haluat poistaa.
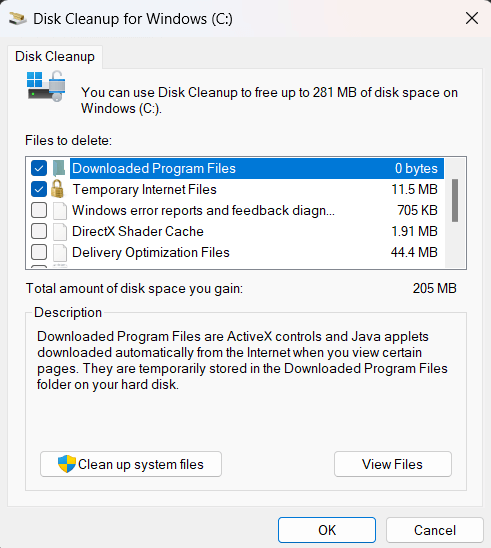
Vaihe 3: Napsauta "OK" ja sitten "Poista tiedostot" poistaaksesi valitut tiedostot turvallisesti.
Levyn uudelleenjärjestäminen säännöllisesti auttaa pitämään asemasi optimoituna nopeampaa toimintaa varten.
Lue myös: Kuinka korjata "Tiedostojen purkaminen väliaikaiseen sijaintiin" -virhe 1152 Windows 11/10:ssä
Ratkaisu 3: Eheytä kiintolevy
Eheyttäminen järjestää kiintolevyn sisällön uudelleen siten, että kaikki tiedostot on järjestetty vierekkäin sen sijaan, että ne olisivat sirpaloituneet levyn poikki. Tämä optimointi nopeuttaa luku- ja kirjoitustoimintoja paljon.
Eheyttäminen Windows 11:ssä:
Vaihe 1: Siirry Käynnistä-valikkoon ja etsi "Eheytä". Napsauta Defragment and Optimize Drives -työpöytäsovellusta.
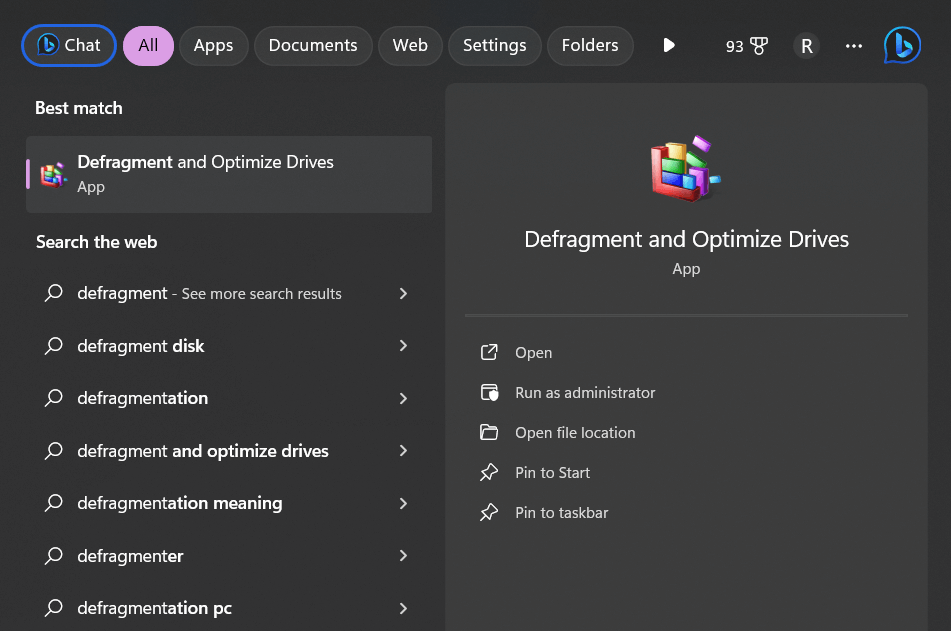
Vaihe 2: Valitse asema, jonka haluat eheyttää.
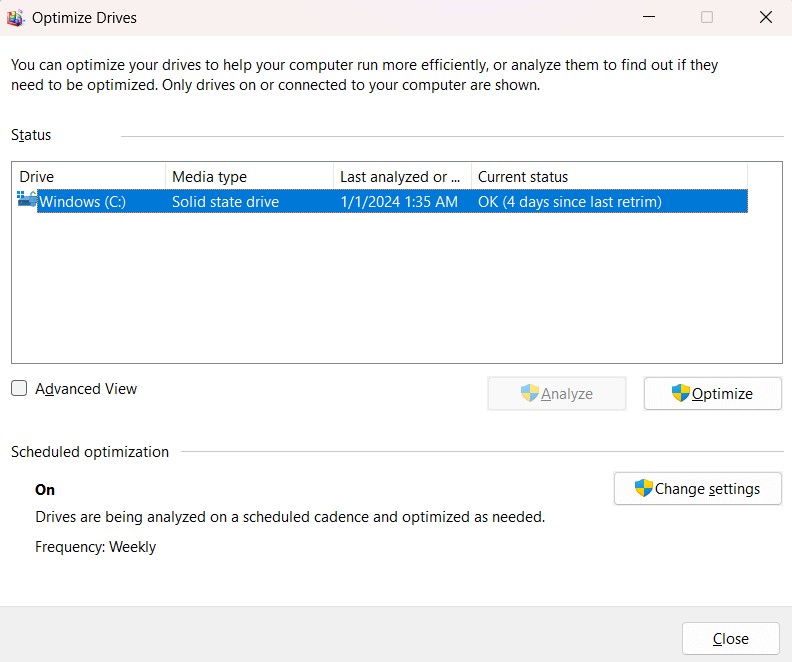
Vaihe 3: Napsauta "Optimoi" aloittaaksesi eheytysprosessin.
Aseta säännöllinen aikataulu, kuten kuukausittainen, pitääksesi ajomatkasi optimoituna. Tämä menetelmä toivottavasti auttaa sinua ratkaisemaan "tiedostoa ei voi poistaa työpöydältä" -ongelman Windowsissa nopeasti.
Lue myös: 4 parasta korjausta, jos et voi avata HEIC-tiedostoja Windows 11/10:ssä
Ratkaisu 4: Lisää SSD
Jos sinulla ei vielä sellaista ole, käynnistysaseman päivittäminen perinteisestä kiintolevyasemasta (HDD) SSD-asemaan voi merkittävästi nopeuttaa tiedostojen poistamista ja kaikkia muita tiedostotoimintoja. SSD-levyillä on paljon nopeammat luku-/kirjoitusnopeudet kiintolevyihin verrattuna.
Kiitos flash-muistin fyysisten asemapäiden ja lautasten sijaan. SSD-levyn vaihtaminen tarjoaa yhden suurimmista suorituskyvyn lisäyksistä.
Ratkaisu 5: Poista virustorjunta käytöstä
Etkö edelleenkään voi poistaa tiedostoja Windowsissa? Kokeillaan toista ratkaisua. Tarkista virustorjuntaohjelmistosi asetukset ja poista käytöstä kaikki reaaliaikaiset tarkistusominaisuudet, jotka tarkistavat käytettävissä olevia tiedostoja. Tämä poistaa päällekkäisen tarkistuksen, joka todennäköisesti hidastaa tiedoston poistoprosessia. Pidä säännölliset tarkistukset käytössä, jotta voit silti tarkistaa uhat säännöllisesti.
Ratkaisu 6: Sulje tarpeettomat taustaohjelmat
Yritä sulkea kaikki ohjelmat, joita et käytä aktiivisesti vapauttaaksesi järjestelmäresursseja nopeampaa poistamista varten. Poista käytöstä automaattisesti käynnistyvät ohjelmat, jotka latautuvat käynnistyksen yhteydessä, jos et tarvitse niitä. Mitä vähemmän prosesseja kilpailee resursseista, sitä nopeammin muut toiminnot voivat tapahtua.
Ratkaisu 7: Poista ensin yksittäiset tiedostot
Jos sinulla on suuri kansio, jossa on paljon poistettavia alikansioita ja tiedostoja, yritä ensin poistaa yksittäiset tiedostot, ennen kuin käsittelet niitä sisältäviä kansioita. Alitiedostojen poistaminen vähentää ensin Windowsin käsittelyä, kun se myöhemmin poistaa yläkansiot.
Lue myös: Poistettujen ZIP/RAR-tiedostojen palauttaminen Windows 11/10:ssä
Ratkaisu 8: Käytä kolmannen osapuolen poistotyökalua
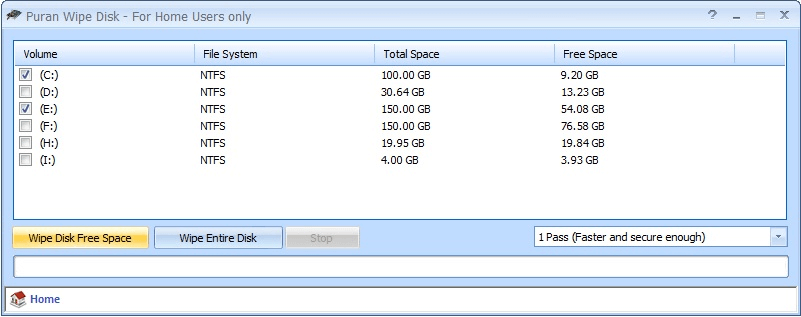
Erikoistuneet poistoapuohjelmat, kuten Eraser tai Puran Wipe Out, voivat joskus poistaa tiedostoja nopeammin kuin Windowsin oletusprosessi. He käyttävät edistyneitä ajoitus- ja pyyhkimisalgoritmeja optimoidakseen tiedostojen poistoprosessin. Varmista vain, että lataat vain hyvämaineisia sovelluksia luotettavista lähteistä.
Vinkkejä hitaan tiedostojen poistoprosessin estämiseen
Tässä on muutamia vinkkejä, joiden avulla voit pitää järjestelmäsi käynnissä nopeasti ja minimoida hitaita poistoaikoja tulevaisuudessa:
Kaiken kaikkiaan optimoimalla Windowsin, hallitsemalla aseman käyttöä, päivittämällä laitteistoa ja säätämällä asetuksia voit tehdä tiedoston poistamisesta paljon nopeampaa. Mutta jos kaikki muu epäonnistuu ja poistoajat ovat edelleen hitaita, voi olla aika asentaa Windows 11 uudelleen puhtaalta pöydältä.
Pidä Windows 11 -tietokoneesi suojattuna: Lataa ja asenna T9 Antivirus tänään!
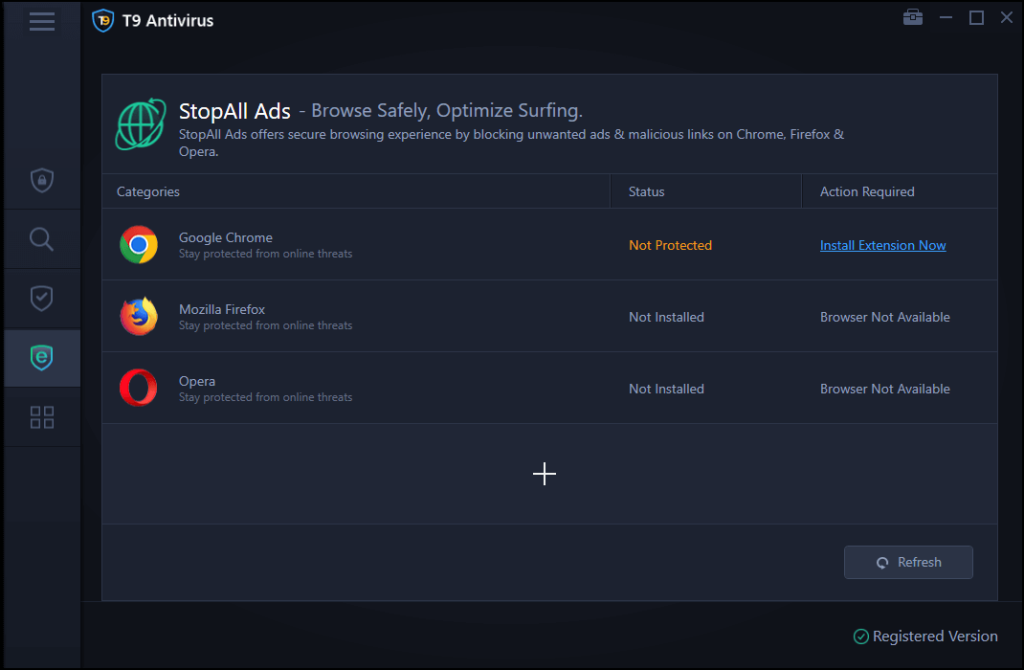
Ennen kuin lähdet, älä unohda tarkistaa T9 Antivirus palkittua kyberturvallisuutta. T9 Antivirus käyttää tekoälyä jatkuvasti mukautumaan ja puolustautumaan uusia digitaalisia uhkia vastaan.
Se jättää minimaalisen järjestelmän jalanjäljen, joten tiedostojen poistaminen ja muut järjestelmätoiminnot pysyvät nopeasti. Ja 24/7-tuella T9 Antivirus tukee kyberhyökkäyksiä. Haluatpa sitten suojata tietosi tai parantaa tietoturvaa, T9 Antivirus tarjoaa kattavan suojan. Se sisältää reaaliaikaisen suojauksen, haittaohjelmien suojauksen ja lisäturvatoimia.
Vieraile T9-viruksentorjuntaohjelman virallisella verkkosivulla saadaksesi lisätietoja ja lataat ilmaisen kokeiluversion jo tänään!
Johtopäätös
Hidas tiedostojen ja kansioiden poistaminen Windowsissa voi olla erittäin ärsyttävää. Onneksi voit tehdä monia vianmääritysvaiheita järjestelmän optimoimiseksi ja poistoprosessin nopeuttamiseksi. Tunnistamalla ja ratkaisemalla hidastumisen lähteet – kuten pirstoutuminen, virustentorjunta tai asemavirheet – voit helposti korjata "tiedostoja ei voi poistaa" -ongelman Windows 11:ssä.
Jos mikään muu epäonnistuu, kokeile Windows 11:n uudelleenasennusta syvempien ongelmien korjaamiseksi. Muutamalla kohdistetulla parannuksella ja optimoinnilla voit parantaa merkittävästi Windowsin poistonopeutta. Ei enää odottelua, kun tiedostot ja kansiot katoavat hitaasti – aloita nopea ja nopea tiedostojen poistaminen ja palauta tuottavuus. Seuraa meitä sosiaalisessa mediassa – Facebookissa, Instagramissa ja YouTubessa.
Windows 11 ja 10 tarjoavat käyttöliittymiä ja komentoja, joiden avulla voit hallita järjestelmänvalvojatilin käyttöoikeuksia tehokkaasti.
Opi, kuinka löytää ja palauttaa Oma tietokone Windows 11:ssä helposti. Seuraa käytännön ohjeita ja vinkkejä!
Opi, kuinka voit vaihtaa oletusselaimesi Windows 11:ssä helposti ja nopeasti. Täydellinen opas kaikille käyttäjille, jotka haluavat mukauttaa selainkokemustaan.
Opi kuinka ottaa TPM 2.0 käyttöön BIOSissa Windows 11:lle. Tämä ohje opastaa sinua askel askeleelta prosessissa, joka on välttämätön järjestelmän turvallisuuden kannalta.
Kuvakaappaukset Windows 11:ssä - Opi käyttämään Print Screenia ja Snip & Sketch -sovellusta tehokkaammin.
Voit myös luoda ja lisätä uuden käyttäjätilin, jälleen sekä paikallisesti että verkossa, jollekin muulle, joka käyttää järjestelmääsi. Tässä on kaikki, mitä sinun tulee tietää uuden käyttäjätilin luomiseksi Windows 11:ssä.
Tässä artikkelissa käsitellään, miten avata Ohjauspaneeli Windows 11:ssä tehokkaasti. Löydä kaikki tärkeimmät menetelmät ja vinkit avauksen helpottamiseksi.
Tämä blogi opastaa sinua Windows 11:n Copilot-ominaisuuden poistamisessa käytöstä.
Älä julkaise kuviasi ilmaiseksi Instagramissa, kun voit saada niistä maksun. Lue ja tiedä, kuinka ansaita rahaa Instagramissa ja hyödynnä tätä sosiaalisen verkostoitumisen alusta.
Opi muokkaamaan ja poistamaan PDF-metatietoja helposti. Tämän oppaan avulla voit helposti muokata tai poistaa PDF-metatietoja muutamalla helpolla tavalla.
Tiesitkö, että Facebookilla on täydellinen luettelo puhelinluettelosi yhteystiedoista sekä heidän nimensä, numeronsa ja sähköpostiosoitteensa.
Ongelma voi estää tietokonettasi toimimasta kunnolla, ja sinun on ehkä muutettava suojausasetuksia tai päivitettävä ohjaimia niiden korjaamiseksi.
Tämä blogi auttaa lukijoita muuttamaan käynnistettävän USB:n ISO-tiedostoksi kolmannen osapuolen ohjelmistolla, joka on vapaasti käytettävissä ja suojattu haittaohjelmilta.
Törmäsitkö Windows Defenderin virhekoodiin 0x8007139F ja sinun oli vaikea suorittaa tarkistuksia? Tässä on tapoja, joilla voit korjata ongelman.
Tämä kattava opas auttaa korjaamaan "Task Scheduler Error 0xe0434352" Windows 11/10 -tietokoneellasi. Tarkista korjaukset nyt.
LiveKernelEvent 117 Windows-virhe aiheuttaa tietokoneesi jumiutumisen tai kaatumisen odottamatta. Opi diagnosoimaan ja korjaamaan se asiantuntijoiden suosittelemilla vaiheilla.
Tämä blogi auttaa lukijoita korjaamaan PowerPointin, joka ei anna minun tallentaa ääniongelmia Windows-tietokoneella, ja jopa suosittelee muita näytön tallennuskorvikkeita.
Mietitkö kuinka kirjoittaa PDF-dokumenttiin, koska sinun on täytettävä lomakkeita, lisättävä huomautuksia ja allekirjoitettava. Olet törmännyt oikeaan viestiin, lue eteenpäin!
Tämä blogi auttaa käyttäjiä poistamaan System Requirements Not Met -vesileiman, jotta he voivat nauttia tasaisemmasta ja turvallisemmasta Windows 11:n käyttökokemuksesta sekä puhtaammasta työpöydästä.
Tämä blogi auttaa MacBookin käyttäjiä ymmärtämään, miksi Pink Screen -ongelmat ilmenevät ja kuinka ne korjataan nopeilla ja yksinkertaisilla vaiheilla.
Tutustu Windows 10:n 10 suosituimpaan pikanäppäimeen ja siihen, miten voit hyödyntää niitä tehokkaasti töissä, koulussa ja muissa asioissa.
Opas BitLockerin käyttöön, Windows 10:n tehokkaaseen salausominaisuuteen. Ota BitLocker käyttöön ja suojaa tiedostosi helposti.
Opas Microsoft Edge -selaushistorian tarkastelemiseen ja poistamiseen Windows 10:ssä. Saat hyödyllisiä vinkkejä ja ohjeita.
Katso, kuinka voit pitää salasanasi Microsoft Edgessä hallinnassa ja estää selainta tallentamasta tulevia salasanoja.
Kuinka eristää tekstin muotoilua Discordissa? Tässä on opas, joka kertoo, kuinka Discord-teksti värjätään, lihavoidaan, kursivoitu ja yliviivataan.
Tässä viestissä käsittelemme yksityiskohtaisen oppaan, joka auttaa sinua selvittämään "Mikä tietokone minulla on?" ja niiden tärkeimmät tekniset tiedot sekä mallin nimen.
Palauta viimeinen istunto helposti Microsoft Edgessä, Google Chromessa, Mozilla Firefoxissa ja Internet Explorerissa. Tämä temppu on kätevä, kun suljet vahingossa minkä tahansa välilehden selaimessa.
Jos haluat saada Boogie Down Emoten Fortnitessa ilmaiseksi, sinun on otettava käyttöön ylimääräinen suojakerros, eli 2F-todennus. Lue tämä saadaksesi tietää, miten se tehdään!
Windows 10 tarjoaa useita mukautusvaihtoehtoja hiirelle, joten voit joustaa, miten kohdistin toimii. Tässä oppaassa opastamme sinut läpi käytettävissä olevat asetukset ja niiden vaikutuksen.
Saatko "Toiminto estetty Instagramissa" -virheen? Katso tämä vaihe vaiheelta opas poistaaksesi tämän toiminnon, joka on estetty Instagramissa muutamalla yksinkertaisella temppulla!



























