Kuinka kirjautua sisään järjestelmänvalvojana Windows 11:ssä tai Windows 10:ssä

Windows 11 ja 10 tarjoavat käyttöliittymiä ja komentoja, joiden avulla voit hallita järjestelmänvalvojatilin käyttöoikeuksia tehokkaasti.
Jotkut Windows-käyttäjät voivat kohdata virheilmoituksen "ohjeessa 0x00 viitataan muistivirheeseen". Tämä tarkoittaa yleensä muistiongelmaa, mikä tarkoittaa, että RAM ei voinut lukea määritettyjä sovellustiedostoja. Kun käynnistät sovelluksia, kuten EA- ja Steam-pelejä, Watch_Dog, 0x00-viittausmuistivirheohje ilmestyy usein. Mahdollisia syitä ovat vialliset järjestelmätiedostot, levyongelmat, rajoitettu RAM, puuttuvat tai vaurioituneet Visual C++ -uudelleenjakeluohjelmat tai väärin määritetyt grafiikkaasetukset. Tässä on mitä sinun on tehtävä korjataksesi tämä virhe.
Lue myös: Haluatko parantaa tietokoneesi suorituskykyä? Opi ottamaan muistin pakkaus käyttöön Windowsissa!
Kuinka välttää ohjeet 0x00-viitatussa muistivirheessä ja pitää tietokoneesi käynnissä sujuvasti
Tässä on asiantuntijoiden suosittelemia tapoja ratkaista virhe Windows 11-, 10-, 8-tietokoneellasi.
Tapa 1: Korjaa järjestelmätiedostot
Järjestelmätiedostojen korjaaminen auttaa korvaamaan vioittuneet tai puuttuvat tiedostot, jotka ovat välttämättömiä ohjelmien asianmukaiselle toiminnalle.
Vaihe 1: Avaa RUN-ruutu painamalla Win + R. Kirjoita CMD.
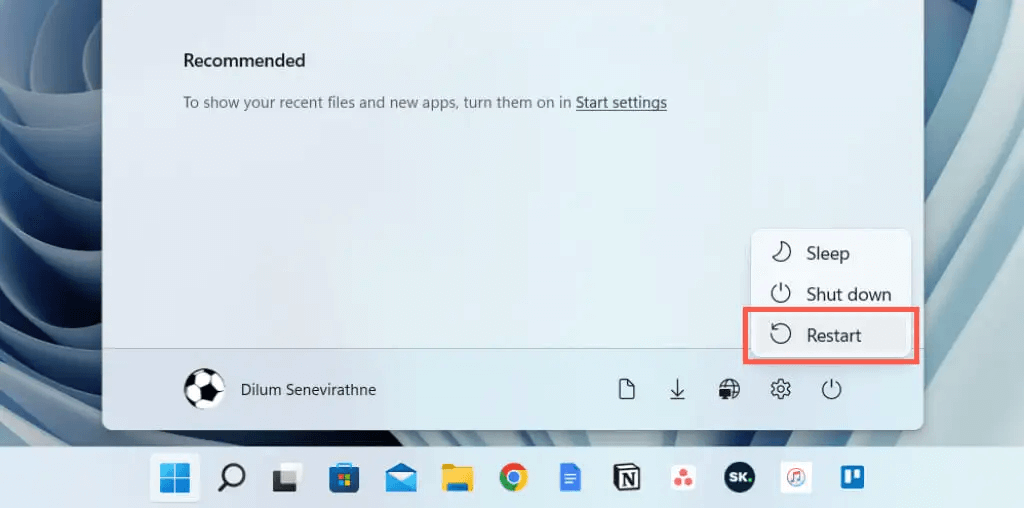
Vaihe 2: Pääset komentokehotteeseen järjestelmänvalvojan tilassa painamalla Ctrl + Vaihto + Enter.
Vaihe 3: Kopioi ja liitä jokainen seuraava komento painamalla Enter-näppäintä jokaisen jälkeen.
DISM /Online /Cleanup-Image /CheckHealth
DISM /Online /Cleanup-Image /ScanHealth
DISM /Online /Cleanup-Image /RestoreHealth
sfc /scannow

Kaikki vialliset järjestelmätiedostot voidaan korjata käyttämällä DISM-komentoja ja SFC-skannausta. Nämä kaksi periaatteessa vaihtavat kaikki tietokoneen tällaiset tiedostot välimuistiversioillaan.
Lue myös: Mikä on Core Isolation -muistin eheys Windowsissa?
Tapa 2: Käytä Check Disk -työkalua
Sisäänrakennettu työkalu auttaa skannaamaan ja korjaamaan kiintolevyn viallisia sektoreita ja virheitä.
Vaihe 1: Paina Win + R avataksesi RUN-ruudun. Kirjoita "CMD".
Vaihe 2: Avaa komentokehote järjestelmänvalvojatilassa painamalla Ctrl + Shift + Enter.
Vaihe 3: Kopioi ja liitä alla oleva komento ja Enter-näppäin.
chkdsk /r
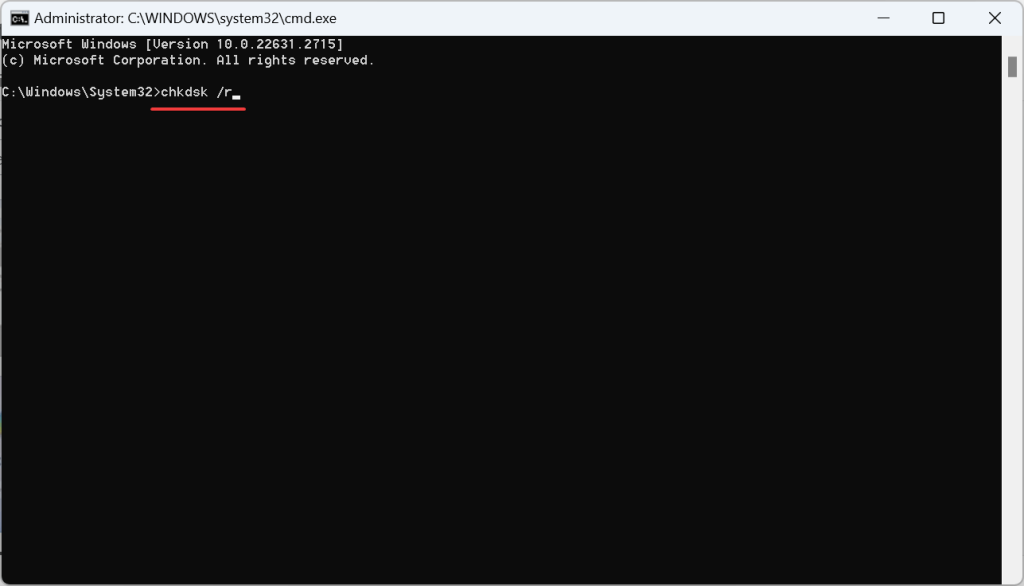
Vaihe 4: Paina Y- ja Enter-näppäintä, jos sinua kehotetaan ajoittamaan skannaus seuraavan kerran, kun käynnistät tietokoneen uudelleen.
Vaihe 5: Käynnistä tietokone uudelleen, anna skannauksen ratkaista mahdolliset ongelmat ja varmista sitten, että virhe on korjattu.
Lue myös: Kuinka korjata "Muistia ei voitu kirjoittaa" -virhe Windowsissa
Tapa 3: Tarkista RAM-virheet
RAM-virheiden tarkistaminen voi auttaa korjaamaan "ohjeessa 0x00 viitatun muistivirheen", koska se voi havaita ja korjata kaikki RAM-moduulien virheet ja viat.
Vaihe 1: Siirry hakuun painamalla Windows + S. Kirjoita komentokehote. Napsauta sitten hiiren kakkospainikkeella asianmukaista tulosta ja valitse Suorita järjestelmänvalvojana.
Vaihe 2: Valitse UAC-kehotteessa Kyllä.
Vaihe 3: Kopioi ja liitä tämä komento ja paina sitten Enter:
mdsched.exe
Vaihe 4: Näkyviin tulee uusi laatikko, jossa sinun on valittava ensimmäinen vaihtoehto "Käynnistä uudelleen nyt…"
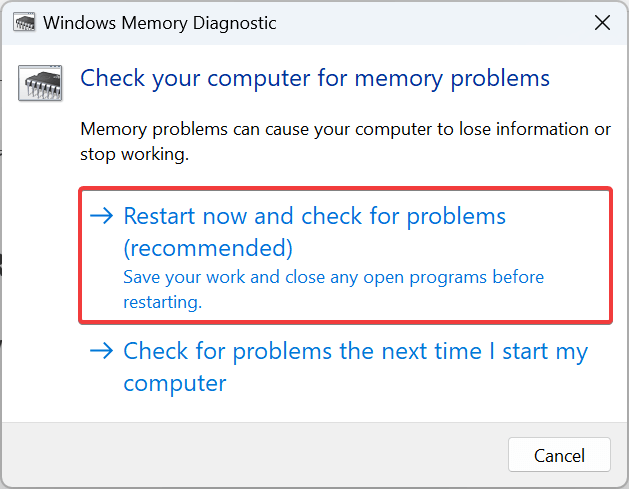
Vaihe 5: Tietokone käynnistyy nyt uudelleen ja aloittaa tarkistuksen.
Lue myös: Virtuaalimuistin palauttaminen Windows 11:ssä
Tapa 4: Muuta virtuaalimuistia
Virtuaalimuistin muuttaminen voi auttaa korjaamaan virheen, koska se voi tarjota enemmän tilaa ohjelmille, kun fyysinen muisti on vähissä tai riittämätön.
Vaihe 1: Avaa Windowsin hakukenttä painamalla Win + S.
Vaihe 2: Kirjoita "Näytä lisäasetukset" ja napsauta asianmukaista Best Match -tulosta.
Vaihe 3: Uusi laatikko avautuu, jossa sinun on napsautettava Lisäasetukset-välilehteä.
Vaihe 4: Napsauta Suorituskyky-kohdan Asetukset-painiketta.
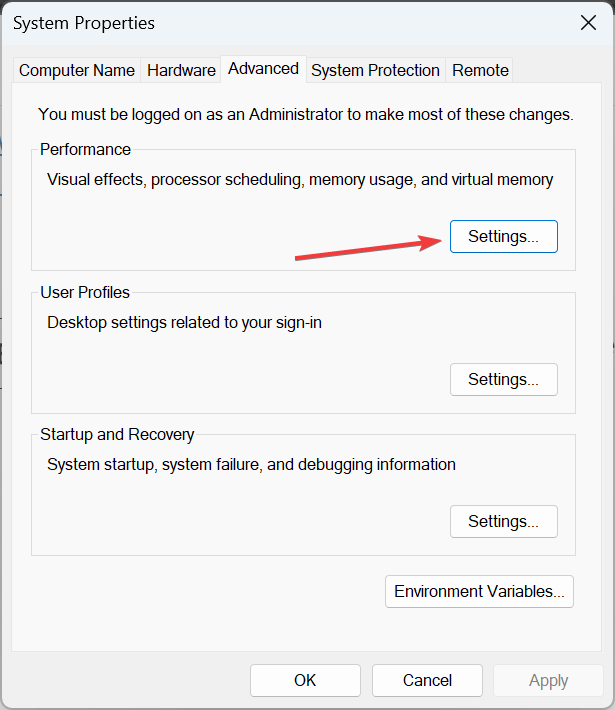
Vaihe 5: Uusi laatikko avautuu uudelleen, jossa sinun on napsautettava Lisäasetukset-välilehteä ja napsautettava Muuta-painiketta Virtual Memory -osiossa.
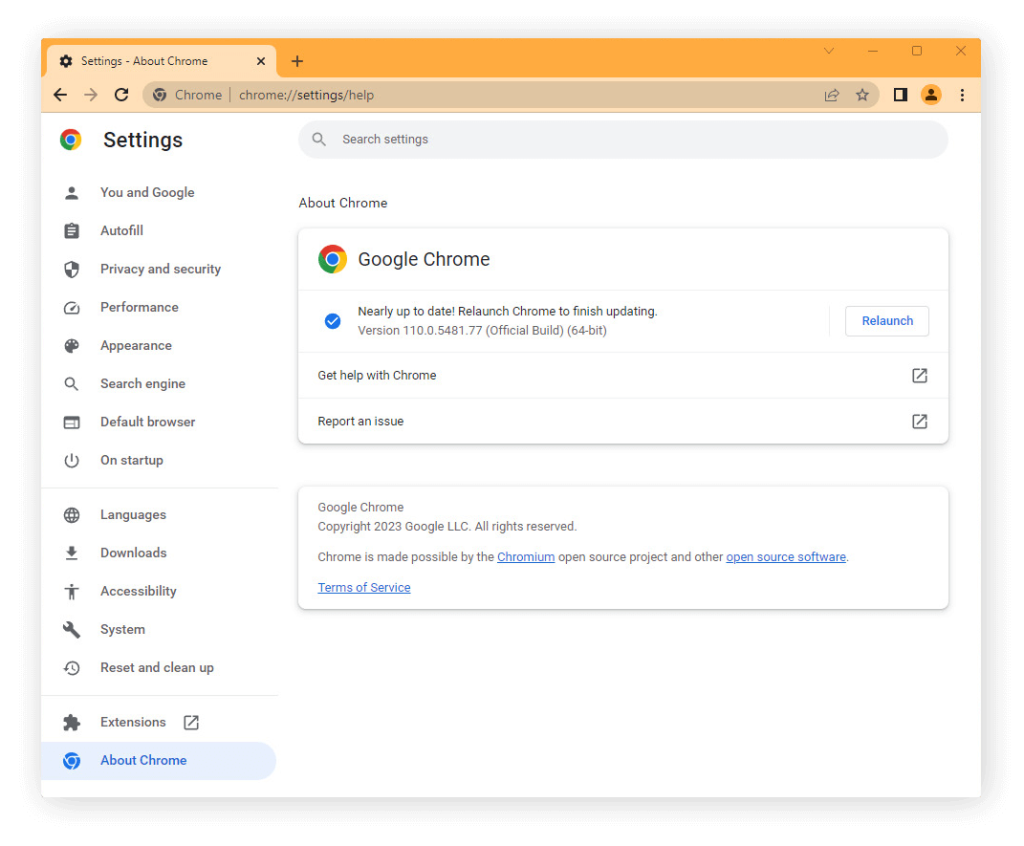
Vaihe 6: Poista valinta ruudusta "Hallinnoi kaikkien asemien sivutustiedoston kokoa automaattisesti".
Vaihe 7: Napsauta "Ei sivutiedostoa" -kohdan vieressä olevaa ympyrää ja napsauta sitten Aseta-painiketta.
Vaihe 8: Valitse Mukautettu koko nyt ja käytä seuraavaa kaavaa fyysisesti käytettävissä olevan RAM-muistin perusteella syöttääksesi virtuaalimuistin koon alla oleviin kenttiin.
Alkuperäinen koko: 1,5 * 1024 *Todellinen RAM
Enimmäiskoko: 3 * 1024 *Todellinen RAM
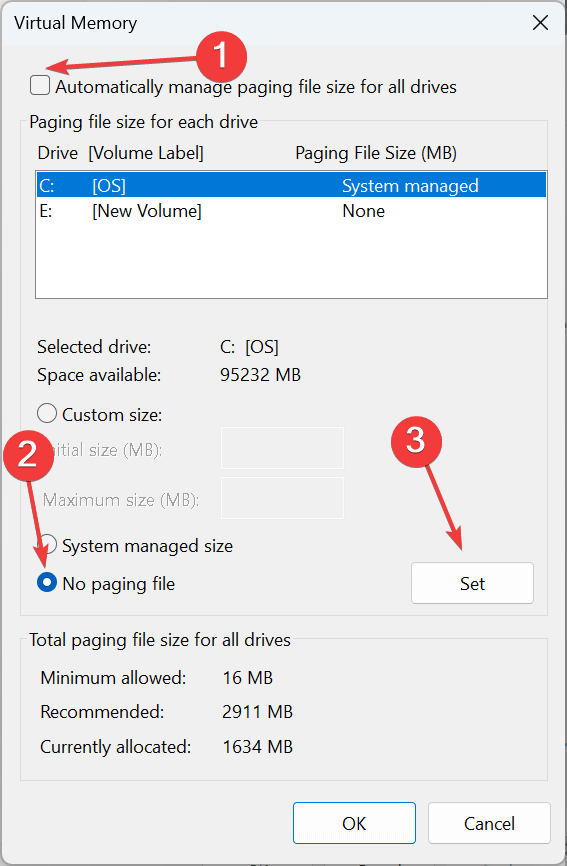
Kun olet valmis, napsauta Aseta ja sitten OK tallentaaksesi muutokset.
Lue myös: GPU-muisti on täynnä -virheen korjaaminen Windows 11:ssä
Bonusvinkki: Käytä Advanced System Optimizer -ohjelmaa ylläpitääksesi tietokonettasi
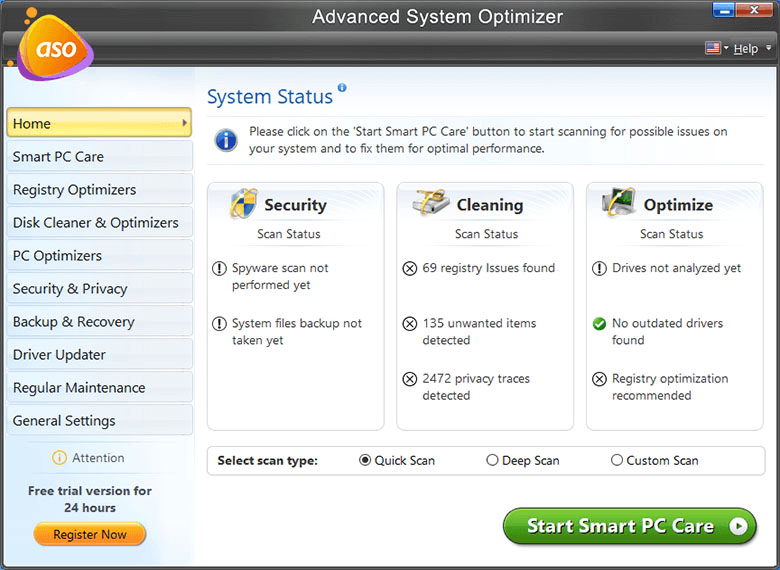
Järjestelmävirheiden välttämiseksi on tarpeen optimoida tietokoneesi ja pitää se puhtaana poistamalla väliaikaiset ja turhat tiedostot. Koska sisäänrakennetut siivousohjelmat eivät riitä tyhjentämään tietokonettasi perusteellisesti, suosittelemme lukijoitamme ottamaan avuksi erillisen PC-optimointiohjelmiston, joka poistaa kaikki ylimääräiset tiedostot ja jäännökset, jotka syövät ei-toivottua tallennustilaa, vaan myös saavat tietokoneesi toimimaan. hidas. . Suosittelemme Advanced System Optimizer -ohjelmaa tietokoneen huoltoon.
Advanced System Optimizer on all-in-one Windows Cleaner and Optimizer -ohjelmisto, joka on varustettu lukuisilla työkaluilla. Tietokoneen tyhjentämisestä ja virheellisten rekisterimerkintöjen puhdistamisesta RAM-muistin vapauttamiseen, ajurien päivittämiseen, kaksoiskappaleiden ja roskatiedostojen poistamiseen sekä käynnistyskohteiden hallintaan – se tarjoaa kattavan ohjelmistopaketin tietokoneen suorituskyvyn parantamiseen. Pakollinen jokaiselle käyttäjälle, joka haluaa lisätä nopeutta ja nauttia järjestelmän optimaalisesta suorituskyvystä.
Lue myös: Miksi tietokoneesi tarvitsee kehittyneen järjestelmän optimoijan
Korjaa ohje 0x00 Referenced Memory | Yhteenveto menetelmistä ja vihjeistä
"Ohjeessa 0x00 viitattu muisti" -ongelman ratkaisemiseen sisältyy kohdennettu vianmääritys ja mahdollisten muistiin liittyvien ristiriitojen ratkaiseminen. Noudattamalla järjestelmääsi räätälöityjä suositeltuja ratkaisuja voit tehokkaasti voittaa tämän virheen ja varmistaa vakaamman ja virheettömän laskentakokemuksen. Vioittuneiden järjestelmätiedostojen korjaaminen ja virtuaalimuistin optimointi erottuu tehokkaimmista korjauksista. Mutta jos mikään yllä mainituista ratkaisuista ei auta, voit yrittää suorittaa puhtaan käynnistyksen, etsiä haittaohjelmia ja jopa harkita tietokoneen nollaamista.
Löydät meidät myös Facebookista, Twitteristä, YouTubesta, Instagramista, Flipboardista ja Pinterestistä.
Windows 11 ja 10 tarjoavat käyttöliittymiä ja komentoja, joiden avulla voit hallita järjestelmänvalvojatilin käyttöoikeuksia tehokkaasti.
Opi, kuinka löytää ja palauttaa Oma tietokone Windows 11:ssä helposti. Seuraa käytännön ohjeita ja vinkkejä!
Opi, kuinka voit vaihtaa oletusselaimesi Windows 11:ssä helposti ja nopeasti. Täydellinen opas kaikille käyttäjille, jotka haluavat mukauttaa selainkokemustaan.
Opi kuinka ottaa TPM 2.0 käyttöön BIOSissa Windows 11:lle. Tämä ohje opastaa sinua askel askeleelta prosessissa, joka on välttämätön järjestelmän turvallisuuden kannalta.
Kuvakaappaukset Windows 11:ssä - Opi käyttämään Print Screenia ja Snip & Sketch -sovellusta tehokkaammin.
Voit myös luoda ja lisätä uuden käyttäjätilin, jälleen sekä paikallisesti että verkossa, jollekin muulle, joka käyttää järjestelmääsi. Tässä on kaikki, mitä sinun tulee tietää uuden käyttäjätilin luomiseksi Windows 11:ssä.
Tässä artikkelissa käsitellään, miten avata Ohjauspaneeli Windows 11:ssä tehokkaasti. Löydä kaikki tärkeimmät menetelmät ja vinkit avauksen helpottamiseksi.
Tämä blogi opastaa sinua Windows 11:n Copilot-ominaisuuden poistamisessa käytöstä.
Älä julkaise kuviasi ilmaiseksi Instagramissa, kun voit saada niistä maksun. Lue ja tiedä, kuinka ansaita rahaa Instagramissa ja hyödynnä tätä sosiaalisen verkostoitumisen alusta.
Opi muokkaamaan ja poistamaan PDF-metatietoja helposti. Tämän oppaan avulla voit helposti muokata tai poistaa PDF-metatietoja muutamalla helpolla tavalla.
Tiesitkö, että Facebookilla on täydellinen luettelo puhelinluettelosi yhteystiedoista sekä heidän nimensä, numeronsa ja sähköpostiosoitteensa.
Ongelma voi estää tietokonettasi toimimasta kunnolla, ja sinun on ehkä muutettava suojausasetuksia tai päivitettävä ohjaimia niiden korjaamiseksi.
Tämä blogi auttaa lukijoita muuttamaan käynnistettävän USB:n ISO-tiedostoksi kolmannen osapuolen ohjelmistolla, joka on vapaasti käytettävissä ja suojattu haittaohjelmilta.
Törmäsitkö Windows Defenderin virhekoodiin 0x8007139F ja sinun oli vaikea suorittaa tarkistuksia? Tässä on tapoja, joilla voit korjata ongelman.
Tämä kattava opas auttaa korjaamaan "Task Scheduler Error 0xe0434352" Windows 11/10 -tietokoneellasi. Tarkista korjaukset nyt.
LiveKernelEvent 117 Windows-virhe aiheuttaa tietokoneesi jumiutumisen tai kaatumisen odottamatta. Opi diagnosoimaan ja korjaamaan se asiantuntijoiden suosittelemilla vaiheilla.
Tämä blogi auttaa lukijoita korjaamaan PowerPointin, joka ei anna minun tallentaa ääniongelmia Windows-tietokoneella, ja jopa suosittelee muita näytön tallennuskorvikkeita.
Mietitkö kuinka kirjoittaa PDF-dokumenttiin, koska sinun on täytettävä lomakkeita, lisättävä huomautuksia ja allekirjoitettava. Olet törmännyt oikeaan viestiin, lue eteenpäin!
Tämä blogi auttaa käyttäjiä poistamaan System Requirements Not Met -vesileiman, jotta he voivat nauttia tasaisemmasta ja turvallisemmasta Windows 11:n käyttökokemuksesta sekä puhtaammasta työpöydästä.
Tämä blogi auttaa MacBookin käyttäjiä ymmärtämään, miksi Pink Screen -ongelmat ilmenevät ja kuinka ne korjataan nopeilla ja yksinkertaisilla vaiheilla.
Tutustu Windows 10:n 10 suosituimpaan pikanäppäimeen ja siihen, miten voit hyödyntää niitä tehokkaasti töissä, koulussa ja muissa asioissa.
Opas BitLockerin käyttöön, Windows 10:n tehokkaaseen salausominaisuuteen. Ota BitLocker käyttöön ja suojaa tiedostosi helposti.
Opas Microsoft Edge -selaushistorian tarkastelemiseen ja poistamiseen Windows 10:ssä. Saat hyödyllisiä vinkkejä ja ohjeita.
Katso, kuinka voit pitää salasanasi Microsoft Edgessä hallinnassa ja estää selainta tallentamasta tulevia salasanoja.
Kuinka eristää tekstin muotoilua Discordissa? Tässä on opas, joka kertoo, kuinka Discord-teksti värjätään, lihavoidaan, kursivoitu ja yliviivataan.
Tässä viestissä käsittelemme yksityiskohtaisen oppaan, joka auttaa sinua selvittämään "Mikä tietokone minulla on?" ja niiden tärkeimmät tekniset tiedot sekä mallin nimen.
Palauta viimeinen istunto helposti Microsoft Edgessä, Google Chromessa, Mozilla Firefoxissa ja Internet Explorerissa. Tämä temppu on kätevä, kun suljet vahingossa minkä tahansa välilehden selaimessa.
Jos haluat saada Boogie Down Emoten Fortnitessa ilmaiseksi, sinun on otettava käyttöön ylimääräinen suojakerros, eli 2F-todennus. Lue tämä saadaksesi tietää, miten se tehdään!
Windows 10 tarjoaa useita mukautusvaihtoehtoja hiirelle, joten voit joustaa, miten kohdistin toimii. Tässä oppaassa opastamme sinut läpi käytettävissä olevat asetukset ja niiden vaikutuksen.
Saatko "Toiminto estetty Instagramissa" -virheen? Katso tämä vaihe vaiheelta opas poistaaksesi tämän toiminnon, joka on estetty Instagramissa muutamalla yksinkertaisella temppulla!



























