Kuinka kirjautua sisään järjestelmänvalvojana Windows 11:ssä tai Windows 10:ssä

Windows 11 ja 10 tarjoavat käyttöliittymiä ja komentoja, joiden avulla voit hallita järjestelmänvalvojatilin käyttöoikeuksia tehokkaasti.
Zoom on yksi monipuolisimmista markkinoiden tällä hetkellä saatavilla olevista etäyhteistyöalustoista. Sen lisäksi, että Zoom sallii yritysten tehdä yhteistyötä etänä, se on myös osoittautunut useimpien ihmisten tapaksi pitää yhteyttä rakkaisiinsa.
Sen ilmaisessa paketissa on runsaasti ominaisuuksia, kuten HD-video, HD-ääni, taulut, virtuaaliset taustat , huomautukset , näytön jakamismahdollisuudet, käden nosto , gallerianäkymä ja paljon muuta.
Tämä helpottaa sinun ja ystäviesi ja perheenjäsentesi yhteydenpitoa toisiinsa samalla, kun heillä on hauskaa prosessin aikana. Aiemmin käsittelimme useita pelejä, joita voit pelata ystäviesi kanssa etänä, ja tänään tarkastelemme, kuinka sinä ja ystäväsi voitte katsoa elokuvia yhdessä Zoomin avulla.
Aloitetaan.
Sisällys
Kuinka katsoa elokuvia Zoomissa (Netflix, Hulu jne.)
Vaihe 1: Varmista, että sinulla on Zoom-työpöytäohjelma ja että olet kirjautunut sisään sovellukseen Zoom-tilisi tunnuksellasi ja salasanallasi. Jos sinulla ei ole zoom-tili, pään yli linkki on rekisteröityä ilmaiseksi (oppaan). Kun olet luonut tilisi, voit käyttää tätä linkkiä ladataksesi työpöytäohjelman ja aloittaaksesi.
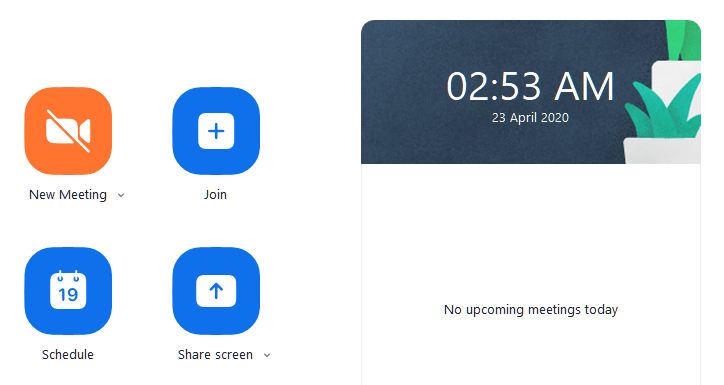
Vaihe 2: Avaa Zoom-työpöytäohjelma ja aloita kokous ja kutsu ystäväsi ja perheesi, joiden kanssa haluat katsoa elokuvaa.
► Kuinka perustaa, liittyä, isännöidä ja kutsua ystäviä Zoom-kokoukseen
Vaihe 3: Nyt alkaa elokuva , jonka haluat katsella. Jos aiot katsoa sellaisen suoratoistopalvelun kautta, avaa selain ja siirry elokuvaan. Jos olet ladannut sen paikalliseen tallennustilaan, käynnistä suosikkimediasoitin ja lataa elokuva siihen.

Vaihe 4: Siirry nyt takaisin Zoom-työpöytäohjelmaan ja kun kokous alkaa ja kaikki ovat online-tilassa ja haluat aloittaa elokuvaillan, napsauta " Näytön jako " -painiketta Zoom-kokousnäytön alaosassa.
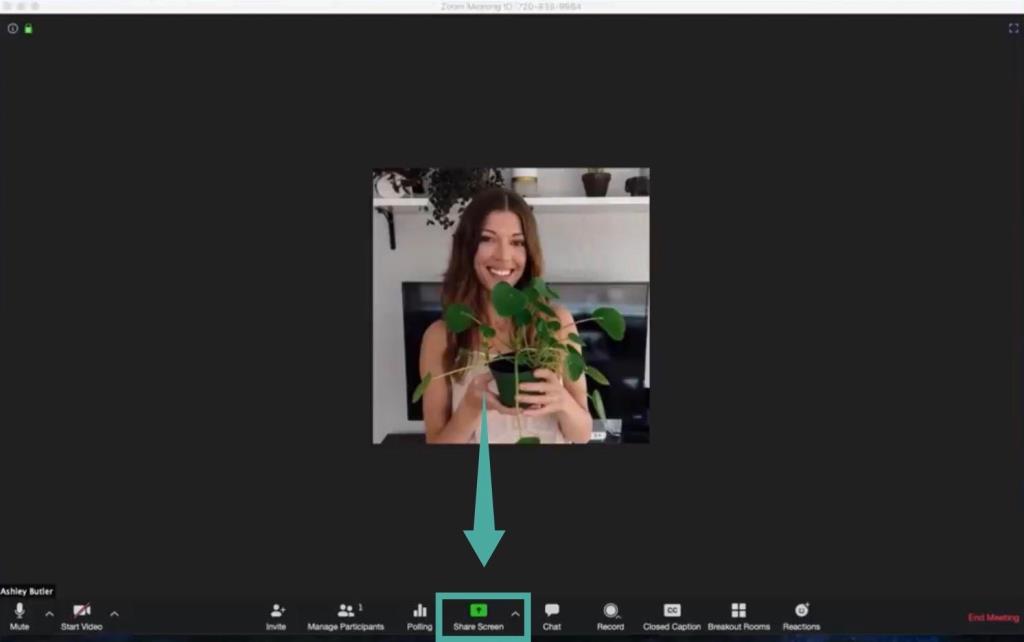
Vaihe 5: Nyt avautuu ponnahdusikkuna, joka näyttää kaikki järjestelmäsi aktiiviset sovellukset. Valitse ikkuna, jossa elokuvaa toistetaan, oli se sitten mediasoitin tai selain riippuen katsomasi elokuvan lähteestä.
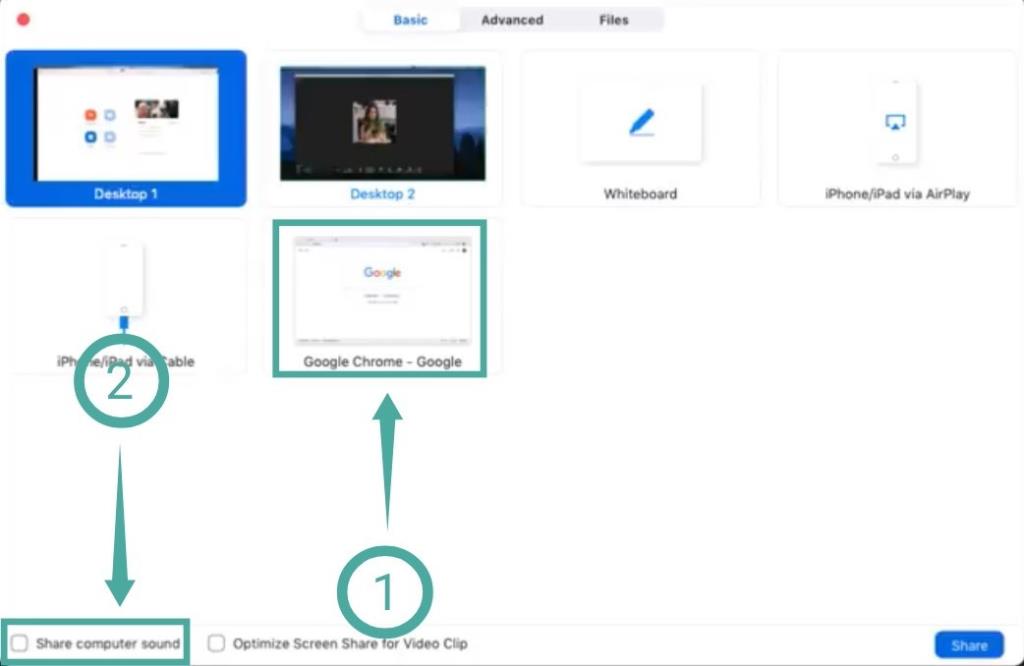
Vaihe 5: Etsi ja ota nyt käyttöön vaihtoehto " Jaa tietokoneen ääni " ponnahdusikkunan vasemmasta alakulmasta. Näin ystäväsi ja perheesi saavat toistettavan elokuvan äänen reaaliajassa.
Vaihe 6: Valitse lopuksi " Jaa " aliikkunan oikeasta alakulmasta jakaaksesi valitsemasi sovelluksesi kaikkien kokouksen osallistujien kanssa.
Vaihe 7: Toista elokuva. Sinä ja kokouksen jäsenet voitte nyt katsoa elokuvia yhdessä Zoomin avulla.

AIHEUTTAA:
Kuinka korjata änkytysongelma Zoomissa elokuvia katseltaessa
Jos käytät hidasta Internet-yhteyttä tai jollakin kokouksen jäsenistä on latenssiongelmia, voit ottaa käyttöön " Optimoi näytön jako videoleikkeelle " aliikkunan vasemmassa alakulmassa. Katso vaihe 4. Voit tuoda ponnahdusikkunan takaisin valitaksesi vaihtoehdon napsauttamalla Screen Share -painiketta uudelleen.
Tämä heikentää kokouksen osallistujille suoratoistettavan videon laatua, mutta päästää eroon kaikista jatkuvista latenssiongelmista, joita sinä tai ystäväsi saattavat kohdata heikon yhteyden vuoksi.
Noudata 40 minuutin rajaa
Ilmaisilla Zoom- tileillä on 40 minuutin aikaraja kokousta kohti, mikä saattaa keskeyttää katselukokemuksesi.
Mutta voit aina keskeyttää elokuvan ja aloittaa uuden tapaamisen ystävien ja perheen kanssa pitääksesi hauskaa. Jos haluat päästä eroon tästä aikarajoituksesta, voit aina valita Zoomin tarjoamat maksulliset suunnitelmat, jotka alkavat 14,99 dollarista.
On kuitenkin olemassa temppu, jonka avulla voit pidentää Zoom-kokousta yli 40 minuutiksi katkaisematta yhteyttä.
Toimiiko Zoom Hulun, Prime Videon, YouTuben ja muiden kanssa?
Voit jakaa minkä tahansa näytön Zoom-ohjelmiston kautta, se ei tiedä, mitä jaat. Se vain lähettää kaiken, mitä näytöllä näkyy, yhdessä äänilähdön kanssa. Joten se toimii täysin suoratoistopalveluiden, kuten Netflix, Hulu, Display Plus, Prime Video jne., kanssa. Tämä ominaisuus toimii myös ladatun median kanssa.
Muista kuitenkin, että monet valtavirran suoratoistopalvelut käyttävät tiukkoja DRM-protokollia, mikä saattaa vaikeuttaa elokuvien katsomista Zoomin kautta. Toistaiseksi tämä temppu näyttää toimivan suosituimpien palveluiden kanssa, mukaan lukien Netflix, YouTube, Hulu, Prime Video jne.
Kuinka korjata Netflixin mustan näytön ongelma Zoomissa
Jos ystäväsi näkevät mustan näytön, kun jaat Netflix-elokuvan tai TV-ohjelman heidän kanssaan, tässä on korjaus siihen.
Avaa Zoom's Desktop -asiakasohjelma ja siirry kohtaan Asetukset. Napsauta nyt Video > Lisäasetukset. Poista nyt kaikki kolme laitteistokiihdytykseen liittyvää valintaruutua. Katso alla olevasta GIF-tiedostosta apua. Toista Netflix-elokuva uudelleen ja jaa ikkuna, jossa sitä toistetaan, ystäviesi kanssa Zoomin Screen Share -vaihtoehdon avulla. Ystäväsi ei pitäisi saada Black screen -ongelmaa nyt.
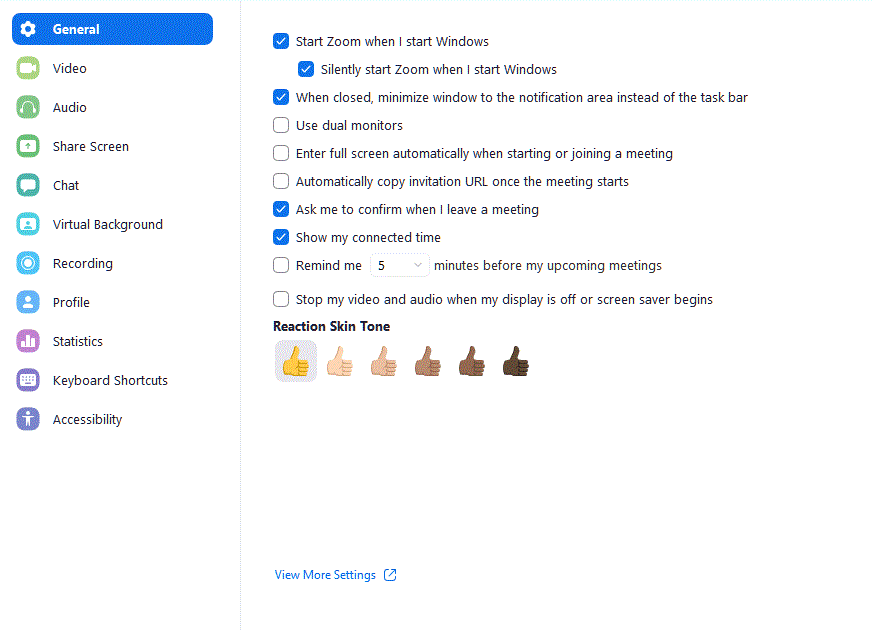
Lopputuote
Kun olet suorittanut kaikki yllä mainitut vaiheet, sinun pitäisi nähdä jotain alla olevan kuvan kaltaista:
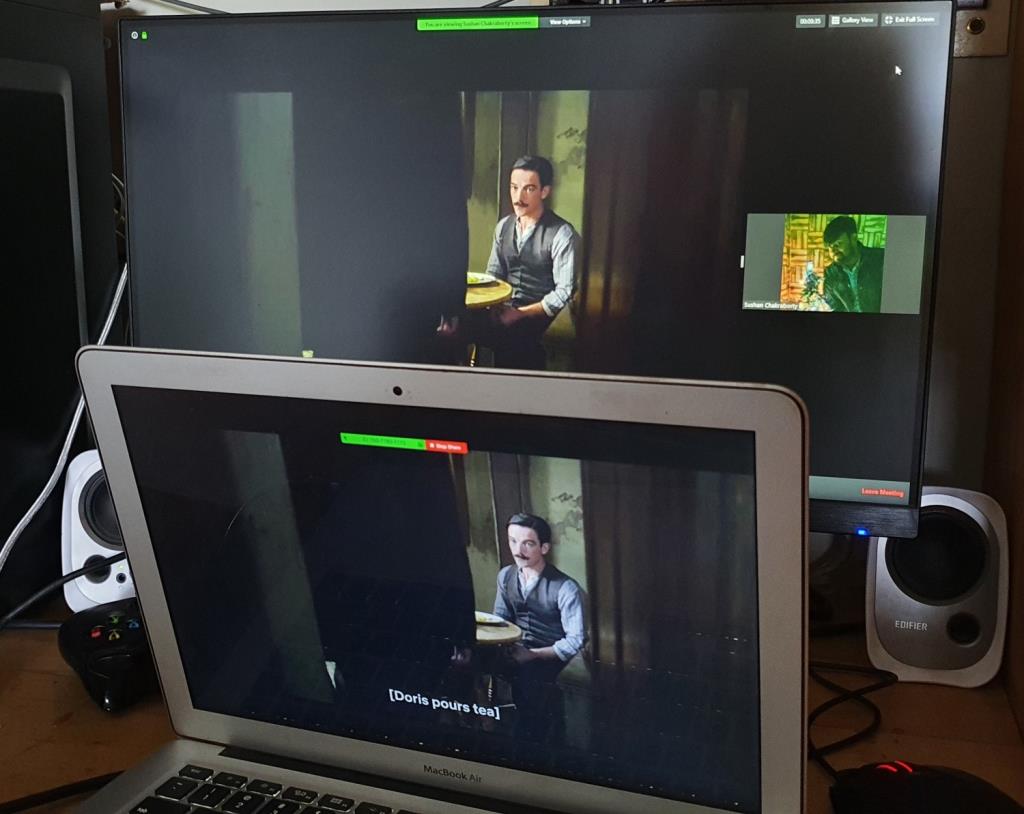
Olemme kokeilleet tätä prosessia täällä Intiassa, ja se on toiminut kuin hurmaa. Jotkut käyttäjät eivät kuitenkaan ole olleet niin onnekkaita ja näkevät mustan näytön välilehden jakamisen sijaan. Aluekohtaisten rajoitusten poissulkemiseksi suosittelemme, että kokeilet VPN-palvelua ja vaihdat tuetulle alueelle – esimerkiksi Intiaan.
Kerro meille, jos yllä oleva korjaus ei toimi sinulle.
Toivomme, että tämä opas auttoi sinua pitämään elokuvailtoja ystäviesi ja perheesi kanssa helposti tänä kriisin aikana. Jos sinulla on ongelmia tai ongelmia, ota meihin yhteyttä alla olevan kommenttiosion avulla.
Windows 11 ja 10 tarjoavat käyttöliittymiä ja komentoja, joiden avulla voit hallita järjestelmänvalvojatilin käyttöoikeuksia tehokkaasti.
Opi, kuinka löytää ja palauttaa Oma tietokone Windows 11:ssä helposti. Seuraa käytännön ohjeita ja vinkkejä!
Opi, kuinka voit vaihtaa oletusselaimesi Windows 11:ssä helposti ja nopeasti. Täydellinen opas kaikille käyttäjille, jotka haluavat mukauttaa selainkokemustaan.
Opi kuinka ottaa TPM 2.0 käyttöön BIOSissa Windows 11:lle. Tämä ohje opastaa sinua askel askeleelta prosessissa, joka on välttämätön järjestelmän turvallisuuden kannalta.
Kuvakaappaukset Windows 11:ssä - Opi käyttämään Print Screenia ja Snip & Sketch -sovellusta tehokkaammin.
Voit myös luoda ja lisätä uuden käyttäjätilin, jälleen sekä paikallisesti että verkossa, jollekin muulle, joka käyttää järjestelmääsi. Tässä on kaikki, mitä sinun tulee tietää uuden käyttäjätilin luomiseksi Windows 11:ssä.
Tässä artikkelissa käsitellään, miten avata Ohjauspaneeli Windows 11:ssä tehokkaasti. Löydä kaikki tärkeimmät menetelmät ja vinkit avauksen helpottamiseksi.
Tämä blogi opastaa sinua Windows 11:n Copilot-ominaisuuden poistamisessa käytöstä.
Älä julkaise kuviasi ilmaiseksi Instagramissa, kun voit saada niistä maksun. Lue ja tiedä, kuinka ansaita rahaa Instagramissa ja hyödynnä tätä sosiaalisen verkostoitumisen alusta.
Opi muokkaamaan ja poistamaan PDF-metatietoja helposti. Tämän oppaan avulla voit helposti muokata tai poistaa PDF-metatietoja muutamalla helpolla tavalla.
Tiesitkö, että Facebookilla on täydellinen luettelo puhelinluettelosi yhteystiedoista sekä heidän nimensä, numeronsa ja sähköpostiosoitteensa.
Ongelma voi estää tietokonettasi toimimasta kunnolla, ja sinun on ehkä muutettava suojausasetuksia tai päivitettävä ohjaimia niiden korjaamiseksi.
Tämä blogi auttaa lukijoita muuttamaan käynnistettävän USB:n ISO-tiedostoksi kolmannen osapuolen ohjelmistolla, joka on vapaasti käytettävissä ja suojattu haittaohjelmilta.
Törmäsitkö Windows Defenderin virhekoodiin 0x8007139F ja sinun oli vaikea suorittaa tarkistuksia? Tässä on tapoja, joilla voit korjata ongelman.
Tämä kattava opas auttaa korjaamaan "Task Scheduler Error 0xe0434352" Windows 11/10 -tietokoneellasi. Tarkista korjaukset nyt.
LiveKernelEvent 117 Windows-virhe aiheuttaa tietokoneesi jumiutumisen tai kaatumisen odottamatta. Opi diagnosoimaan ja korjaamaan se asiantuntijoiden suosittelemilla vaiheilla.
Tämä blogi auttaa lukijoita korjaamaan PowerPointin, joka ei anna minun tallentaa ääniongelmia Windows-tietokoneella, ja jopa suosittelee muita näytön tallennuskorvikkeita.
Mietitkö kuinka kirjoittaa PDF-dokumenttiin, koska sinun on täytettävä lomakkeita, lisättävä huomautuksia ja allekirjoitettava. Olet törmännyt oikeaan viestiin, lue eteenpäin!
Tämä blogi auttaa käyttäjiä poistamaan System Requirements Not Met -vesileiman, jotta he voivat nauttia tasaisemmasta ja turvallisemmasta Windows 11:n käyttökokemuksesta sekä puhtaammasta työpöydästä.
Tämä blogi auttaa MacBookin käyttäjiä ymmärtämään, miksi Pink Screen -ongelmat ilmenevät ja kuinka ne korjataan nopeilla ja yksinkertaisilla vaiheilla.
Tutustu Windows 10:n 10 suosituimpaan pikanäppäimeen ja siihen, miten voit hyödyntää niitä tehokkaasti töissä, koulussa ja muissa asioissa.
Opas BitLockerin käyttöön, Windows 10:n tehokkaaseen salausominaisuuteen. Ota BitLocker käyttöön ja suojaa tiedostosi helposti.
Opas Microsoft Edge -selaushistorian tarkastelemiseen ja poistamiseen Windows 10:ssä. Saat hyödyllisiä vinkkejä ja ohjeita.
Katso, kuinka voit pitää salasanasi Microsoft Edgessä hallinnassa ja estää selainta tallentamasta tulevia salasanoja.
Kuinka eristää tekstin muotoilua Discordissa? Tässä on opas, joka kertoo, kuinka Discord-teksti värjätään, lihavoidaan, kursivoitu ja yliviivataan.
Tässä viestissä käsittelemme yksityiskohtaisen oppaan, joka auttaa sinua selvittämään "Mikä tietokone minulla on?" ja niiden tärkeimmät tekniset tiedot sekä mallin nimen.
Palauta viimeinen istunto helposti Microsoft Edgessä, Google Chromessa, Mozilla Firefoxissa ja Internet Explorerissa. Tämä temppu on kätevä, kun suljet vahingossa minkä tahansa välilehden selaimessa.
Jos haluat saada Boogie Down Emoten Fortnitessa ilmaiseksi, sinun on otettava käyttöön ylimääräinen suojakerros, eli 2F-todennus. Lue tämä saadaksesi tietää, miten se tehdään!
Windows 10 tarjoaa useita mukautusvaihtoehtoja hiirelle, joten voit joustaa, miten kohdistin toimii. Tässä oppaassa opastamme sinut läpi käytettävissä olevat asetukset ja niiden vaikutuksen.
Saatko "Toiminto estetty Instagramissa" -virheen? Katso tämä vaihe vaiheelta opas poistaaksesi tämän toiminnon, joka on estetty Instagramissa muutamalla yksinkertaisella temppulla!



























