Kuinka kirjautua sisään järjestelmänvalvojana Windows 11:ssä tai Windows 10:ssä

Windows 11 ja 10 tarjoavat käyttöliittymiä ja komentoja, joiden avulla voit hallita järjestelmänvalvojatilin käyttöoikeuksia tehokkaasti.
Zoom on yksi yleisimmin käytetyistä videoneuvottelualustoista pandemian alkamisen jälkeen. Palvelu tarjoaa käyttäjilleen erilaisia ominaisuuksia, joista suosituin näyttää olevan mahdollisuus lisätä virtuaalinen tausta . Zoomin avulla voit myös muuttaa ikkunoiden kokoa säätääksesi kaikkien kokoukseen osallistuvien osallistujien videosyötteitä. Tätä ominaisuutta käyttäessäsi olet ehkä törmännyt Kiinnitä video -vaihtoehto. Katsotaanpa sitä nopeasti.
Sisällys
Mitä Pin Video tarkoittaa zoomissa
Pin Video on Zoomin ominaisuus, jonka avulla voit suurentaa ja keskittää tietyn käyttäjän videosyötteen. Tässä Zoom-työpöytäohjelman gallerianäkymää muutetaan niin, että muut käyttäjät asetetaan taustalle, jotta voit keskittyä yhteen tiettyyn käyttäjään.
Videon kiinnittäminen Zoomiin
Huomautus: Videosyötteiden kiinnittäminen Zoomiin ei ole mahdollista iPhonen käyttäjille. Voit kuitenkin käyttää tätä toimintoa iPadissa.
Androidilla ja iPadilla
Huomautus: Android- ja iPad- käyttäjät tarvitsevat Zoom Rooms -ohjaimet määritettynä laitteelleen. Et voi kiinnittää videota iPhoneen .
Avaa Zoom-asiakasohjelma haluamallasi laitteella ja aloita kokous jäsentesi kanssa tavalliseen tapaan. Napauta nyt 'Hallitse osallistujia'.
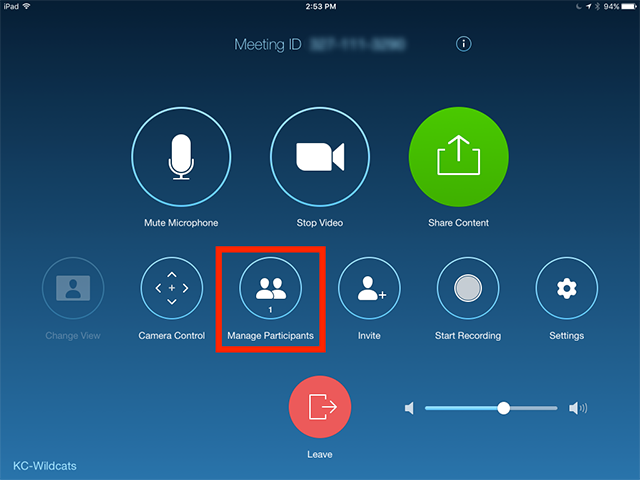
Näet nyt luettelon osallistujista, jotka ovat tällä hetkellä kokouksessasi. Napauta osallistujan nimeä ja valitse "Kiinnitä video".
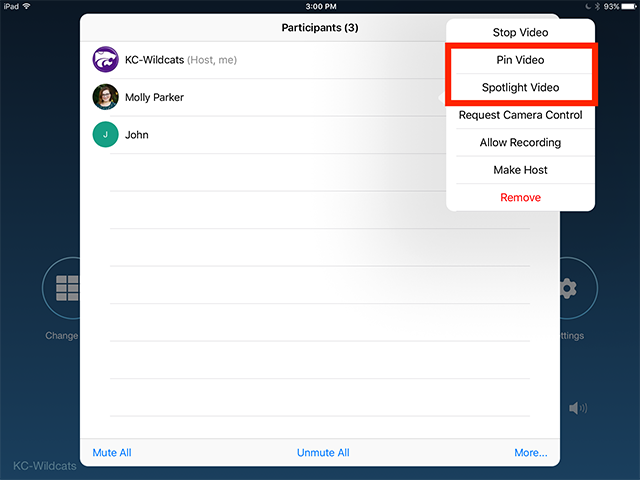
Valitsemasi osallistujan video kiinnitetään nyt näytön yläosaan.
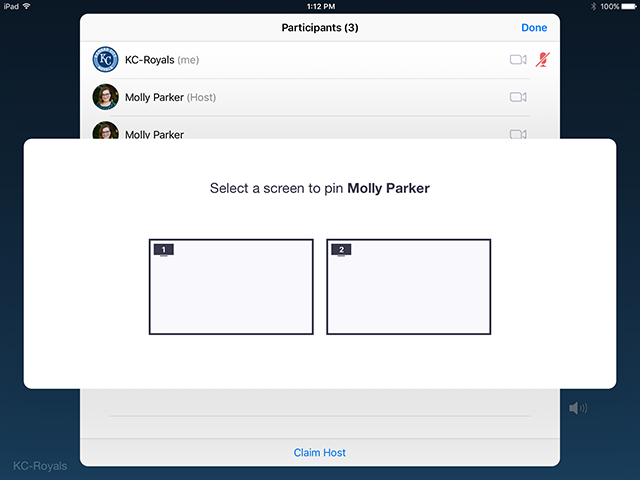
Huomautus: Jos laitteellesi on määritetty useita näyttöjä, sinun on valittava näyttö, johon haluat kiinnittää videosi.
PC:llä (Widnows ja Mac)
Avaa Zoom-työpöytäohjelma ja aloita tapaaminen osallistujien kanssa.
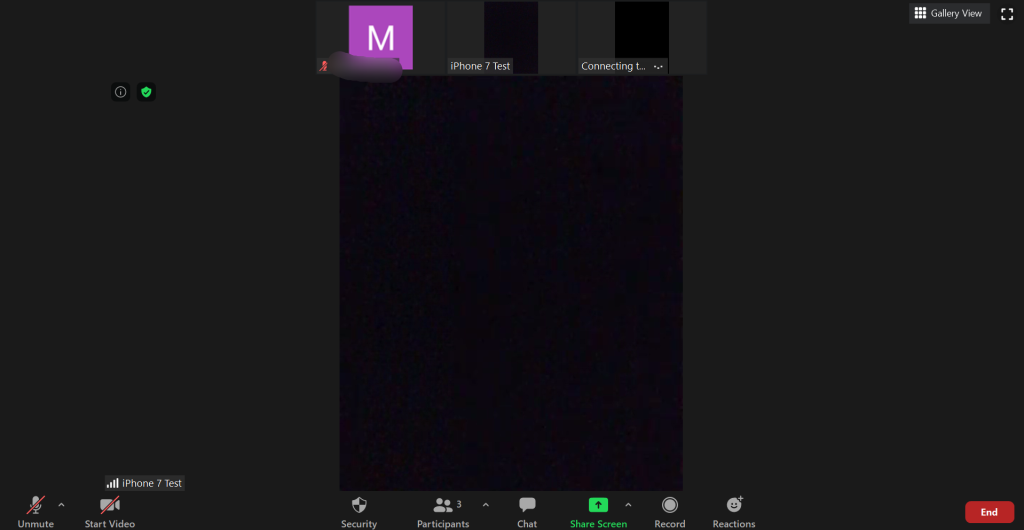
Siirrä nyt hiiren osoitin sen käyttäjän pikkukuvan päälle, jonka haluat kiinnittää Zoomiin. Napsauta 3-pisteen valikkokuvaketta pikkukuvan oikeassa yläkulmassa, kun näet sen.
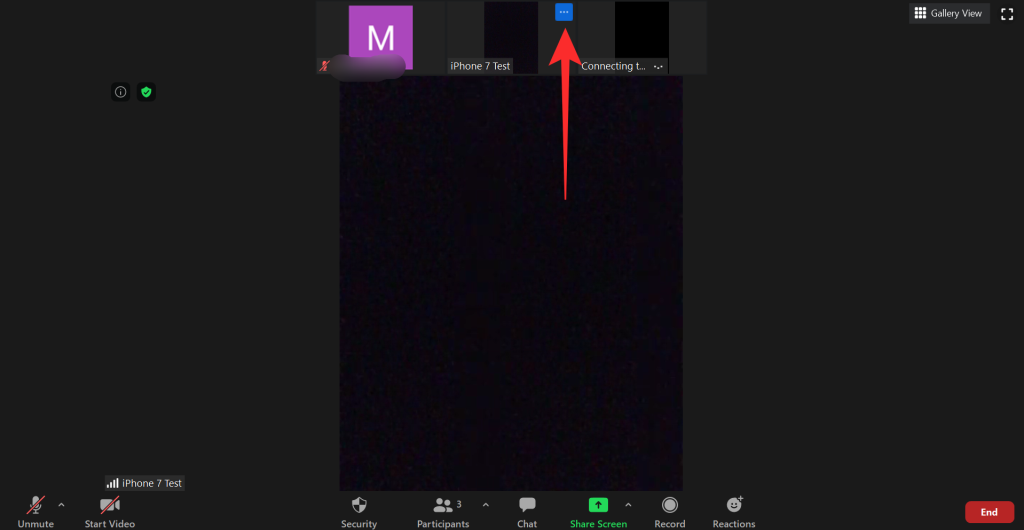
Napsauta nyt "Kiinnitä video" näkyviin tulevasta alivalikosta.
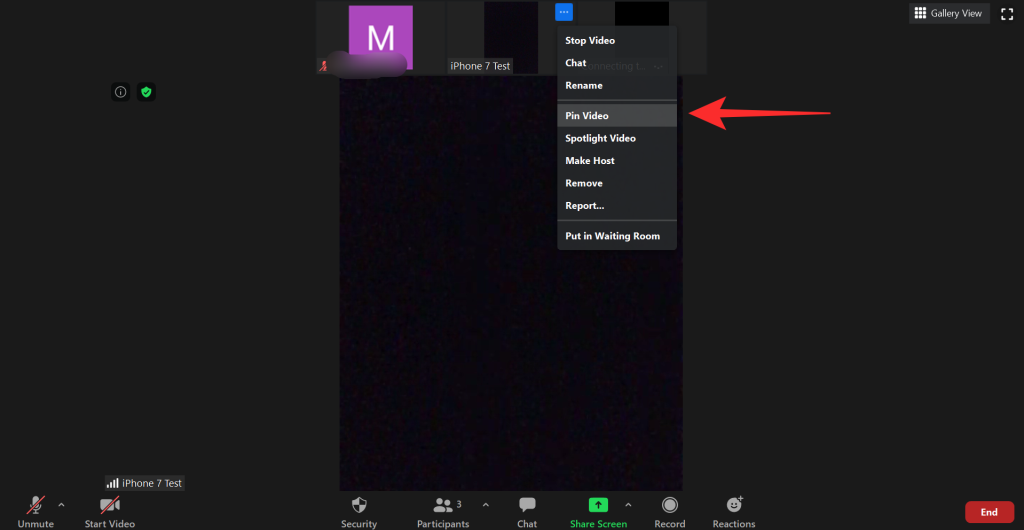
Valitun käyttäjän videosyöte tuodaan automaattisesti etupuolelle gallerianäkymässä, jotta voit helposti keskittyä siihen.
Tietävätkö he, jos kiinnität jonkun videon?
Ei, käyttäjille ei ilmoiteta, kun heidän videonsa on kiinnitetty. Kiinnitys on paikallinen toiminto, joka vaikuttaa vain laitteesi näkymään. Tallennus kehottaa käyttäjiä säilyttämään yksityisyyden, mutta videon kiinnittäminen ei. Videon kiinnittäminen ei myöskään ilmoita isännöitsijälle. Vain sinä olet tämän Zoomin ominaisuuden ainoa kokenut.
Mitä tapahtuu, kun kiinnität videon
Kun kiinnität videon tietystä käyttäjästä, Zoom tarkentaa sen automaattisesti. Kaikkien muiden osallistujien videosyötteet minimoidaan taustalla oleviin pikkukuviin. Tämä auttaa sinua keskittymään tiettyyn kokouksen jäseneen, mikä on erityisen hyödyllistä esitelmien ja koulutuksen yhteydessä.
Kuinka irrottaa video
Videon irrottaminen Zoomissa on melko yksinkertainen prosessi. Kiinnitetyn videosi vasemmassa yläkulmassa pitäisi nähdä vaihtoehto "Unpin Video". Tämän napsauttaminen irrottaa videon ja siirtää sen takaisin gallerianäkymään Zoomissa.
Ero Pin- ja Spotlight-ominaisuuksien välillä Zoomissa
Zoomin kiinnittämisen ja Spotlightin välillä on useita eroja. Katsotaanpa joitain niistä näkyvimmistä.
Ohjaus
Et voi hallita sitä, kuka on valokeilassa. Vain isäntä pääsee ohjaamaan valokeilassa käyttäjiä. Toisaalta voit hallita kiinnitettyjä käyttäjiä ja kiinnittää käyttäjät etualalle kuinka monta kertaa tahansa haluat tehdä niin.
Nauhoitukset
Tallennettaessa videota spotlight-istuntojen aikana vain puhuja tai kohdevalaistu henkilö on etualalla. Mutta kun tallennat kiinnitettyjä videoita, voit helposti vaihtaa etualan kaiuttimien välillä antaaksesi tallenteillesi paljon kiinnostavamman tunnelman.
Vähimmäisvaatimukset
Videon kiinnittäminen toimii myös kahden käyttäjän kesken, jolloin voit helposti vaihtaa aktiivikaiuttimien välillä. Spotlight puolestaan vaatii vähintään 3 jäsentä kokouksessasi, jotta ominaisuus toimisi.
Vaatimukset
Vaikka nastavideoominaisuutta voi käyttää kuka tahansa kokouksen aikana, valokeilaominaisuus on vain isäntien käytettävissä. Tämä tarkoittaa, että osallistujat eivät voi vaihtaa aktiivista kaiutinta Spotlightin avulla, mutta he voivat tuoda toisen käyttäjän huomion Pin Videon avulla.
Huomautus: iPhone-käyttäjät eivät voi myöskään kiinnittää videoita.
Toivomme, että tämä opas auttoi sinua oppimaan kaiken, mitä sinun tarvitsee tietää videoiden kiinnittämisestä Zoomissa. Jos sinulla on lisää kysyttävää tai kohtaat ongelmia, ota meihin yhteyttä alla olevan kommenttiosion avulla.
Windows 11 ja 10 tarjoavat käyttöliittymiä ja komentoja, joiden avulla voit hallita järjestelmänvalvojatilin käyttöoikeuksia tehokkaasti.
Opi, kuinka löytää ja palauttaa Oma tietokone Windows 11:ssä helposti. Seuraa käytännön ohjeita ja vinkkejä!
Opi, kuinka voit vaihtaa oletusselaimesi Windows 11:ssä helposti ja nopeasti. Täydellinen opas kaikille käyttäjille, jotka haluavat mukauttaa selainkokemustaan.
Opi kuinka ottaa TPM 2.0 käyttöön BIOSissa Windows 11:lle. Tämä ohje opastaa sinua askel askeleelta prosessissa, joka on välttämätön järjestelmän turvallisuuden kannalta.
Kuvakaappaukset Windows 11:ssä - Opi käyttämään Print Screenia ja Snip & Sketch -sovellusta tehokkaammin.
Voit myös luoda ja lisätä uuden käyttäjätilin, jälleen sekä paikallisesti että verkossa, jollekin muulle, joka käyttää järjestelmääsi. Tässä on kaikki, mitä sinun tulee tietää uuden käyttäjätilin luomiseksi Windows 11:ssä.
Tässä artikkelissa käsitellään, miten avata Ohjauspaneeli Windows 11:ssä tehokkaasti. Löydä kaikki tärkeimmät menetelmät ja vinkit avauksen helpottamiseksi.
Tämä blogi opastaa sinua Windows 11:n Copilot-ominaisuuden poistamisessa käytöstä.
Älä julkaise kuviasi ilmaiseksi Instagramissa, kun voit saada niistä maksun. Lue ja tiedä, kuinka ansaita rahaa Instagramissa ja hyödynnä tätä sosiaalisen verkostoitumisen alusta.
Opi muokkaamaan ja poistamaan PDF-metatietoja helposti. Tämän oppaan avulla voit helposti muokata tai poistaa PDF-metatietoja muutamalla helpolla tavalla.
Tiesitkö, että Facebookilla on täydellinen luettelo puhelinluettelosi yhteystiedoista sekä heidän nimensä, numeronsa ja sähköpostiosoitteensa.
Ongelma voi estää tietokonettasi toimimasta kunnolla, ja sinun on ehkä muutettava suojausasetuksia tai päivitettävä ohjaimia niiden korjaamiseksi.
Tämä blogi auttaa lukijoita muuttamaan käynnistettävän USB:n ISO-tiedostoksi kolmannen osapuolen ohjelmistolla, joka on vapaasti käytettävissä ja suojattu haittaohjelmilta.
Törmäsitkö Windows Defenderin virhekoodiin 0x8007139F ja sinun oli vaikea suorittaa tarkistuksia? Tässä on tapoja, joilla voit korjata ongelman.
Tämä kattava opas auttaa korjaamaan "Task Scheduler Error 0xe0434352" Windows 11/10 -tietokoneellasi. Tarkista korjaukset nyt.
LiveKernelEvent 117 Windows-virhe aiheuttaa tietokoneesi jumiutumisen tai kaatumisen odottamatta. Opi diagnosoimaan ja korjaamaan se asiantuntijoiden suosittelemilla vaiheilla.
Tämä blogi auttaa lukijoita korjaamaan PowerPointin, joka ei anna minun tallentaa ääniongelmia Windows-tietokoneella, ja jopa suosittelee muita näytön tallennuskorvikkeita.
Mietitkö kuinka kirjoittaa PDF-dokumenttiin, koska sinun on täytettävä lomakkeita, lisättävä huomautuksia ja allekirjoitettava. Olet törmännyt oikeaan viestiin, lue eteenpäin!
Tämä blogi auttaa käyttäjiä poistamaan System Requirements Not Met -vesileiman, jotta he voivat nauttia tasaisemmasta ja turvallisemmasta Windows 11:n käyttökokemuksesta sekä puhtaammasta työpöydästä.
Tämä blogi auttaa MacBookin käyttäjiä ymmärtämään, miksi Pink Screen -ongelmat ilmenevät ja kuinka ne korjataan nopeilla ja yksinkertaisilla vaiheilla.
Tutustu Windows 10:n 10 suosituimpaan pikanäppäimeen ja siihen, miten voit hyödyntää niitä tehokkaasti töissä, koulussa ja muissa asioissa.
Opas BitLockerin käyttöön, Windows 10:n tehokkaaseen salausominaisuuteen. Ota BitLocker käyttöön ja suojaa tiedostosi helposti.
Opas Microsoft Edge -selaushistorian tarkastelemiseen ja poistamiseen Windows 10:ssä. Saat hyödyllisiä vinkkejä ja ohjeita.
Katso, kuinka voit pitää salasanasi Microsoft Edgessä hallinnassa ja estää selainta tallentamasta tulevia salasanoja.
Kuinka eristää tekstin muotoilua Discordissa? Tässä on opas, joka kertoo, kuinka Discord-teksti värjätään, lihavoidaan, kursivoitu ja yliviivataan.
Tässä viestissä käsittelemme yksityiskohtaisen oppaan, joka auttaa sinua selvittämään "Mikä tietokone minulla on?" ja niiden tärkeimmät tekniset tiedot sekä mallin nimen.
Palauta viimeinen istunto helposti Microsoft Edgessä, Google Chromessa, Mozilla Firefoxissa ja Internet Explorerissa. Tämä temppu on kätevä, kun suljet vahingossa minkä tahansa välilehden selaimessa.
Jos haluat saada Boogie Down Emoten Fortnitessa ilmaiseksi, sinun on otettava käyttöön ylimääräinen suojakerros, eli 2F-todennus. Lue tämä saadaksesi tietää, miten se tehdään!
Windows 10 tarjoaa useita mukautusvaihtoehtoja hiirelle, joten voit joustaa, miten kohdistin toimii. Tässä oppaassa opastamme sinut läpi käytettävissä olevat asetukset ja niiden vaikutuksen.
Saatko "Toiminto estetty Instagramissa" -virheen? Katso tämä vaihe vaiheelta opas poistaaksesi tämän toiminnon, joka on estetty Instagramissa muutamalla yksinkertaisella temppulla!



























