Kuinka kirjautua sisään järjestelmänvalvojana Windows 11:ssä tai Windows 10:ssä

Windows 11 ja 10 tarjoavat käyttöliittymiä ja komentoja, joiden avulla voit hallita järjestelmänvalvojatilin käyttöoikeuksia tehokkaasti.
Zoom on noussut yhdeksi eniten käytetyistä videoneuvottelusovelluksista viime viikkoina. Valtavan tuottavuusominaisuuksiensa ansiosta organisaatiot ovat käyttäneet suosittua alustaa palauttaakseen normaalin tunteen jatkuvan maailmanlaajuisen kriisin keskellä. Monille käyttäjille ilmainen Zoom on tarpeeksi hyvä, kun taas sen maksulliset suunnitelmat eivät myöskään ole liian kalliita.
Yhdysvaltalainen yritys on tehnyt parhaansa ottaakseen käyttöön kätevämpiä ominaisuuksia pitäen samalla alustan mahdollisimman turvallisena. Zoomin yrityksistä huolimatta käyttäjät joutuvat kuitenkin todennäköisesti vaikeuksiin silloin tällöin. Tänään aiomme keskustella yhdestä sellaisesta ärsyttävästä vaivasta, jota käyttäjät ovat kohdanneet Zoomissa, ja kerromme, voisitko ja miten voit haudata ongelman lopullisesti. Joten, ilman pitkiä puheita, mennään asiaan.
Sisällys
Mitä aikakatkaisu tarkoittaa?
Zoom-alustalla isännöityä kokousta kutsutaan Zoom-kokoukseksi. Tilisi tyypistä riippuen Zoom-kokous voi kestää 40 minuutista 24 tuntiin. Kun Zoom-kokous saavuttaa kestorajan, käyttäjät näkevät pelätyn "kokouksen aikakatkaisu" -kehotteen. Kun ajastin loppuu, kaikki käyttäjät saatetaan ulos mainitusta kokouksesta.
MUUT: Kuinka tarkastella kaikkia Zoom-kokouksen osallistujia näytölläsi gallerianäkym��llä
Zoomin kokouksen aikakatkaisuohjeet
Kuten edellisessä osiossa mainittiin, kokouksesi pituus riippuu lisenssityypistäsi – ilmainen vai maksullinen.
Ilmainen — Peruskäyttäjät
Jos sinulla on ilmainen lisenssi, voit isännöidä rajoittamattoman määrän Zoom Meetings -kokouksia, mutta mainittujen tapaamisten pituus ei saa ylittää 40 minuuttia – kun osallistujia on kolme tai enemmän. Henkilökohtaiset kokoukset, kokoukset, joissa ei ole isäntiä ja vain kaksi osallistujaa, ja vain isäntäkokoukset voivat kestää jopa 24 tuntia.
MUUT: Kuinka ladata ja käyttää Snap-kameraa Zoomissa
Maksulliset käyttäjät
Maksulliset käyttäjät eivät toisaalta koe tällaisia rajoituksia. Tapaamiset, joissa on vähintään kolme osallistujaa – 100–10 000, maksullisen lisenssin tyypistä riippuen – voivat kestää jopa 24 tuntia. Sama 24 tunnin sääntö koskee kokouksia, joissa ei ole isännöitsijää ja joissa on määrä osallistujia, sekä kokouksiin, joissa on vain isäntä eikä osallistujia.
Kuitenkin, jos kokous alkaa yhdellä isännällä ja n määrällä osallistujia, mutta vain yksi osallistuja on jäljellä, kokous päättyy 40 minuutin kuluttua.
LIITTYVÄT: Breakout Roomin luominen ja käyttäminen Zoomissa
Miksi kokouksesi aikakatkaisu?
Kun olet käynyt läpi yllä olevan osion, käy melko selväksi, että tarvitset maksullisen lisenssin työntääksesi kokoukset yli 40 minuutin rajoituksen. Joten jos yrität isännöidä kokousta organisaatiollesi, varmista, että olet kirjautunut sisään maksulliseen Zoom-tiliisi liittyvillä tunnuksilla. Lisäksi voit myös pyytää järjestelmänvalvojaasi myöntämään sinulle tarvittavat käyttöoikeudet.
Jos olet maksullinen käyttäjä, mutta olet liittynyt peruskäyttäjän isännöimään kokoukseen, kokouksen aikakatkaisu tavalliseen tapaan 40 minuutin kuluttua. Peruskäyttäjä voi ohittaa 40 minuutin aikakatkaisun, jos hän liittyy maksullisesta Zoom-huoneesta.
Lopuksi, jos olet peruskäyttäjä ja käytät maksullista tiliä, sinun on silti noudatettava 40 minuutin rajaa.
LIITTYVÄT: Ilmainen zoomaus - Kaikki mitä sinun tarvitsee tietää
40 minuutin kokouksen aikakatkaisu-ongelman korjaaminen
Kuinka murtaa 40 minuutin raja ilmaisille käyttäjille
Zoom Free -paketti on hieno, mutta kesto on rajoitettu 40 minuuttiin. Onneksi tässä on pieni temppu jatkaa kokousta myös 40 minuutin aikarajan jälkeen.
Siirry Zoom-työpöytäsovellukseen ja napsauta ajastaa kokous. Varmista ajoitusta tehdessäsi, että kalenterisi on asetettu kohtaan Muut kalenterit. Ajoituksen jälkeen kopioi kutsulinkki ja jaa se osallistujille.
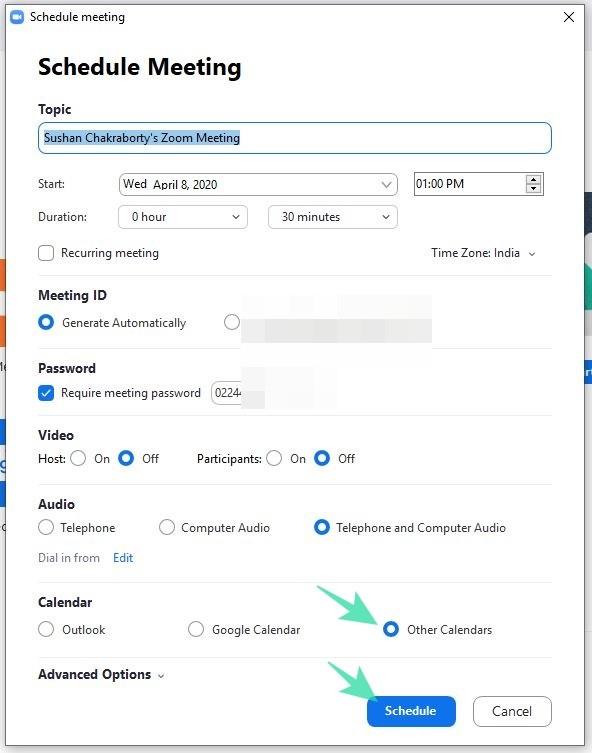
Nyt, kun sinä – isäntä – lähestyt 40 minuutin rajaa, sinun on napsautettava Poistu kokouksesta -vaihtoehtoa. Nyt kun isäntä on lähtenyt, jos muut osallistujat napsauttavat alkuperäistä kutsulinkkiä – kuten osassa 1 näkyy – toinen 40 minuutin ajastin käynnistyy. Älä kuitenkaan napsauta Lopeta kaikille ja lopeta kokous kaikille osallistujille.
LIITTYVÄT: Force Zoom -kokous verkkoselaimessa
Pidätkö hauskaa Zoomin kanssa? No, nosta se pelaamalla pelejä lisähauskuuden saamiseksi. Ja meillä on myös paljon ilmaisia zoom-taustoja tehdäksesi vaikutuksen ystäviisi.
Windows 11 ja 10 tarjoavat käyttöliittymiä ja komentoja, joiden avulla voit hallita järjestelmänvalvojatilin käyttöoikeuksia tehokkaasti.
Opi, kuinka löytää ja palauttaa Oma tietokone Windows 11:ssä helposti. Seuraa käytännön ohjeita ja vinkkejä!
Opi, kuinka voit vaihtaa oletusselaimesi Windows 11:ssä helposti ja nopeasti. Täydellinen opas kaikille käyttäjille, jotka haluavat mukauttaa selainkokemustaan.
Opi kuinka ottaa TPM 2.0 käyttöön BIOSissa Windows 11:lle. Tämä ohje opastaa sinua askel askeleelta prosessissa, joka on välttämätön järjestelmän turvallisuuden kannalta.
Kuvakaappaukset Windows 11:ssä - Opi käyttämään Print Screenia ja Snip & Sketch -sovellusta tehokkaammin.
Voit myös luoda ja lisätä uuden käyttäjätilin, jälleen sekä paikallisesti että verkossa, jollekin muulle, joka käyttää järjestelmääsi. Tässä on kaikki, mitä sinun tulee tietää uuden käyttäjätilin luomiseksi Windows 11:ssä.
Tässä artikkelissa käsitellään, miten avata Ohjauspaneeli Windows 11:ssä tehokkaasti. Löydä kaikki tärkeimmät menetelmät ja vinkit avauksen helpottamiseksi.
Tämä blogi opastaa sinua Windows 11:n Copilot-ominaisuuden poistamisessa käytöstä.
Älä julkaise kuviasi ilmaiseksi Instagramissa, kun voit saada niistä maksun. Lue ja tiedä, kuinka ansaita rahaa Instagramissa ja hyödynnä tätä sosiaalisen verkostoitumisen alusta.
Opi muokkaamaan ja poistamaan PDF-metatietoja helposti. Tämän oppaan avulla voit helposti muokata tai poistaa PDF-metatietoja muutamalla helpolla tavalla.
Tiesitkö, että Facebookilla on täydellinen luettelo puhelinluettelosi yhteystiedoista sekä heidän nimensä, numeronsa ja sähköpostiosoitteensa.
Ongelma voi estää tietokonettasi toimimasta kunnolla, ja sinun on ehkä muutettava suojausasetuksia tai päivitettävä ohjaimia niiden korjaamiseksi.
Tämä blogi auttaa lukijoita muuttamaan käynnistettävän USB:n ISO-tiedostoksi kolmannen osapuolen ohjelmistolla, joka on vapaasti käytettävissä ja suojattu haittaohjelmilta.
Törmäsitkö Windows Defenderin virhekoodiin 0x8007139F ja sinun oli vaikea suorittaa tarkistuksia? Tässä on tapoja, joilla voit korjata ongelman.
Tämä kattava opas auttaa korjaamaan "Task Scheduler Error 0xe0434352" Windows 11/10 -tietokoneellasi. Tarkista korjaukset nyt.
LiveKernelEvent 117 Windows-virhe aiheuttaa tietokoneesi jumiutumisen tai kaatumisen odottamatta. Opi diagnosoimaan ja korjaamaan se asiantuntijoiden suosittelemilla vaiheilla.
Tämä blogi auttaa lukijoita korjaamaan PowerPointin, joka ei anna minun tallentaa ääniongelmia Windows-tietokoneella, ja jopa suosittelee muita näytön tallennuskorvikkeita.
Mietitkö kuinka kirjoittaa PDF-dokumenttiin, koska sinun on täytettävä lomakkeita, lisättävä huomautuksia ja allekirjoitettava. Olet törmännyt oikeaan viestiin, lue eteenpäin!
Tämä blogi auttaa käyttäjiä poistamaan System Requirements Not Met -vesileiman, jotta he voivat nauttia tasaisemmasta ja turvallisemmasta Windows 11:n käyttökokemuksesta sekä puhtaammasta työpöydästä.
Tämä blogi auttaa MacBookin käyttäjiä ymmärtämään, miksi Pink Screen -ongelmat ilmenevät ja kuinka ne korjataan nopeilla ja yksinkertaisilla vaiheilla.
Tutustu Windows 10:n 10 suosituimpaan pikanäppäimeen ja siihen, miten voit hyödyntää niitä tehokkaasti töissä, koulussa ja muissa asioissa.
Opas BitLockerin käyttöön, Windows 10:n tehokkaaseen salausominaisuuteen. Ota BitLocker käyttöön ja suojaa tiedostosi helposti.
Opas Microsoft Edge -selaushistorian tarkastelemiseen ja poistamiseen Windows 10:ssä. Saat hyödyllisiä vinkkejä ja ohjeita.
Katso, kuinka voit pitää salasanasi Microsoft Edgessä hallinnassa ja estää selainta tallentamasta tulevia salasanoja.
Kuinka eristää tekstin muotoilua Discordissa? Tässä on opas, joka kertoo, kuinka Discord-teksti värjätään, lihavoidaan, kursivoitu ja yliviivataan.
Tässä viestissä käsittelemme yksityiskohtaisen oppaan, joka auttaa sinua selvittämään "Mikä tietokone minulla on?" ja niiden tärkeimmät tekniset tiedot sekä mallin nimen.
Palauta viimeinen istunto helposti Microsoft Edgessä, Google Chromessa, Mozilla Firefoxissa ja Internet Explorerissa. Tämä temppu on kätevä, kun suljet vahingossa minkä tahansa välilehden selaimessa.
Jos haluat saada Boogie Down Emoten Fortnitessa ilmaiseksi, sinun on otettava käyttöön ylimääräinen suojakerros, eli 2F-todennus. Lue tämä saadaksesi tietää, miten se tehdään!
Windows 10 tarjoaa useita mukautusvaihtoehtoja hiirelle, joten voit joustaa, miten kohdistin toimii. Tässä oppaassa opastamme sinut läpi käytettävissä olevat asetukset ja niiden vaikutuksen.
Saatko "Toiminto estetty Instagramissa" -virheen? Katso tämä vaihe vaiheelta opas poistaaksesi tämän toiminnon, joka on estetty Instagramissa muutamalla yksinkertaisella temppulla!



























