Kuinka kirjautua sisään järjestelmänvalvojana Windows 11:ssä tai Windows 10:ssä

Windows 11 ja 10 tarjoavat käyttöliittymiä ja komentoja, joiden avulla voit hallita järjestelmänvalvojatilin käyttöoikeuksia tehokkaasti.
Zoomista on tullut tämän hetken suosituin videoneuvottelupalvelu. Pandemian alkamisesta lähtien yritys on nähnyt käyttäjien määrän räjähdysmäisen kasvun. Pysyäkseen mukana kasvavassa käyttäjämäärässä ja heidän tarpeissaan Zoom tuo palveluun aina silloin tällöin uusia ominaisuuksia. Vanha ominaisuus, joka on onnistunut karttamaan monet käyttäjät, on kyky peilata videosyötettäsi. Katsotaanpa sitä.
Sisällys
Mikä on Zoomin Mirror my video -ominaisuus ja miten se toimii?
Useimmat ihmiset katsovat itseään peilistä, joka on käänteinen kuva itsestään. Tämä kuva eroaa usein todellisesta kuvasta, jonka henkilö näkee katsoessaan sinua. Vaikka videosyötteet toimivat samalla tavalla, se voi usein olla hämmentävää, kun katsot peilaamatonta kuvaa itsestäsi.
Tämän ongelman torjumiseksi palvelut, kuten Zoom, sisältävät mahdollisuuden peilata videosyötettäsi. Näin näet itsesi sellaisena kuin käyttäjäsi videossa näkevät sinut: ei peilattu.
Tämä ominaisuus on ollut näkyvin iPhoneissa, joissa kuvien peilaus on oletusarvoisesti käytössä. Placebon syyksi pidetään usein sitä, että useimmat omenalaitteet tuottavat parempia selfieitä.
Pitäisikö Mirror my video ottaa käyttöön?
Peilaa videoni -ominaisuus on oletusarvoisesti käytössä videosyötteessäsi Zoomissa. Jos ei, ota se käyttöön. Tämä auttaa sinua näkemään itsesi sellaisena kuin käyttäjäsi näkevät sinut.
Lisäksi ominaisuus vaikuttaa sinuun, ei käyttäjiin. Otatpa sen käyttöön tai poistat sen käytöstä, se ei vaikuta käyttäjiisi, jotka näkevät vain peilaamattoman videon.
Milloin videon peilaus poistetaan käytöstä?
Vaikka se on hieno ominaisuus, se voi usein päätyä hankalaksi, varsinkin jos olet opettaja. Peilaa videoni aiheuttaa sen, että kokoukselle näyttämäsi tausta tai teksti käännetään myös sinulle. Tämän vuoksi sinun on vaikeampi pysyä ruudulla tapahtuvan ajan tasalla.
Onneksi tämä ominaisuus voidaan helposti poistaa käytöstä Zoom-asetuksista. Katso alla oleva opas poistaaksesi Peilaus videoni käytöstä zoomissa. Joten jokainen, joka käsittelee tekstiä näytöllään, olisi hyvä, jos tämä ominaisuus ei ole käytössä.
Kenelle Mirror my video on tarkoitettu?
Vaikka monet käyttäjät ovat käyttäneet Mirror my video -toimintoa eri tarkoituksiin, Zoom kehitti sen ihanteellisesti torjumaan kuvien alkuperäistä peilausta. Monet kamerat yleensä peilaa kuvan oletusarvoisesti, mikä voi olla häiritsevää Zoom-kokousten aikana. Tämä vaihtoehto voi auttaa poistamaan videon peilaus joko peilaamalla sen uudelleen tai poistamalla sen kokonaan käytöstä, jos laitteesi sallii sen.
Näkevätkö katsojani peilatun videon, jos otan peilauksen käyttöön?
Ei, katsojasi näkevät videosyötteesi normaalisti, vaikka peilaus olisi käytössä. Vaikka se on loistava tapa varmistaa videosyötteesi oikea ulkoasu, se voi lopulta olla hankala opettajille ja luennoitsijoille. Tämä pätee erityisesti, jos kameran API sallii peilaus oletuksena, koska silloin ei ole enää mahdollisuutta poistaa videosyötteen peilaus.
Joten kyllä, sinun on pidettävä se käytössä, jos et halua nähdä peilattua kopiota itsellesi – se ei kuitenkaan vaikuta käyttäjiisi.
Kuinka ottaa videon peilaus käyttöön ja pois käytöstä Zoomissa?
Okei, voit ottaa peiliefektin käyttöön tai poistaa sen käytöstä Zoom-sovelluksessa PC:ssä, iPhonessa ja Androidissa.
PC:llä
Avaa Zoom-työpöytäohjelma järjestelmässäsi ja napsauta "profiilikuvaasi" oikeassa yläkulmassa.
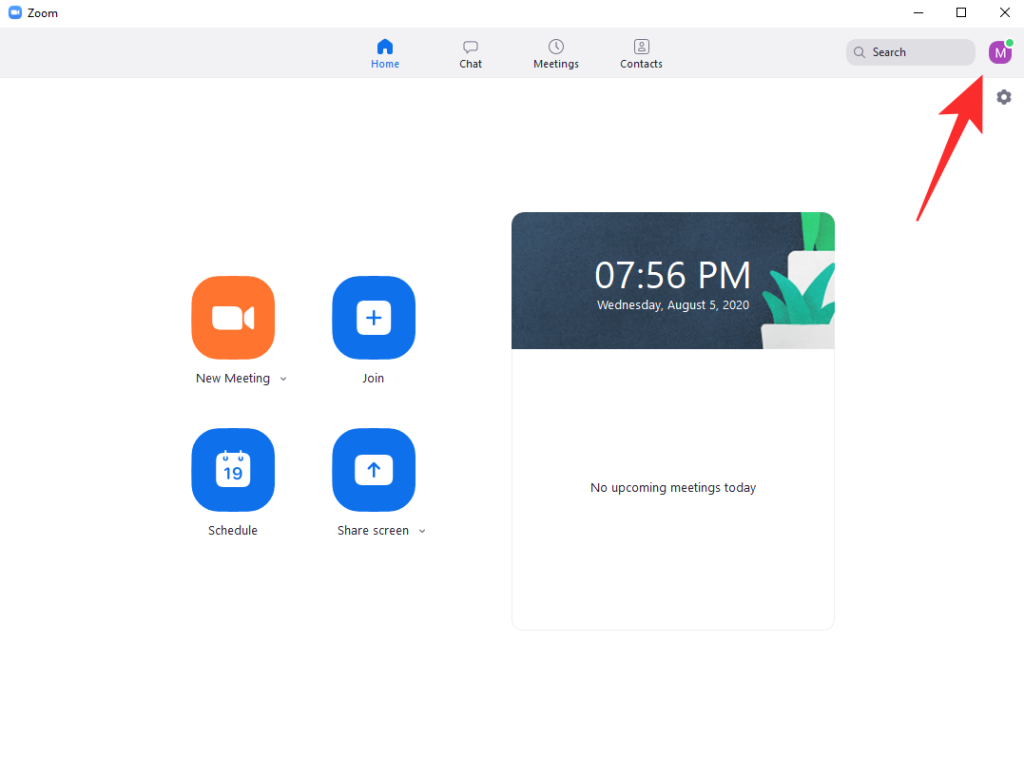
Valitse nyt "Asetukset".
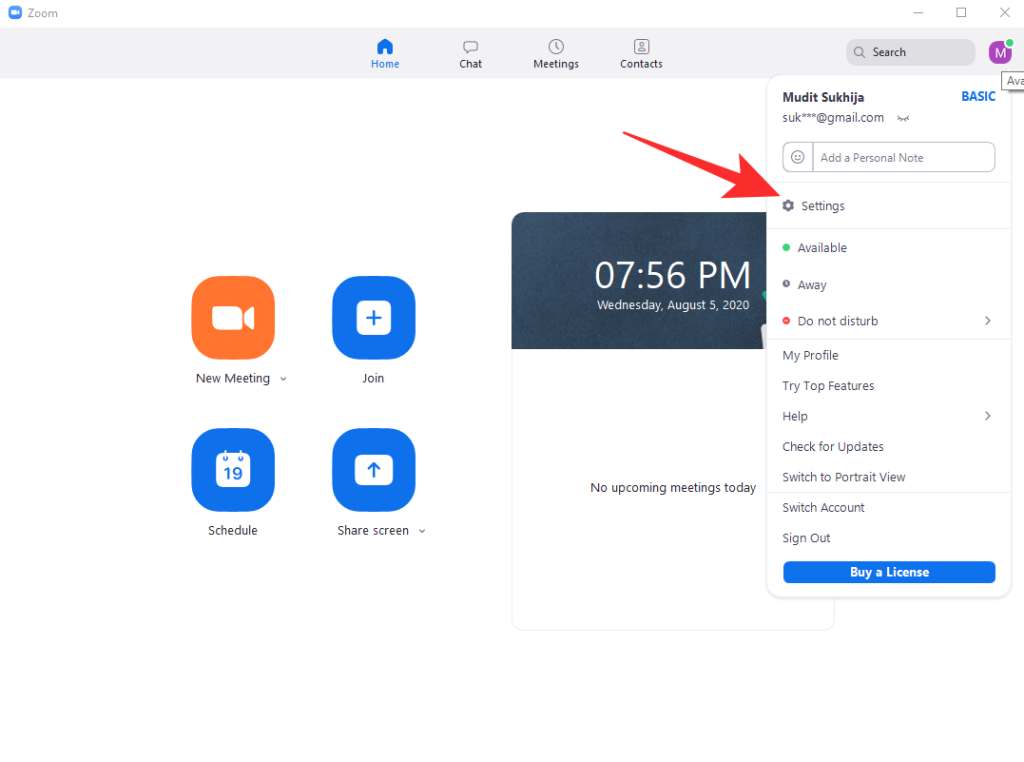
Napsauta nyt "Video" vasemmassa sivupalkissa.
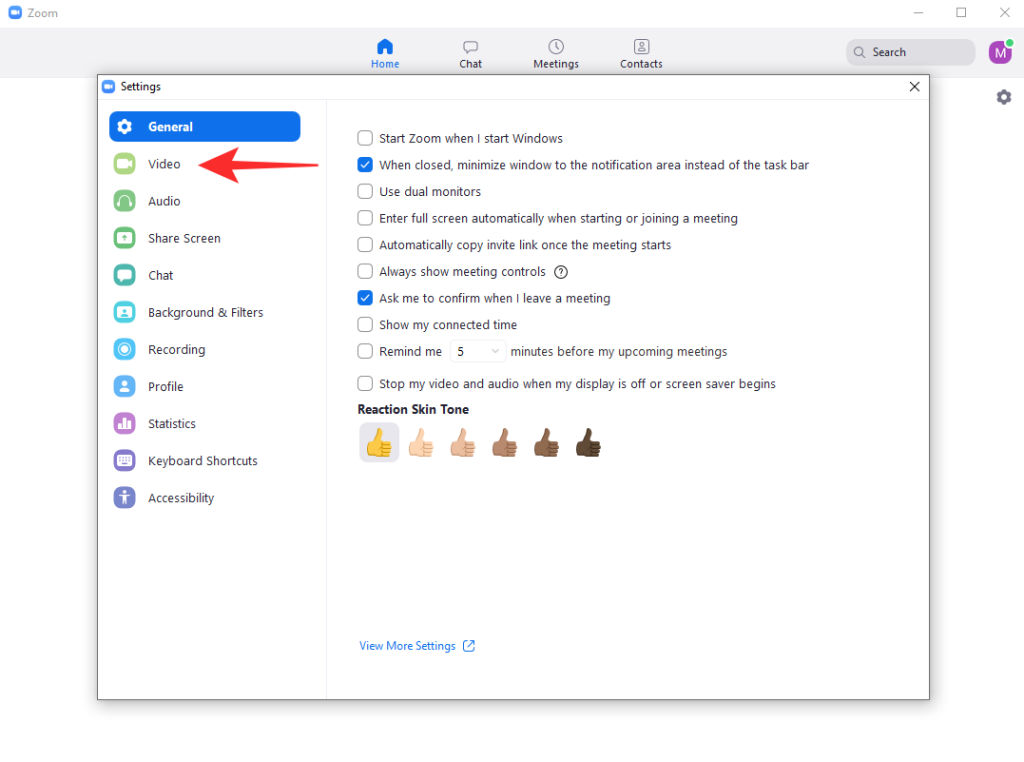
Oikean välilehden Oma video -osion alta löydät Peilaa videoni -valintaruudun.
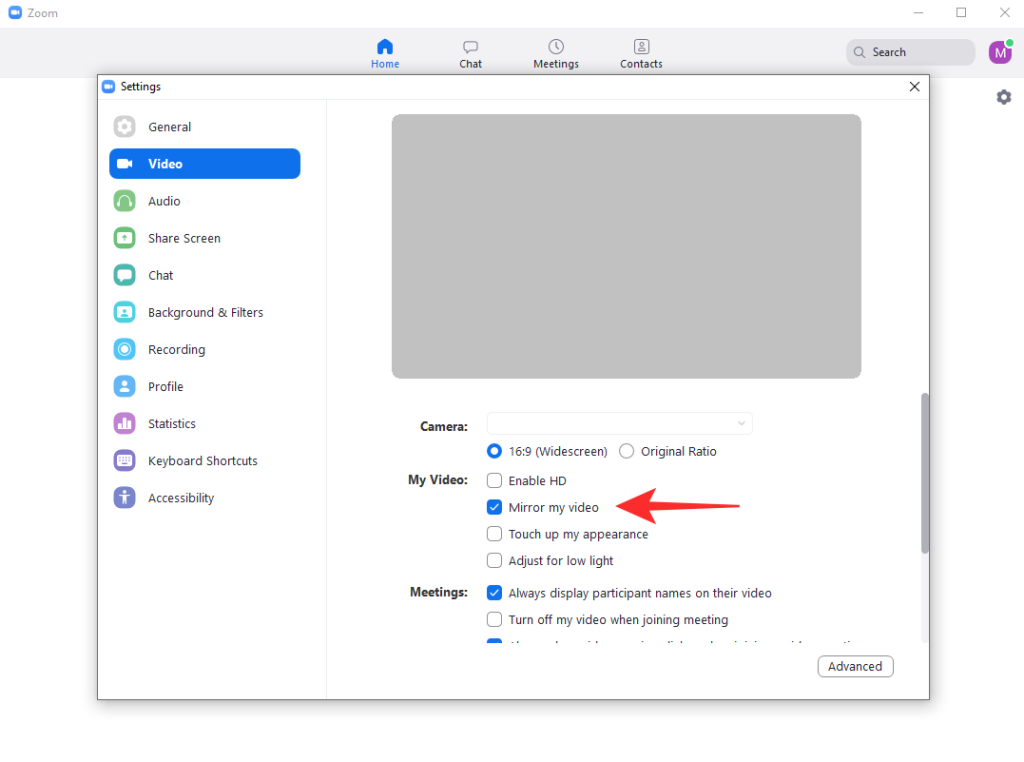
Peilaus zoomissa pitäisi nyt olla pois käytöstä tai ottaa käyttöön valintasi mukaan.
iPhonessa
Avaa Zoom-sovellus iOS-laitteellasi ja napauta rataskuvaketta näytön vasemmassa yläkulmassa. Jos olet kirjautunut sisään, napauta 'Asetukset'-kuvaketta näytön oikeassa alakulmassa.
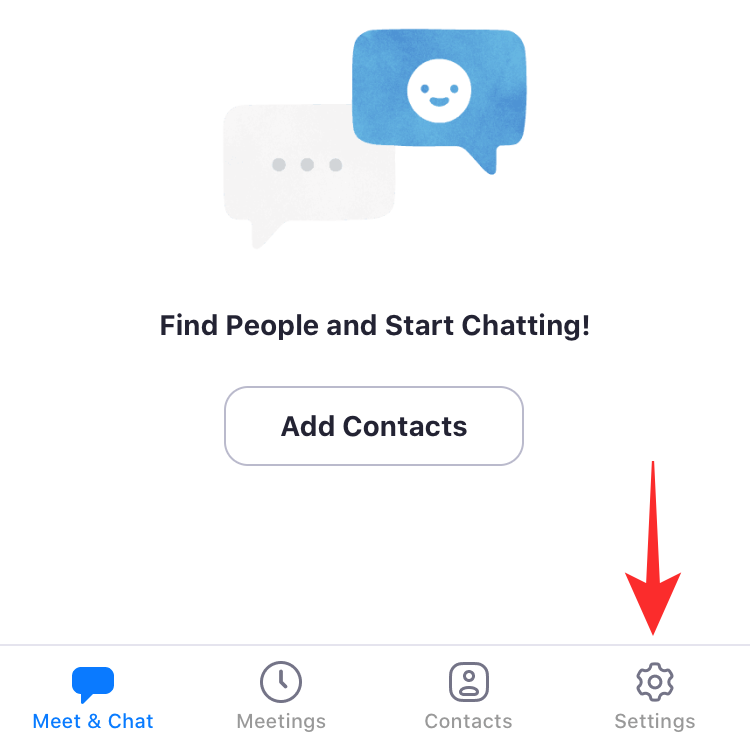
Napauta ja valitse "Kokoukset" päästäksesi kokouksiesi zoomausasetuksiin.
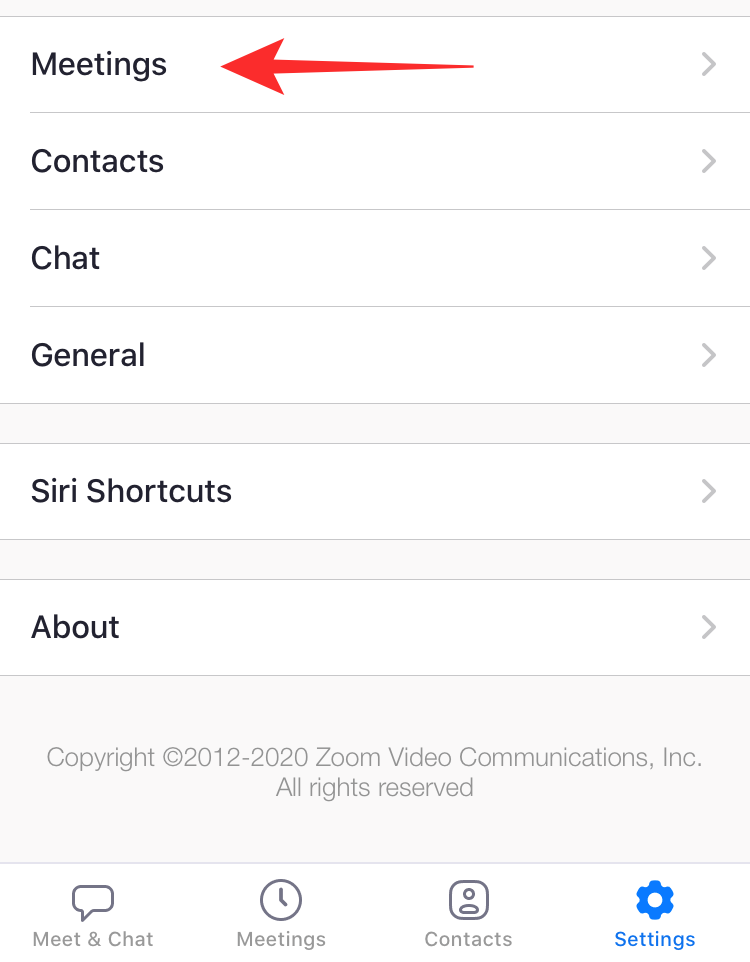
Vieritä alaspäin ja sinun pitäisi löytää kytkin "Peiloita videoni".
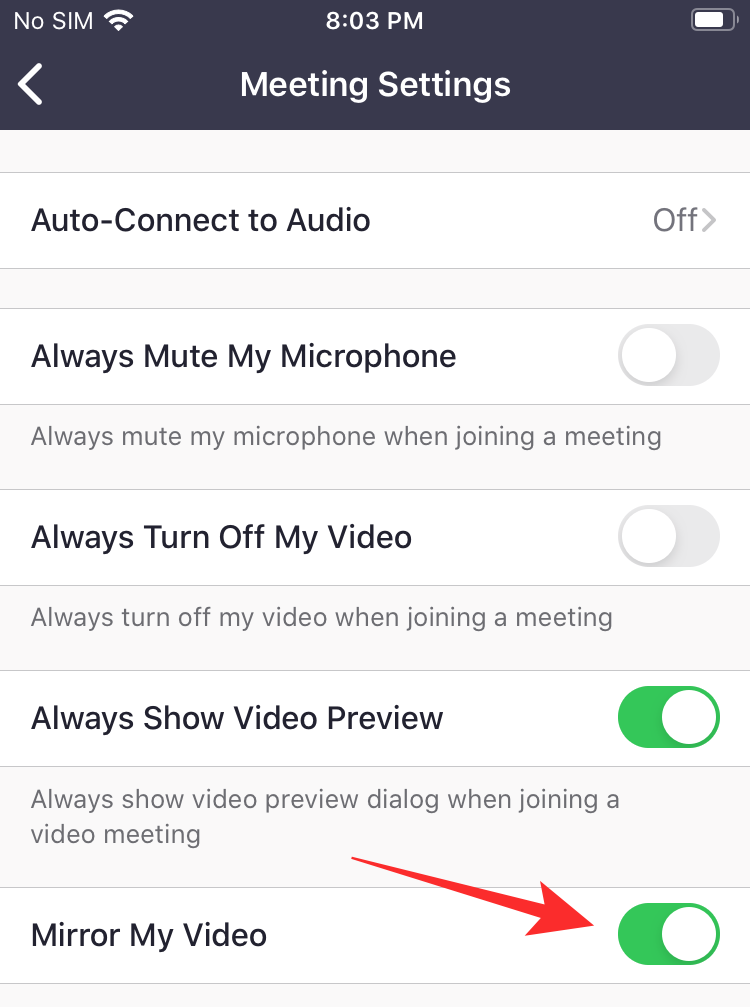
Peilaus pitäisi nyt ottaa käyttöön tai poistaa käytöstä iOS-laitteen valinnan mukaan.
Androidilla
Avaa Zoom-sovellus laitteellasi ja napauta rataskuvaketta näytön vasemmassa yläkulmassa, jos olet kirjautunut ulos. Jos olet kirjautunut sisään, napauta "Asetukset" näytön oikeassa alakulmassa.
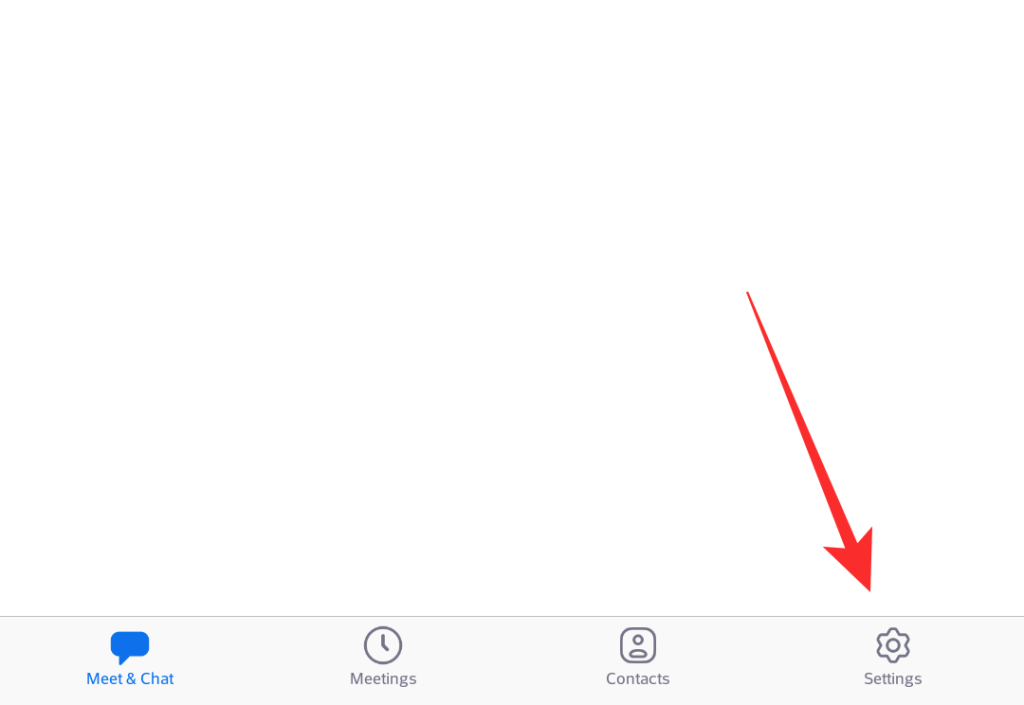
Napauta nyt "Kokous".
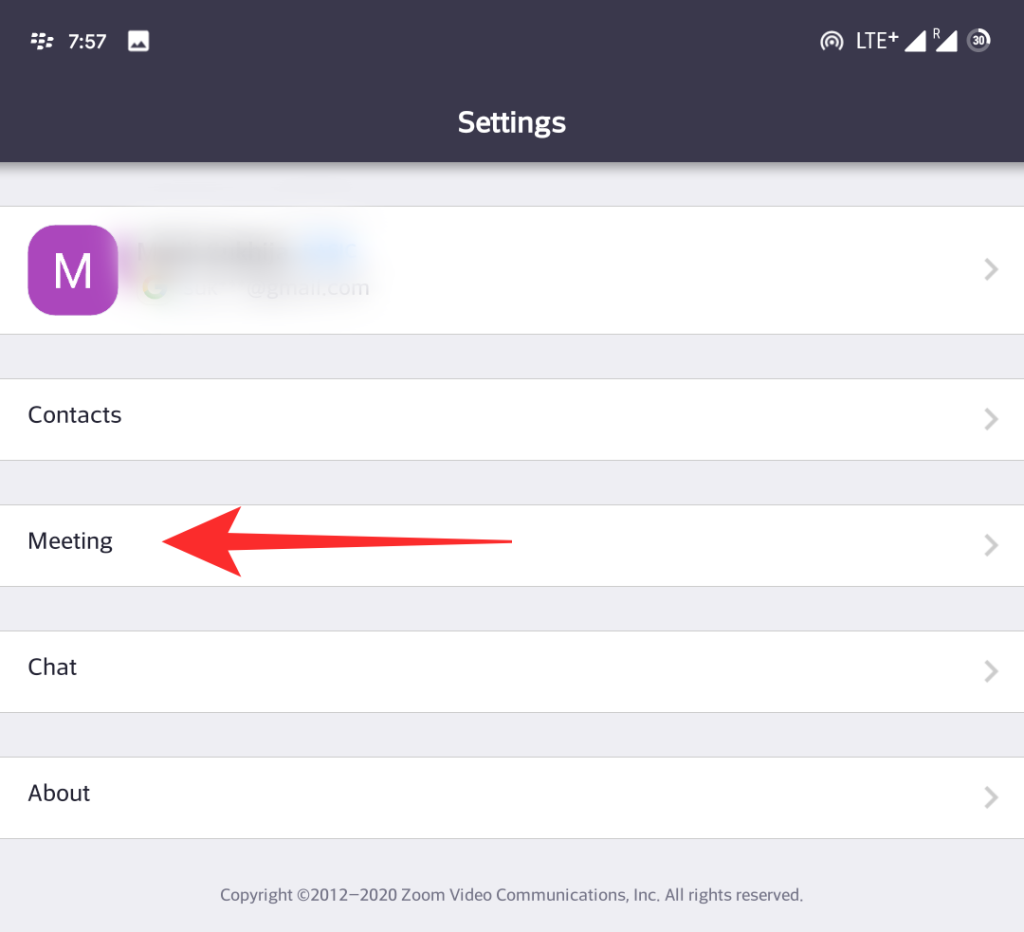
Vieritä hieman alaspäin ja sinun pitäisi löytää kytkin "Peilaa videoni".
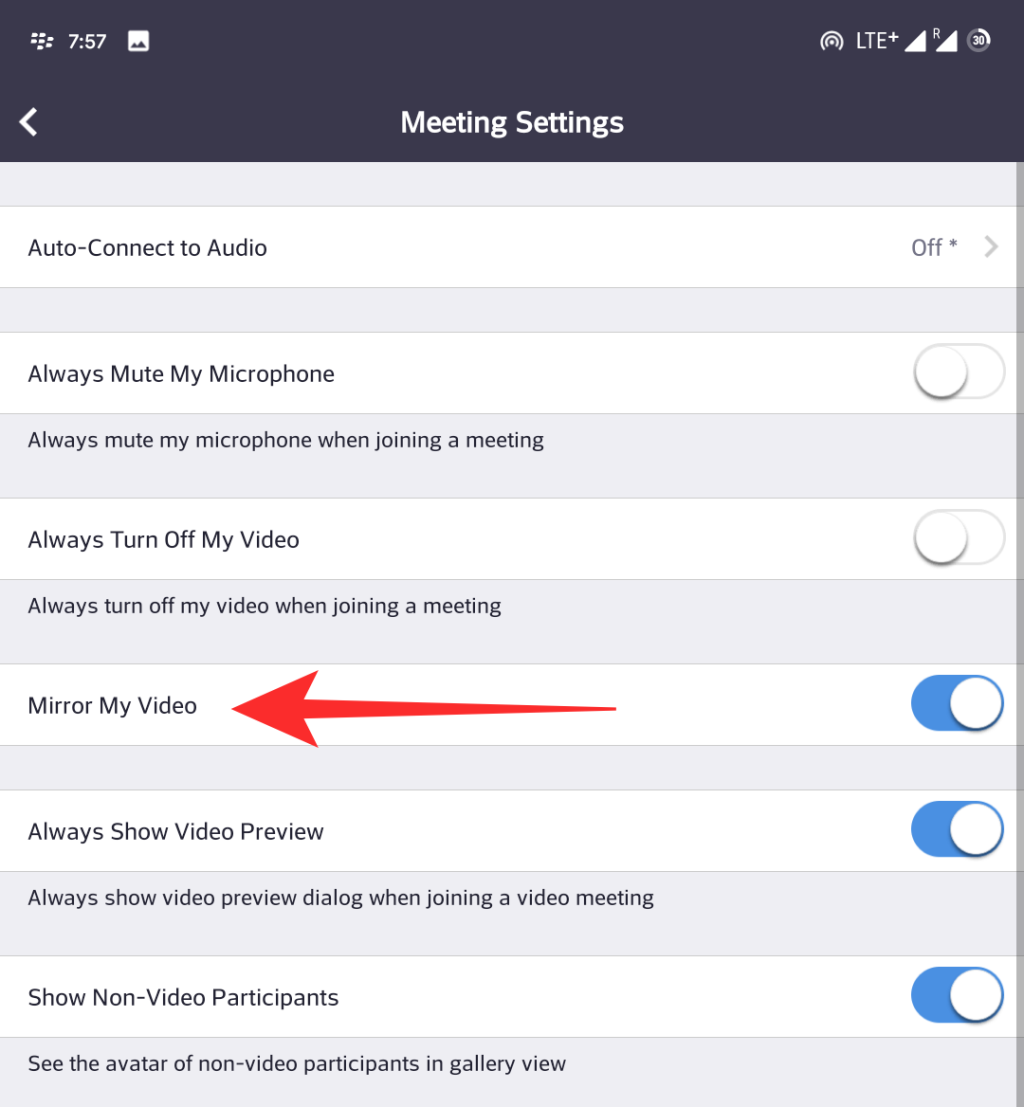
Zoomin pitäisi nyt ottaa peilaus käyttöön tai poistaa sen käytöstä kokouksissa mieltymystesi mukaan.
Toivomme, että tämä opas auttoi sinua oppimaan kaiken, mitä sinun tarvitsee tietää zoomin peilauksesta. Jos sinulla on lisää kysyttävää tai kohtaat ongelmia, ota meihin yhteyttä alla olevan kommenttiosion avulla.
AIHEUTTAA:
Windows 11 ja 10 tarjoavat käyttöliittymiä ja komentoja, joiden avulla voit hallita järjestelmänvalvojatilin käyttöoikeuksia tehokkaasti.
Opi, kuinka löytää ja palauttaa Oma tietokone Windows 11:ssä helposti. Seuraa käytännön ohjeita ja vinkkejä!
Opi, kuinka voit vaihtaa oletusselaimesi Windows 11:ssä helposti ja nopeasti. Täydellinen opas kaikille käyttäjille, jotka haluavat mukauttaa selainkokemustaan.
Opi kuinka ottaa TPM 2.0 käyttöön BIOSissa Windows 11:lle. Tämä ohje opastaa sinua askel askeleelta prosessissa, joka on välttämätön järjestelmän turvallisuuden kannalta.
Kuvakaappaukset Windows 11:ssä - Opi käyttämään Print Screenia ja Snip & Sketch -sovellusta tehokkaammin.
Voit myös luoda ja lisätä uuden käyttäjätilin, jälleen sekä paikallisesti että verkossa, jollekin muulle, joka käyttää järjestelmääsi. Tässä on kaikki, mitä sinun tulee tietää uuden käyttäjätilin luomiseksi Windows 11:ssä.
Tässä artikkelissa käsitellään, miten avata Ohjauspaneeli Windows 11:ssä tehokkaasti. Löydä kaikki tärkeimmät menetelmät ja vinkit avauksen helpottamiseksi.
Tämä blogi opastaa sinua Windows 11:n Copilot-ominaisuuden poistamisessa käytöstä.
Älä julkaise kuviasi ilmaiseksi Instagramissa, kun voit saada niistä maksun. Lue ja tiedä, kuinka ansaita rahaa Instagramissa ja hyödynnä tätä sosiaalisen verkostoitumisen alusta.
Opi muokkaamaan ja poistamaan PDF-metatietoja helposti. Tämän oppaan avulla voit helposti muokata tai poistaa PDF-metatietoja muutamalla helpolla tavalla.
Tiesitkö, että Facebookilla on täydellinen luettelo puhelinluettelosi yhteystiedoista sekä heidän nimensä, numeronsa ja sähköpostiosoitteensa.
Ongelma voi estää tietokonettasi toimimasta kunnolla, ja sinun on ehkä muutettava suojausasetuksia tai päivitettävä ohjaimia niiden korjaamiseksi.
Tämä blogi auttaa lukijoita muuttamaan käynnistettävän USB:n ISO-tiedostoksi kolmannen osapuolen ohjelmistolla, joka on vapaasti käytettävissä ja suojattu haittaohjelmilta.
Törmäsitkö Windows Defenderin virhekoodiin 0x8007139F ja sinun oli vaikea suorittaa tarkistuksia? Tässä on tapoja, joilla voit korjata ongelman.
Tämä kattava opas auttaa korjaamaan "Task Scheduler Error 0xe0434352" Windows 11/10 -tietokoneellasi. Tarkista korjaukset nyt.
LiveKernelEvent 117 Windows-virhe aiheuttaa tietokoneesi jumiutumisen tai kaatumisen odottamatta. Opi diagnosoimaan ja korjaamaan se asiantuntijoiden suosittelemilla vaiheilla.
Tämä blogi auttaa lukijoita korjaamaan PowerPointin, joka ei anna minun tallentaa ääniongelmia Windows-tietokoneella, ja jopa suosittelee muita näytön tallennuskorvikkeita.
Mietitkö kuinka kirjoittaa PDF-dokumenttiin, koska sinun on täytettävä lomakkeita, lisättävä huomautuksia ja allekirjoitettava. Olet törmännyt oikeaan viestiin, lue eteenpäin!
Tämä blogi auttaa käyttäjiä poistamaan System Requirements Not Met -vesileiman, jotta he voivat nauttia tasaisemmasta ja turvallisemmasta Windows 11:n käyttökokemuksesta sekä puhtaammasta työpöydästä.
Tämä blogi auttaa MacBookin käyttäjiä ymmärtämään, miksi Pink Screen -ongelmat ilmenevät ja kuinka ne korjataan nopeilla ja yksinkertaisilla vaiheilla.
Tutustu Windows 10:n 10 suosituimpaan pikanäppäimeen ja siihen, miten voit hyödyntää niitä tehokkaasti töissä, koulussa ja muissa asioissa.
Opas BitLockerin käyttöön, Windows 10:n tehokkaaseen salausominaisuuteen. Ota BitLocker käyttöön ja suojaa tiedostosi helposti.
Opas Microsoft Edge -selaushistorian tarkastelemiseen ja poistamiseen Windows 10:ssä. Saat hyödyllisiä vinkkejä ja ohjeita.
Katso, kuinka voit pitää salasanasi Microsoft Edgessä hallinnassa ja estää selainta tallentamasta tulevia salasanoja.
Kuinka eristää tekstin muotoilua Discordissa? Tässä on opas, joka kertoo, kuinka Discord-teksti värjätään, lihavoidaan, kursivoitu ja yliviivataan.
Tässä viestissä käsittelemme yksityiskohtaisen oppaan, joka auttaa sinua selvittämään "Mikä tietokone minulla on?" ja niiden tärkeimmät tekniset tiedot sekä mallin nimen.
Palauta viimeinen istunto helposti Microsoft Edgessä, Google Chromessa, Mozilla Firefoxissa ja Internet Explorerissa. Tämä temppu on kätevä, kun suljet vahingossa minkä tahansa välilehden selaimessa.
Jos haluat saada Boogie Down Emoten Fortnitessa ilmaiseksi, sinun on otettava käyttöön ylimääräinen suojakerros, eli 2F-todennus. Lue tämä saadaksesi tietää, miten se tehdään!
Windows 10 tarjoaa useita mukautusvaihtoehtoja hiirelle, joten voit joustaa, miten kohdistin toimii. Tässä oppaassa opastamme sinut läpi käytettävissä olevat asetukset ja niiden vaikutuksen.
Saatko "Toiminto estetty Instagramissa" -virheen? Katso tämä vaihe vaiheelta opas poistaaksesi tämän toiminnon, joka on estetty Instagramissa muutamalla yksinkertaisella temppulla!



























