Kuinka kirjautua sisään järjestelmänvalvojana Windows 11:ssä tai Windows 10:ssä

Windows 11 ja 10 tarjoavat käyttöliittymiä ja komentoja, joiden avulla voit hallita järjestelmänvalvojatilin käyttöoikeuksia tehokkaasti.
Microsoft Teamsista on tullut näkyvä työkalu, kun työskentelet kollegojesi kanssa etänä kotoa käsin . Yhteistyötyökalun pakkauksissa liuta ominaisuuksia, kuten audio / video vaatii , näytön jakamiseen, integraatio vaihtoehtoja, Office yhteensopivuus, tausta hämärtää, ja suora lähetys. Työssä on myös muutamia erittäin mielenkiintoisia ominaisuuksia, kuten mukautetun taustan asettaminen ja kätesi kohottaminen kokouksessa ilmoittaaksesi järjestelmänvalvojalle, että mykistys poistetaan .
Vaikka se on nopeasti luotettava tuottavuuden kannalta , palvelu sisältää varoituksen. Toisin kuin muut tietokoneesi sovellukset, Microsoft Teamsin asennus on vaikea poistaa, kun olet lopettanut sen käytön lopullisesti. Tämä johtuu siitä, että Microsoft Teams asentaa itsensä uudelleen Windows-tietokoneellesi jopa asennuksen poiston jälkeen ja lataa itsensä myös käynnistyksen aikana.
Seuraava opas auttaa siten poistamaan Microsoft Teamsin asennuksen kokonaan ja estämään sen asennuksen uudelleen automaattisesti , puhumattakaan ponnahdusikkunan avaamisesta uudelleen.
Sisällys
Mitä vaaditaan
Jotta voit poistaa Microsoft Teamsin asennuksen kokonaan, sinun on ymmärrettävä, miksi sen poistaminen tietokoneeltasi on vaikeampaa. Kun asennat Teamsin, asennat kaksi ohjelmistoa – Microsoft Teamsin ja Teams Machine-Wide Installerin. Jälkimmäinen asentaa Microsoft Teamsin uudelleen tietokoneellesi joka kerta, kun kirjaudut sisään.
Jotta Teamsin asennus voidaan poistaa kokonaan, sinun on poistettava molemmat sovellukset. Sinun on ensin poistettava 'Microsoft Teams' ja sen jälkeen 'Teams Machine Wide Installer' tietokoneeltasi.
Microsoft Teamsin asennuksen poistaminen Windowsista
Seuraava opas auttaa sinua poistamaan Microsoft Teamsin kokonaan Windows-tietokoneeltasi.
Vaihe 0 : Varmista, että Microsoft Teams ei ole tällä hetkellä käynnissä tietokoneessasi. Voit lopettaa Teamsin napsauttamalla hiiren kakkospainikkeella tehtäväpalkin Teams-kuvaketta ja valitsemalla Sulje ikkuna -vaihtoehdon.
Osa 1: Poista Microsoft Teams
Vaihe 1 : Napsauta Käynnistä-painiketta ja siirry kohtaan Asetukset> Sovellukset.
Vaihe 2 : Kirjoita "tiimit" Sovellukset ja ominaisuudet -kohdan hakukenttään.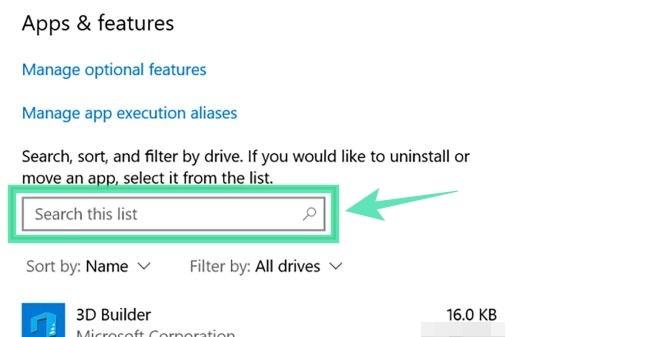
Vaihe 3 : Korosta Microsoft Teams ja napsauta sitten Poista asennus.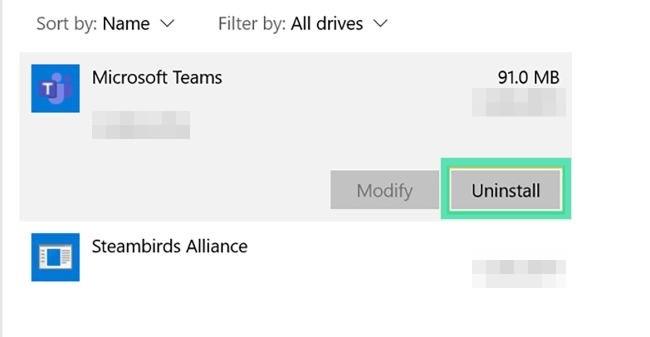
Vaihe 4 : Vahvista asennuksen poistaminen napsauttamalla Poista asennus ja valitsemalla sitten Kyllä.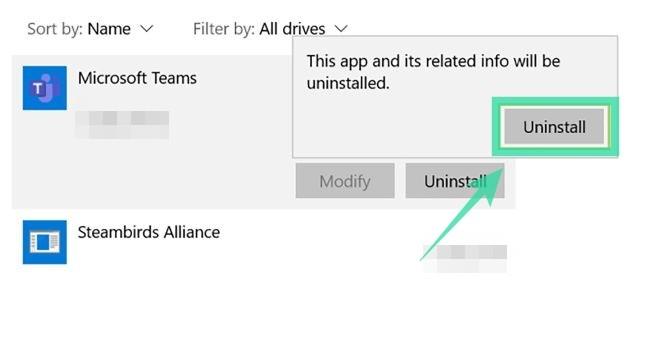
Osa 2: Teamsin koneen laajuisen asennusohjelman poistaminen
Vaihe 1 : Noudata yllä olevia vaiheita 1 ja 2.
Vaihe 2 : Valitse Apps & Features -kohdassa Teamsin konelaajuinen asennusohjelma ja napsauta sitten Poista asennus.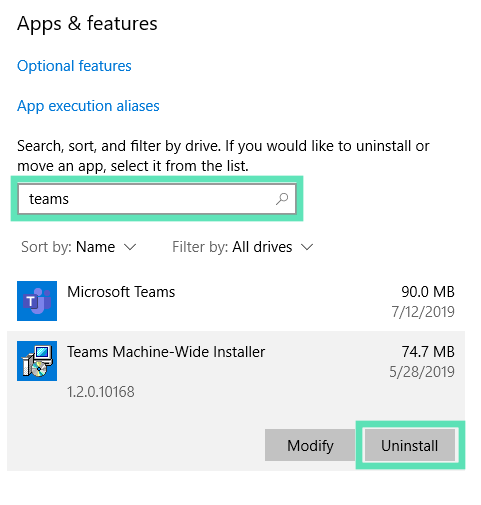
Vaihe 3 : Vahvista asennuksen poistaminen napsauttamalla Poista asennus ja valitsemalla sitten Kyllä.
Miksi sinun on poistettava Teams Machine-Wide Installer?
Kuten yllä selitettiin, sinun on poistettava Teams Machine-Wide Installer poistaaksesi Microsoft Teamsin kokonaan tietokoneeltasi. Jos poistat vain Microsoft Teams -pääsovelluksen, palvelu asentuu uudelleen ja ilmestyy näytölle, kun kirjaudut sisään tietokoneeseen seuraavan kerran.
Mitä tapahtuu, jos et poista Teams Machine-Wide Installer -asennusohjelmaa
Jos poistit Microsoft Teams -sovelluksen, mutta et poistanut Teams Machine-Wide Installeria samaan aikaan, Microsoft Teams asentaa itsensä uudelleen Windows-tietokoneellesi ja käynnistyy seuraavan käynnistyksen yhteydessä.
Microsoft Teamsin asennuksen poistaminen Macista
Voit poistaa Microsoft Teams -sovelluksen macOS-laitteestasi noudattamalla alla olevia ohjeita.
Vaihe 0 : Varmista, että Teams-sovellus ei ole tällä hetkellä käynnissä. Lopeta sovellus napsauttamalla hiiren kakkospainikkeella Teams-sovellusta telakassa, painamalla pitkään Asetukset-painiketta ja napsauttamalla Pakota lopettamaan.
Vaihe 1 : Avaa Sovelluskansio napsauttamalla Dockissa Finder ja valitsemalla Sovellukset-kansio Suosikit-kohdasta.
Vaihe 2 : Valitse Microsoft Teams tästä kansiosta ja vedä se Dockissa olevaan Roskakori-kuvakkeeseen.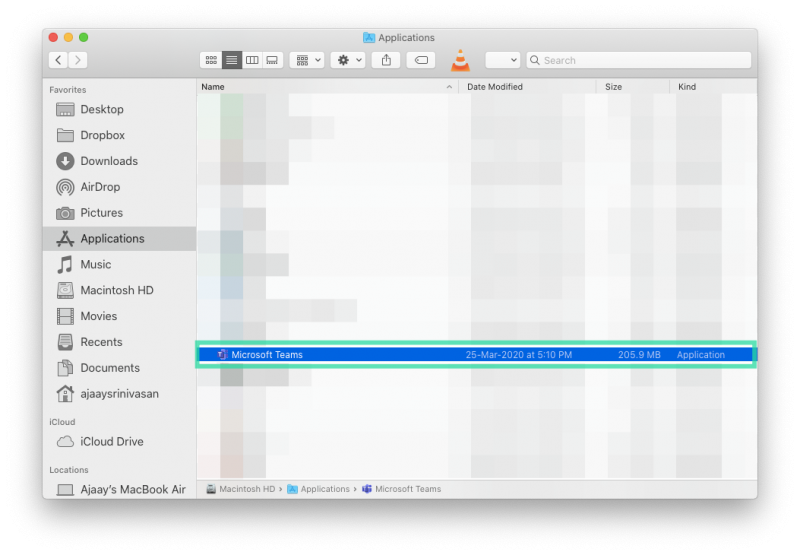
Kuinka asentaa Microsoft Teams uudelleen
Voit asentaa Microsoft Teamsin uudelleen lataamalla Teams-työpöytäsovelluksen, joka on saatavilla laitteille, joissa on Windows (32/64-bit), Mac, Linux (32/64-bit), Android tai iOS.
► Lataa Microsoft Teams napsauttamalla tätä
► Kuinka asentaa Microsoft Teams järjestelmään
Poistitko Microsoft Teamsin asennuksen laitteeltasi? Auttoiko yllä oleva opas ratkaisemaan Teamsin toistuvan uudelleenasennuksen? Kerro meille alla olevissa kommenteissa.
Windows 11 ja 10 tarjoavat käyttöliittymiä ja komentoja, joiden avulla voit hallita järjestelmänvalvojatilin käyttöoikeuksia tehokkaasti.
Opi, kuinka löytää ja palauttaa Oma tietokone Windows 11:ssä helposti. Seuraa käytännön ohjeita ja vinkkejä!
Opi, kuinka voit vaihtaa oletusselaimesi Windows 11:ssä helposti ja nopeasti. Täydellinen opas kaikille käyttäjille, jotka haluavat mukauttaa selainkokemustaan.
Opi kuinka ottaa TPM 2.0 käyttöön BIOSissa Windows 11:lle. Tämä ohje opastaa sinua askel askeleelta prosessissa, joka on välttämätön järjestelmän turvallisuuden kannalta.
Kuvakaappaukset Windows 11:ssä - Opi käyttämään Print Screenia ja Snip & Sketch -sovellusta tehokkaammin.
Voit myös luoda ja lisätä uuden käyttäjätilin, jälleen sekä paikallisesti että verkossa, jollekin muulle, joka käyttää järjestelmääsi. Tässä on kaikki, mitä sinun tulee tietää uuden käyttäjätilin luomiseksi Windows 11:ssä.
Tässä artikkelissa käsitellään, miten avata Ohjauspaneeli Windows 11:ssä tehokkaasti. Löydä kaikki tärkeimmät menetelmät ja vinkit avauksen helpottamiseksi.
Tämä blogi opastaa sinua Windows 11:n Copilot-ominaisuuden poistamisessa käytöstä.
Älä julkaise kuviasi ilmaiseksi Instagramissa, kun voit saada niistä maksun. Lue ja tiedä, kuinka ansaita rahaa Instagramissa ja hyödynnä tätä sosiaalisen verkostoitumisen alusta.
Opi muokkaamaan ja poistamaan PDF-metatietoja helposti. Tämän oppaan avulla voit helposti muokata tai poistaa PDF-metatietoja muutamalla helpolla tavalla.
Tiesitkö, että Facebookilla on täydellinen luettelo puhelinluettelosi yhteystiedoista sekä heidän nimensä, numeronsa ja sähköpostiosoitteensa.
Ongelma voi estää tietokonettasi toimimasta kunnolla, ja sinun on ehkä muutettava suojausasetuksia tai päivitettävä ohjaimia niiden korjaamiseksi.
Tämä blogi auttaa lukijoita muuttamaan käynnistettävän USB:n ISO-tiedostoksi kolmannen osapuolen ohjelmistolla, joka on vapaasti käytettävissä ja suojattu haittaohjelmilta.
Törmäsitkö Windows Defenderin virhekoodiin 0x8007139F ja sinun oli vaikea suorittaa tarkistuksia? Tässä on tapoja, joilla voit korjata ongelman.
Tämä kattava opas auttaa korjaamaan "Task Scheduler Error 0xe0434352" Windows 11/10 -tietokoneellasi. Tarkista korjaukset nyt.
LiveKernelEvent 117 Windows-virhe aiheuttaa tietokoneesi jumiutumisen tai kaatumisen odottamatta. Opi diagnosoimaan ja korjaamaan se asiantuntijoiden suosittelemilla vaiheilla.
Tämä blogi auttaa lukijoita korjaamaan PowerPointin, joka ei anna minun tallentaa ääniongelmia Windows-tietokoneella, ja jopa suosittelee muita näytön tallennuskorvikkeita.
Mietitkö kuinka kirjoittaa PDF-dokumenttiin, koska sinun on täytettävä lomakkeita, lisättävä huomautuksia ja allekirjoitettava. Olet törmännyt oikeaan viestiin, lue eteenpäin!
Tämä blogi auttaa käyttäjiä poistamaan System Requirements Not Met -vesileiman, jotta he voivat nauttia tasaisemmasta ja turvallisemmasta Windows 11:n käyttökokemuksesta sekä puhtaammasta työpöydästä.
Tämä blogi auttaa MacBookin käyttäjiä ymmärtämään, miksi Pink Screen -ongelmat ilmenevät ja kuinka ne korjataan nopeilla ja yksinkertaisilla vaiheilla.
Tutustu Windows 10:n 10 suosituimpaan pikanäppäimeen ja siihen, miten voit hyödyntää niitä tehokkaasti töissä, koulussa ja muissa asioissa.
Opas BitLockerin käyttöön, Windows 10:n tehokkaaseen salausominaisuuteen. Ota BitLocker käyttöön ja suojaa tiedostosi helposti.
Opas Microsoft Edge -selaushistorian tarkastelemiseen ja poistamiseen Windows 10:ssä. Saat hyödyllisiä vinkkejä ja ohjeita.
Katso, kuinka voit pitää salasanasi Microsoft Edgessä hallinnassa ja estää selainta tallentamasta tulevia salasanoja.
Kuinka eristää tekstin muotoilua Discordissa? Tässä on opas, joka kertoo, kuinka Discord-teksti värjätään, lihavoidaan, kursivoitu ja yliviivataan.
Tässä viestissä käsittelemme yksityiskohtaisen oppaan, joka auttaa sinua selvittämään "Mikä tietokone minulla on?" ja niiden tärkeimmät tekniset tiedot sekä mallin nimen.
Palauta viimeinen istunto helposti Microsoft Edgessä, Google Chromessa, Mozilla Firefoxissa ja Internet Explorerissa. Tämä temppu on kätevä, kun suljet vahingossa minkä tahansa välilehden selaimessa.
Jos haluat saada Boogie Down Emoten Fortnitessa ilmaiseksi, sinun on otettava käyttöön ylimääräinen suojakerros, eli 2F-todennus. Lue tämä saadaksesi tietää, miten se tehdään!
Windows 10 tarjoaa useita mukautusvaihtoehtoja hiirelle, joten voit joustaa, miten kohdistin toimii. Tässä oppaassa opastamme sinut läpi käytettävissä olevat asetukset ja niiden vaikutuksen.
Saatko "Toiminto estetty Instagramissa" -virheen? Katso tämä vaihe vaiheelta opas poistaaksesi tämän toiminnon, joka on estetty Instagramissa muutamalla yksinkertaisella temppulla!



























