Kuinka kirjautua sisään järjestelmänvalvojana Windows 11:ssä tai Windows 10:ssä

Windows 11 ja 10 tarjoavat käyttöliittymiä ja komentoja, joiden avulla voit hallita järjestelmänvalvojatilin käyttöoikeuksia tehokkaasti.
MacOS- virhekoodi 100006 on yleinen ongelma, joka estää sovelluksia avautumasta Macissasi. Tätä virhettä seuraa "Toimintoa ei voida suorittaa loppuun, koska tapahtui odottamaton virhe" -viesti. Se osoittaa, että sovelluksen koodiallekirjoituksessa, jota käytetään sovelluksen eheyden tarkistamiseen, on ongelma. Vaikka 100006-virhe on turhauttavaa, se voidaan yleensä korjata muutamalla yksinkertaisella vaiheella.
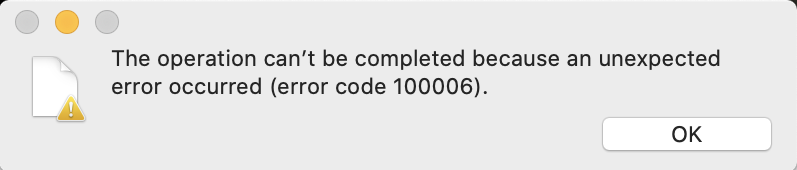
Tässä artikkelissa käydään läpi, mikä aiheuttaa tämän virheen, sekä useita ratkaisuja virheen 100006 ratkaisemiseksi ja sovellusten avaamiseksi uudelleen.
Aloitetaan.
Lue myös: Parhaat tavat korjata Mac-virhe 102
Mikä on virhekoodi 100006 Macissa?
Macin virhekoodi 100006 osoittaa, että sovellusta ei voida avata koodiallekirjoitusongelman vuoksi. Tarkemmin sanottuna se tarkoittaa, että sovelluksen koodiallekirjoitus puuttuu tai on virheellinen. Koodiallekirjoitus sisältää salattuja tietoja, joiden avulla käyttöjärjestelmä voi varmistaa, että sovellus on alkuperäiseltä kehittäjältä eikä sitä ole peukaloitu.
Jos tämä allekirjoitus on vaurioitunut tai vioittunut millään tavalla, näet 100006-virheilmoituksen, kun yrität käynnistää sovelluksen. Tämä on macOS:ssä toteutettu turvatoimenpide, joka varmistaa sovellusten eheyden ja turvallisuuden.
Kuinka korjata virhekoodi 100006 macOS:ssä?
Vaihe 1: Käynnistä Mac uudelleen
Ensimmäinen askel, joka sinun tulee tehdä, kun kohtaat 100006-virheen, on käynnistää Mac uudelleen. Yksinkertainen uudelleenkäynnistys voi usein poistaa väliaikaiset häiriöt, muistiongelmat tai pienet virheet, jotka voivat aiheuttaa koodin allekirjoitusvirheen. Sammuta Mac kokonaan, odota vähintään 10 sekuntia, käynnistä se uudelleen ja yritä avata sovellus uudelleen.
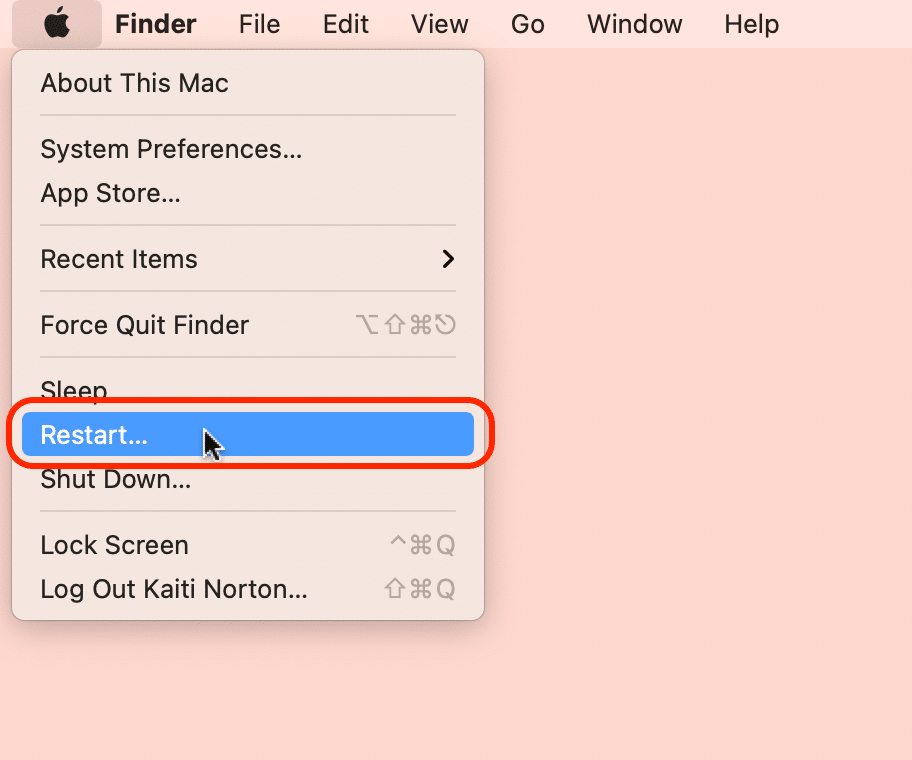
Uudelleenkäynnistys päivittää tietokoneen muistin ja lataa uudelleen kaikki tärkeät järjestelmäkomponentit, joissa on saattanut esiintyä ongelmia. Monet käyttäjät huomaavat, että tämä nopea uudelleenkäynnistys ratkaisee 100006-virheen välittömästi.
Vaihe 2: Päivitä sovelluksesi
Jos uudelleenkäynnistys ei toiminut, yritä seuraavaksi päivittää sovelluksesi . Vanhentuneet sovellusversiot voivat joskus laukaista 100006-virheen nykyisen macOS-version yhteensopivuusongelmien vuoksi.
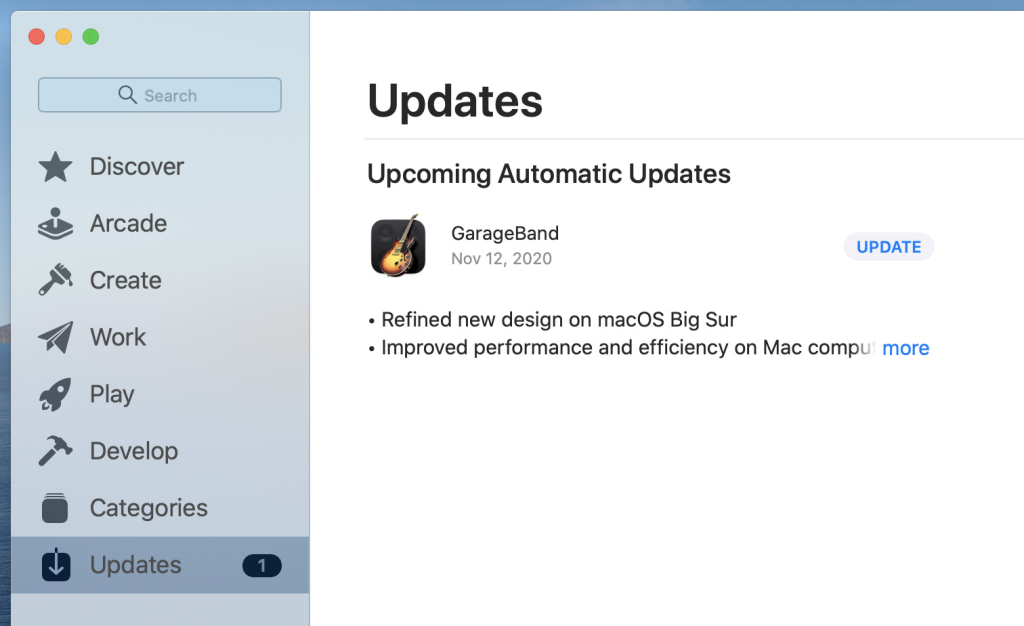
Avaa App Store Macissa ja napsauta Päivitykset-välilehteä. Asenna kaikki saatavilla olevat päivitykset. Tämä päivittää itse sovelluskoodin sekä kaikki sovelluksen käyttämät puitteet tai riippuvuudet. Päivittäminen tuo sovelluksesi uusimpiin vakaisiin versioihin, joissa on korjauksia useisiin virheisiin, mukaan lukien kaikki koodiallekirjoitukseen liittyvät viat.
Kun olet päivittänyt sovellukset, yritä käynnistää ongelmallinen sovellus uudelleen. Useimmissa tapauksissa yksinkertainen päivitys uusimpaan versioon ratkaisee virhekoodin 100006 Mac-allekirjoitusvirheen. App Storen kautta tehtävät päivitykset ovat paras tapa saada uusimmat sovellusversiot helposti.
Lue myös: Kuinka korjata Microsoft Outlook Macin juuttunut virhe (6 ratkaisua)
Vaihe 3: Palauta NVRAM
NVRAM-muistin (haihtumattoman RAM) nollaaminen voi poistaa kaikki vioittuneet tiedostot , jotka saattavat vaikuttaa 100006-ongelmaan. NVRAM tallentaa järjestelmäasetukset ja tiedostojen sijainnit, joita käytetään Macin käynnistyessä. Vioittunut NVRAM-tiedosto voi aiheuttaa virheitä oikean sovelluskoodin allekirjoituksen löytämisessä. Tässä on mitä sinun tulee tehdä:
Vaihe a: Jos haluat nollata NVRAM-muistin, sammuta ensin Mac kokonaan.
Vaihe b: Kytke nyt se takaisin päälle ja pidä välittömästi painettuna Komento + Optio + P + R.
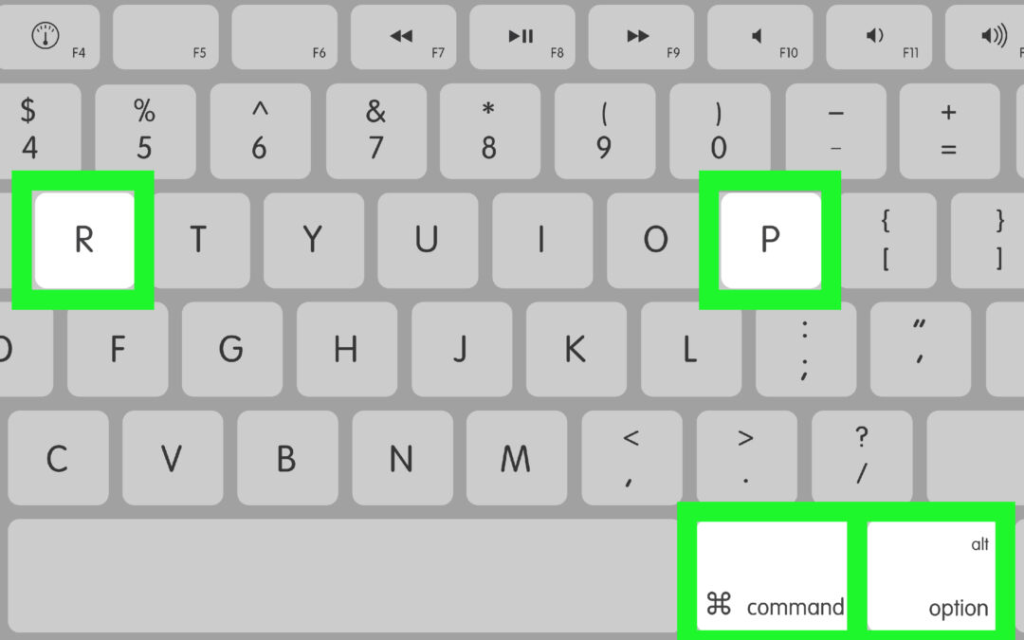
Vaihe c: Pidä näitä näppäimiä painettuna, kunnes kuulet Macin uudelleen käynnistyvän ja käynnistysäänen toisen kerran.
Tämä pyyhkii ja palauttaa NVRAM-muistin tehdasasetuksiin. Yritä nyt avata sovellus uudelleen normaalisti.
Vaihe 4: Poista ja asenna sovellus uudelleen
Jos näet edelleen virhekoodin 100006 , seuraava vaihe on poistaa ongelmallinen sovellus ja asentaa se uudelleen:
Vaihe a: Vedä ensin sovellus roskakoriin poistaaksesi sen kokonaan järjestelmästäsi. Tyhjennä sitten roskakori.
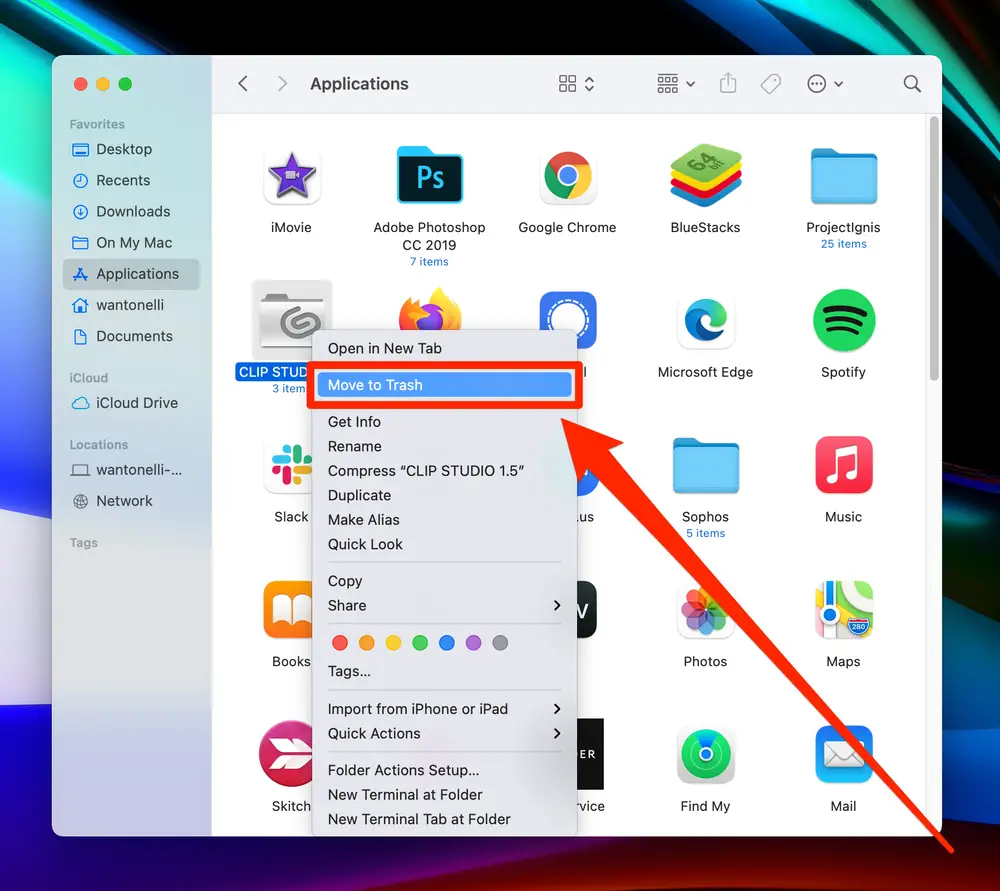
Vaihe b: Lataa sovelluksen uusi kopio uudelleen App Storesta tai kehittäjän verkkosivustolta. Muista ladata uusin versio.
Vaihe c: Asenna sovellus uudelleen Maciin noudattamalla asennusohjeita.
Sovelluksen poistaminen ja uudelleenasentaminen poistaa kaikki vioittuneet kehystiedostot, jotka voivat olla linkitetty itse sovellukseen. Uusi asennus ratkaisee usein koodin allekirjoitusvirheen korvaamalla vahingoittuneet tiedostot uudella, puhtaalla kopiolla. Muista ladata luotettavasta lähteestä, kuten App Storesta, jotta eheys taataan.
Lue myös: Virhekoodin -8084 korjaaminen Macissa
Vaihe 5: Tarkista suojaus- ja virustorjuntaohjelmisto
Virustorjunta, palomuurit ja muut tietoturvaohjelmistot voivat joskus häiritä sovelluksia ja aiheuttaa koodin allekirjoitusvirheitä, kuten 100006. Suojausohjelmisto voi virheellisesti tunnistaa osan sovelluksen koodista uhkaksi ja yrittää estää sen toiminnan. Testaa, onko näin:
Vaihe a: Avaa Järjestelmäasetukset > Suojaus ja tietosuoja Macissasi.
Vaihe b: Poista väliaikaisesti käytöstä virustorjunta- tai palomuuriohjelmisto.
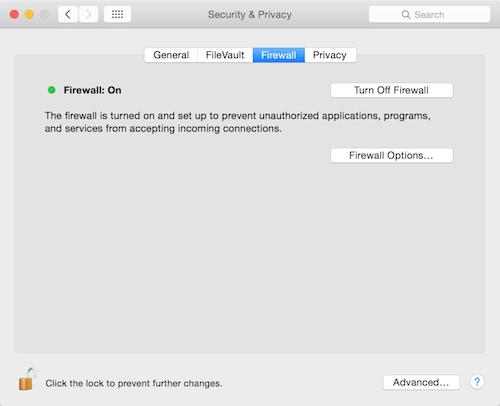
Vaihe c: Yritä käynnistää sovellus uudelleen suojausohjelmiston poistamisen jälkeen.
Jos sovellus avautuu nyt, tiedät tietoturvaohjelmistosi olevan ristiriidassa koodin allekirjoituksen kanssa. Sinun on ehkä lisättävä poikkeuksia ongelmalliseen sovellukseen. Ota tietoturvaohjelmisto uudelleen käyttöön testauksen jälkeen. Muista poistaa suojausohjelmat väliaikaisesti käytöstä testiä varten.
Vaihe 6: Palauta kiintolevyn tiedostojen käyttöoikeudet
Järjestelmätiedostojen käyttöoikeusongelmat voivat myös johtaa virhekoodiin 100006, joka estää sovelluksia käynnistymästä oikein. Kiintolevyn käyttöoikeuksien nollaaminen voi ratkaista ongelmat, jotka liittyvät sovelluksiin, jotka pääsevät käyttämään järjestelmätiedostoja, joita ne tarvitsevat.
Käyttöoikeuksien palauttaminen:
Vaihe a: Käynnistä Mac uudelleen palautustilaan käynnistämällä uudelleen ja pitämällä Komento + R painettuna.
Vaihe b: Kun olet palautustilassa, valitse Levytyökalu ja napsauta Jatka.
Vaihe c: Valitse kiintolevy ja napsauta Ensiapu-välilehteä.
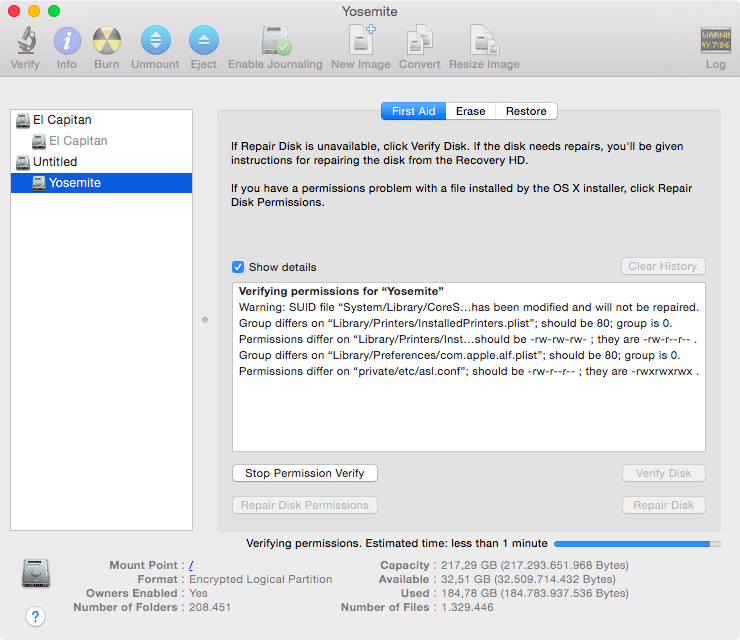
Vaihe d: Napsauta "Korjaa levyn käyttöoikeudet" -painiketta.
Tämä tarkistaa ja nollaa järjestelmätiedostojen virheelliset käyttöoikeusasetukset, jolloin sovellukset voivat käyttää niitä, joita ne tarvitsevat toimiakseen normaalisti. Yritä avata sovellus, kun käyttöoikeudet on palautettu.
Lue myös: "Levyn irrottaminen ei onnistunut" -virheen korjaaminen Macissa
Vaihe 7: Ota yhteyttä kehittäjään
Jos et edelleenkään pysty ratkaisemaan virhettä 100006, ota yhteyttä suoraan sovelluksen kehittäjään saadaksesi lisäapua vianetsintään. Heidän on ehkä julkaistava sovelluksesta korjattu versio korjatakseen kohtaamasi koodin allekirjoitusvirheen. Kun otat yhteyttä kehittäjään, anna seuraavat tiedot:
Näiden tietojen avulla kehittäjä voi tutkia ongelmaa omalta osaltaan ja tarjota vaiheita tai päivitetyn sovelluksen 100006-virheen korjaamiseksi. Useimmat kehittäjät auttavat mielellään vianmäärityksessä ja saavat sovelluksensa taas toimimaan.
Johtopäätös:
100006-virhe macOS:ssä voi estää tärkeiden sovellusten käynnistymisen, mutta sen korjaaminen on yleensä yksinkertaista. Yksinkertainen uudelleenkäynnistys, päivitys, uudelleenasennus tai NVRAM-nollaus ratkaisee monet tapaukset. Jos ongelmat jatkuvat, tarkista tietoturvaohjelmistojen ristiriidat, nollaa kiintolevyn käyttöoikeudet tai ota yhteyttä kehittäjään.
Jatkuvalla vianmäärityksellä voit poistaa virheen 100006, palauttaa koodiallekirjoituksesi ja saada takaisin pääsyn tärkeisiin Mac-sovelluksiin.
Seuraa meitä sosiaalisessa mediassa – Facebookissa, Instagramissa ja YouTubessa.
Windows 11 ja 10 tarjoavat käyttöliittymiä ja komentoja, joiden avulla voit hallita järjestelmänvalvojatilin käyttöoikeuksia tehokkaasti.
Opi, kuinka löytää ja palauttaa Oma tietokone Windows 11:ssä helposti. Seuraa käytännön ohjeita ja vinkkejä!
Opi, kuinka voit vaihtaa oletusselaimesi Windows 11:ssä helposti ja nopeasti. Täydellinen opas kaikille käyttäjille, jotka haluavat mukauttaa selainkokemustaan.
Opi kuinka ottaa TPM 2.0 käyttöön BIOSissa Windows 11:lle. Tämä ohje opastaa sinua askel askeleelta prosessissa, joka on välttämätön järjestelmän turvallisuuden kannalta.
Kuvakaappaukset Windows 11:ssä - Opi käyttämään Print Screenia ja Snip & Sketch -sovellusta tehokkaammin.
Voit myös luoda ja lisätä uuden käyttäjätilin, jälleen sekä paikallisesti että verkossa, jollekin muulle, joka käyttää järjestelmääsi. Tässä on kaikki, mitä sinun tulee tietää uuden käyttäjätilin luomiseksi Windows 11:ssä.
Tässä artikkelissa käsitellään, miten avata Ohjauspaneeli Windows 11:ssä tehokkaasti. Löydä kaikki tärkeimmät menetelmät ja vinkit avauksen helpottamiseksi.
Tämä blogi opastaa sinua Windows 11:n Copilot-ominaisuuden poistamisessa käytöstä.
Älä julkaise kuviasi ilmaiseksi Instagramissa, kun voit saada niistä maksun. Lue ja tiedä, kuinka ansaita rahaa Instagramissa ja hyödynnä tätä sosiaalisen verkostoitumisen alusta.
Opi muokkaamaan ja poistamaan PDF-metatietoja helposti. Tämän oppaan avulla voit helposti muokata tai poistaa PDF-metatietoja muutamalla helpolla tavalla.
Tiesitkö, että Facebookilla on täydellinen luettelo puhelinluettelosi yhteystiedoista sekä heidän nimensä, numeronsa ja sähköpostiosoitteensa.
Ongelma voi estää tietokonettasi toimimasta kunnolla, ja sinun on ehkä muutettava suojausasetuksia tai päivitettävä ohjaimia niiden korjaamiseksi.
Tämä blogi auttaa lukijoita muuttamaan käynnistettävän USB:n ISO-tiedostoksi kolmannen osapuolen ohjelmistolla, joka on vapaasti käytettävissä ja suojattu haittaohjelmilta.
Törmäsitkö Windows Defenderin virhekoodiin 0x8007139F ja sinun oli vaikea suorittaa tarkistuksia? Tässä on tapoja, joilla voit korjata ongelman.
Tämä kattava opas auttaa korjaamaan "Task Scheduler Error 0xe0434352" Windows 11/10 -tietokoneellasi. Tarkista korjaukset nyt.
LiveKernelEvent 117 Windows-virhe aiheuttaa tietokoneesi jumiutumisen tai kaatumisen odottamatta. Opi diagnosoimaan ja korjaamaan se asiantuntijoiden suosittelemilla vaiheilla.
Tämä blogi auttaa lukijoita korjaamaan PowerPointin, joka ei anna minun tallentaa ääniongelmia Windows-tietokoneella, ja jopa suosittelee muita näytön tallennuskorvikkeita.
Mietitkö kuinka kirjoittaa PDF-dokumenttiin, koska sinun on täytettävä lomakkeita, lisättävä huomautuksia ja allekirjoitettava. Olet törmännyt oikeaan viestiin, lue eteenpäin!
Tämä blogi auttaa käyttäjiä poistamaan System Requirements Not Met -vesileiman, jotta he voivat nauttia tasaisemmasta ja turvallisemmasta Windows 11:n käyttökokemuksesta sekä puhtaammasta työpöydästä.
Tämä blogi auttaa MacBookin käyttäjiä ymmärtämään, miksi Pink Screen -ongelmat ilmenevät ja kuinka ne korjataan nopeilla ja yksinkertaisilla vaiheilla.
Tutustu Windows 10:n 10 suosituimpaan pikanäppäimeen ja siihen, miten voit hyödyntää niitä tehokkaasti töissä, koulussa ja muissa asioissa.
Opas BitLockerin käyttöön, Windows 10:n tehokkaaseen salausominaisuuteen. Ota BitLocker käyttöön ja suojaa tiedostosi helposti.
Opas Microsoft Edge -selaushistorian tarkastelemiseen ja poistamiseen Windows 10:ssä. Saat hyödyllisiä vinkkejä ja ohjeita.
Katso, kuinka voit pitää salasanasi Microsoft Edgessä hallinnassa ja estää selainta tallentamasta tulevia salasanoja.
Kuinka eristää tekstin muotoilua Discordissa? Tässä on opas, joka kertoo, kuinka Discord-teksti värjätään, lihavoidaan, kursivoitu ja yliviivataan.
Tässä viestissä käsittelemme yksityiskohtaisen oppaan, joka auttaa sinua selvittämään "Mikä tietokone minulla on?" ja niiden tärkeimmät tekniset tiedot sekä mallin nimen.
Palauta viimeinen istunto helposti Microsoft Edgessä, Google Chromessa, Mozilla Firefoxissa ja Internet Explorerissa. Tämä temppu on kätevä, kun suljet vahingossa minkä tahansa välilehden selaimessa.
Jos haluat saada Boogie Down Emoten Fortnitessa ilmaiseksi, sinun on otettava käyttöön ylimääräinen suojakerros, eli 2F-todennus. Lue tämä saadaksesi tietää, miten se tehdään!
Windows 10 tarjoaa useita mukautusvaihtoehtoja hiirelle, joten voit joustaa, miten kohdistin toimii. Tässä oppaassa opastamme sinut läpi käytettävissä olevat asetukset ja niiden vaikutuksen.
Saatko "Toiminto estetty Instagramissa" -virheen? Katso tämä vaihe vaiheelta opas poistaaksesi tämän toiminnon, joka on estetty Instagramissa muutamalla yksinkertaisella temppulla!



























