Kuinka kirjautua sisään järjestelmänvalvojana Windows 11:ssä tai Windows 10:ssä

Windows 11 ja 10 tarjoavat käyttöliittymiä ja komentoja, joiden avulla voit hallita järjestelmänvalvojatilin käyttöoikeuksia tehokkaasti.
Viimeisen vuoden aikana olemme oppineet kaksi hienoa asiaa kokouksista ja tuottavuudesta . Ensinnäkin videopuhelu- tai neuvottelusovellukset voivat olla hengenpelastaja. Ja toiseksi ihmiset kaipaavat ja tarvitsevat kollegoidensa fyysistä läsnäoloa ollakseen parhaimmillaan. Yhteistyötyökalut, kuten Microsoft Teams , ovat onnistuneet poikkeuksellisen hyvin luomaan meille palkitsevan virtuaalisen työympäristön. Ja nyt he tekevät parhaansa saadakseen virtuaalielämän tuntumaan mahdollisimman läheltä todellista.
Teams on julkaissut henkilökohtaisia ominaisuuksia koko elinkaarensa ajan, mutta se ei ollut kiinnittänyt paljon huomiota emojiin - eli reaktiomekanismiin. Tänään tarkastelemme heidän viimeisimpiä pyrkimyksiään muuttaa järjestelmää – kerromme sinulle kaiken Microsoft Teamsin live-emojista.
Aiheeseen liittyvä: Viestien tallentaminen tai merkitseminen kirjanmerkkeihin Microsoft Teamsissa
Sisällys
Mitä Live Emoji tarkoittaa?
Kuten kaikki muutkin videopuhelusovellukset, Microsoft Teams myönsi aina mahdollisuuden reagoida emojiin, tosin ei live-videoneuvottelujen aikana. Nyt viimeisimmällä päivityksellä Microsoft saa reaktioiden taiteen tuntumaan mahdollisimman luonnolliselta. Sinun ei muuten tarvitse tehdä mitään saadaksesi päivityksen. Se on tavalliseen tapaan OTA-päivitys, ja se on saatavilla sekä ilmaisille että maksullisille käyttäjille.
Aiheeseen liittyvä: Smartsheetin lisääminen Microsoft Teamsiin
Kuinka monta live-emojia siellä on?
Kun kollegasi pitää esityksen tai jakaa oivaltavan ajatuksen, on tärkeää olla mahdollisimman vastaanottavainen. Ja tuskin on parempaa tapaa osoittaa, että välität, kuin käyttää animoitua live-emojia. Microsoft Teams tarjoaa julkaisun yhteydessä neljä live-emojia. Ensinnäkin on "Tykkää"-emoji, joka on vilpittömin rohkaisun muoto.

Seuraavaksi sinulla on Sydän-emoji, joka sopii paremmin tilanteisiin, joissa esittäjä jakaa jotain henkilökohtaista tai syvällistä.
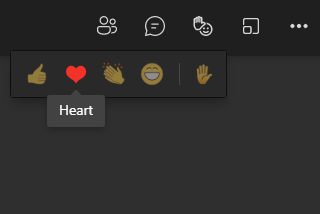
Sitten saat "Aplodit"-emojin, joka sopii täydellisesti esityksiin.
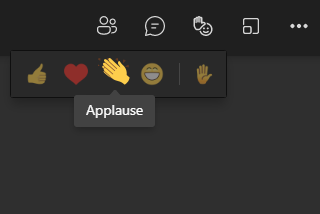
Ja lopuksi saat 'Laugh'-emojin, joka sopii melkein mihin tahansa kevyempään keskusteluun.
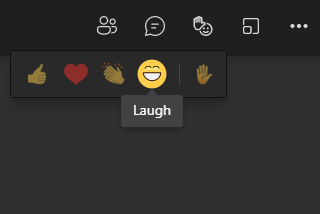
Aiheeseen liittyvä: Kameran testaaminen Microsoft Teamsissa
Live-emojien käyttäminen
Nyt kun olemme keskustelleet kaikista Microsoft Teamsissa saatavilla olevista Live Emoji -tyypeistä, katsotaanpa, kuinka voit käyttää niitä kokouksissa.
Tietokoneella
Käynnistä Microsoft Teams -työpöytäohjelma Windows- tai Mac-tietokoneellasi. Liity nyt tai järjestä kokous. Kokousikkunan yläosassa näkyy Live Emoji -painike.

Napsauta sitä laajentaaksesi valikoimaa. Nyt, jos haluat lähettää yhden neljästä emojista, sinun tarvitsee vain napsauttaa yhtä niistä.
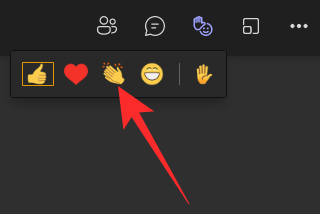
Siinä kaikki! Vastaanottaja saa nähdä ihailun, joka tihkuu suoraan sinusta.
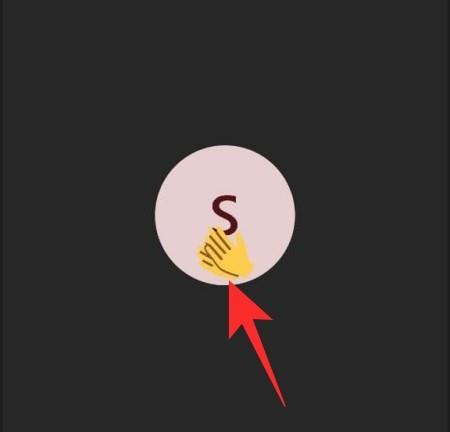
Mobiilisovelluksessa
Microsoft Teamsin mobiilisovellus on myös saanut mahdollisuuden lähettää live-emojit. Käynnistä ensin Microsoft Teams -mobiilisovellus älypuhelimellasi. Siirry nyt kokousta isännöivälle kanavalle ja liity siihen. Vaihtoehtoisesti voit aloittaa kokouksen ja live-reaktiojärjestelmä olisi käytettävissäsi yhtä hyvin. Paina sitten ellipsipainiketta näytön oikeassa alakulmassa.
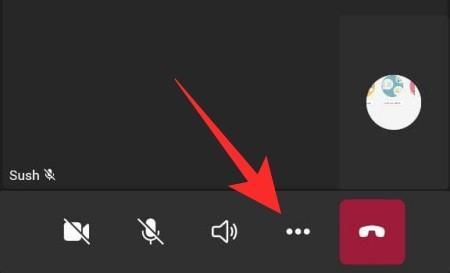
Näet sykkivät emoji-kuvakkeet yläreunassa. Napsauta mitä tahansa neljästä emojista lähettääksesi reaktion heti.
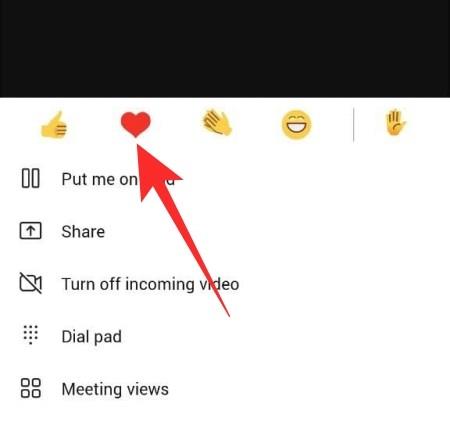
Toisessa päässä oleva henkilö näkee sen välittömästi.
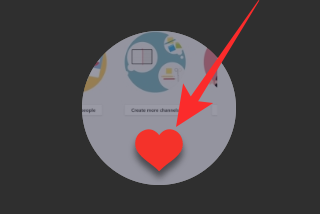
Mitä "Käden nosto"-emoji tarkoittaa?
Kuten olet ehkä huomannut, Live Emoji -osion oikeassa reunassa on toinen emoji. Se on myös erotettu neljästä muusta '|':n avulla. merkki. Tämä tehdään varoittamaan käyttäjiä "Käden nosto" -kuvakkeesta, joka ei kuulu Live Emoji -perheeseen.
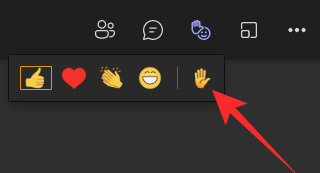
Kun napsautat emojia, lähetät isännälle ilmoituksen, että haluat puhua. Jos pyyntösi hyväksytään, voit puhua kokouksen osallistujille, mikä ei todellakaan ole sama asia kuin rohkaista puhujaa.
Ovatko Live Emojit saatavilla henkilökohtaisessa tai ryhmäkeskustelussa?
Kun muodostat henkilökohtaisen yhteyden Microsoft Teams -käyttäjään, et saa mahdollisuutta lähettää live-emojit. Uskomme Microsoftin ymmärtävän, että Live Emojit ovat tuottavampia, kun mukana on useita ihmisiä, ei yhtä käyttäjää, jolloin meillä on etuoikeus saada pisteemme perille reaaliajassa.
Ryhmäkeskustelut sen sijaan ovat reilua peliä. Live-emojit on keitetty järjestelmään ja sopivat tarkoitukseen.
Tietokoneella
Myös tietokoneesi Live Emoji -mekanismi on identtinen, sillä sinun tarvitsee vain napsauttaa emoji-painiketta näytön yläosassa päästäksesi neljään emojiin.
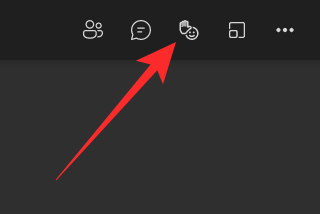
Voit ottaa emojit käyttöön napsauttamalla valitsemaasi emojia.
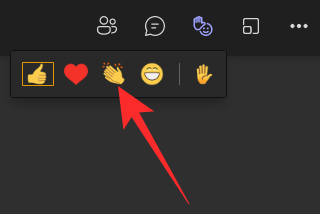
Mobiilisovelluksessa
Myös mobiililaitteella saat saman Live Emoji -hoidon. Kun olet liittynyt kokoukseen tai isännöi sitä, napauta ellipsipainiketta näytön oikeassa alakulmassa. Napauta nyt yhtä neljästä emojista ponnahdusikkunan yläosassa. Live-emojisi otetaan käyttöön.
Miksi et voi käyttää Live Emojisia?
Microsoft Teams esitteli äskettäin live-emojit, mikä tarkoittaa, että voi kestää jonkin aikaa, ennen kuin kaikki käyttäjät pääsevät käyttämään ominaisuutta. Joten jos et näe Live Emoji -painiketta näytön yläreunassa, sinun on odotettava vähän kauemmin, jotta saat sen. Muista myös, että live-emojit eivät ole käytettävissä henkilökohtaisissa kahdenkeskisissä videopuheluissa.
Asioiden nopeuttamiseksi voit harkita päivityksen etsimistä manuaalisesti. Avaa avattava valikko napsauttamalla tietokoneellasi profiilikuvasi pikkukuvaa näytön oikeassa yläkulmassa. Napsauta sitten "Tarkista päivitykset".
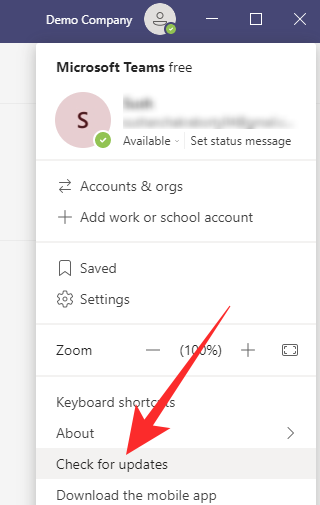
Sinun on siirryttävä matkapuhelimellasi Microsoft Teams -sovellussivulle ja tarkistettava, onko päivitys saatavilla. Tässä ovat sovelluskaupan linkit sekä Android- että iOS- asiakkaille.
LIITTYVÄT
Windows 11 ja 10 tarjoavat käyttöliittymiä ja komentoja, joiden avulla voit hallita järjestelmänvalvojatilin käyttöoikeuksia tehokkaasti.
Opi, kuinka löytää ja palauttaa Oma tietokone Windows 11:ssä helposti. Seuraa käytännön ohjeita ja vinkkejä!
Opi, kuinka voit vaihtaa oletusselaimesi Windows 11:ssä helposti ja nopeasti. Täydellinen opas kaikille käyttäjille, jotka haluavat mukauttaa selainkokemustaan.
Opi kuinka ottaa TPM 2.0 käyttöön BIOSissa Windows 11:lle. Tämä ohje opastaa sinua askel askeleelta prosessissa, joka on välttämätön järjestelmän turvallisuuden kannalta.
Kuvakaappaukset Windows 11:ssä - Opi käyttämään Print Screenia ja Snip & Sketch -sovellusta tehokkaammin.
Voit myös luoda ja lisätä uuden käyttäjätilin, jälleen sekä paikallisesti että verkossa, jollekin muulle, joka käyttää järjestelmääsi. Tässä on kaikki, mitä sinun tulee tietää uuden käyttäjätilin luomiseksi Windows 11:ssä.
Tässä artikkelissa käsitellään, miten avata Ohjauspaneeli Windows 11:ssä tehokkaasti. Löydä kaikki tärkeimmät menetelmät ja vinkit avauksen helpottamiseksi.
Tämä blogi opastaa sinua Windows 11:n Copilot-ominaisuuden poistamisessa käytöstä.
Älä julkaise kuviasi ilmaiseksi Instagramissa, kun voit saada niistä maksun. Lue ja tiedä, kuinka ansaita rahaa Instagramissa ja hyödynnä tätä sosiaalisen verkostoitumisen alusta.
Opi muokkaamaan ja poistamaan PDF-metatietoja helposti. Tämän oppaan avulla voit helposti muokata tai poistaa PDF-metatietoja muutamalla helpolla tavalla.
Tiesitkö, että Facebookilla on täydellinen luettelo puhelinluettelosi yhteystiedoista sekä heidän nimensä, numeronsa ja sähköpostiosoitteensa.
Ongelma voi estää tietokonettasi toimimasta kunnolla, ja sinun on ehkä muutettava suojausasetuksia tai päivitettävä ohjaimia niiden korjaamiseksi.
Tämä blogi auttaa lukijoita muuttamaan käynnistettävän USB:n ISO-tiedostoksi kolmannen osapuolen ohjelmistolla, joka on vapaasti käytettävissä ja suojattu haittaohjelmilta.
Törmäsitkö Windows Defenderin virhekoodiin 0x8007139F ja sinun oli vaikea suorittaa tarkistuksia? Tässä on tapoja, joilla voit korjata ongelman.
Tämä kattava opas auttaa korjaamaan "Task Scheduler Error 0xe0434352" Windows 11/10 -tietokoneellasi. Tarkista korjaukset nyt.
LiveKernelEvent 117 Windows-virhe aiheuttaa tietokoneesi jumiutumisen tai kaatumisen odottamatta. Opi diagnosoimaan ja korjaamaan se asiantuntijoiden suosittelemilla vaiheilla.
Tämä blogi auttaa lukijoita korjaamaan PowerPointin, joka ei anna minun tallentaa ääniongelmia Windows-tietokoneella, ja jopa suosittelee muita näytön tallennuskorvikkeita.
Mietitkö kuinka kirjoittaa PDF-dokumenttiin, koska sinun on täytettävä lomakkeita, lisättävä huomautuksia ja allekirjoitettava. Olet törmännyt oikeaan viestiin, lue eteenpäin!
Tämä blogi auttaa käyttäjiä poistamaan System Requirements Not Met -vesileiman, jotta he voivat nauttia tasaisemmasta ja turvallisemmasta Windows 11:n käyttökokemuksesta sekä puhtaammasta työpöydästä.
Tämä blogi auttaa MacBookin käyttäjiä ymmärtämään, miksi Pink Screen -ongelmat ilmenevät ja kuinka ne korjataan nopeilla ja yksinkertaisilla vaiheilla.
Tutustu Windows 10:n 10 suosituimpaan pikanäppäimeen ja siihen, miten voit hyödyntää niitä tehokkaasti töissä, koulussa ja muissa asioissa.
Opas BitLockerin käyttöön, Windows 10:n tehokkaaseen salausominaisuuteen. Ota BitLocker käyttöön ja suojaa tiedostosi helposti.
Opas Microsoft Edge -selaushistorian tarkastelemiseen ja poistamiseen Windows 10:ssä. Saat hyödyllisiä vinkkejä ja ohjeita.
Katso, kuinka voit pitää salasanasi Microsoft Edgessä hallinnassa ja estää selainta tallentamasta tulevia salasanoja.
Kuinka eristää tekstin muotoilua Discordissa? Tässä on opas, joka kertoo, kuinka Discord-teksti värjätään, lihavoidaan, kursivoitu ja yliviivataan.
Tässä viestissä käsittelemme yksityiskohtaisen oppaan, joka auttaa sinua selvittämään "Mikä tietokone minulla on?" ja niiden tärkeimmät tekniset tiedot sekä mallin nimen.
Palauta viimeinen istunto helposti Microsoft Edgessä, Google Chromessa, Mozilla Firefoxissa ja Internet Explorerissa. Tämä temppu on kätevä, kun suljet vahingossa minkä tahansa välilehden selaimessa.
Jos haluat saada Boogie Down Emoten Fortnitessa ilmaiseksi, sinun on otettava käyttöön ylimääräinen suojakerros, eli 2F-todennus. Lue tämä saadaksesi tietää, miten se tehdään!
Windows 10 tarjoaa useita mukautusvaihtoehtoja hiirelle, joten voit joustaa, miten kohdistin toimii. Tässä oppaassa opastamme sinut läpi käytettävissä olevat asetukset ja niiden vaikutuksen.
Saatko "Toiminto estetty Instagramissa" -virheen? Katso tämä vaihe vaiheelta opas poistaaksesi tämän toiminnon, joka on estetty Instagramissa muutamalla yksinkertaisella temppulla!



























