Kuinka kirjautua sisään järjestelmänvalvojana Windows 11:ssä tai Windows 10:ssä

Windows 11 ja 10 tarjoavat käyttöliittymiä ja komentoja, joiden avulla voit hallita järjestelmänvalvojatilin käyttöoikeuksia tehokkaasti.
Kuvittele siis, että siirrät tiedostoja luotettavalla Macillasi, kaikki näyttää sujuvan sujuvasti, ja sitten yhtäkkiä näkyviin tulee salaperäinen viesti – Error Code 36 . Monille macOS-käyttäjille tämä arvoituksellinen virhe voi aiheuttaa turhautumista ja hämmennystä. Mitä se tarkoittaa? Ja mikä tärkeintä, kuinka se voidaan korjata?
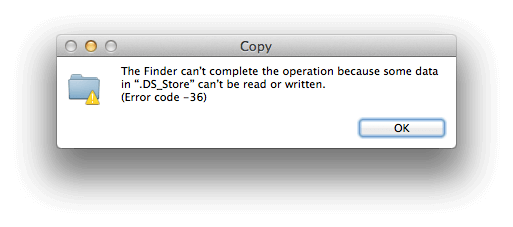
Tämä opas antaa sinulle tiedot ja työkalut, joita tarvitaan sen voittamiseksi. Olitpa kokenut Mac-käyttäjä tai vain tutustumassa alustaan, tämä kattava esittely tarjoaa vaiheittaiset ratkaisut tämän ärsyttävän ongelman ratkaisemiseksi.
Käsittelemme kaiken taustalla olevien syiden ymmärtämisestä tehokkaiden vianetsintätekniikoiden käyttöönottoon. Joten jos olet joskus törmännyt Error Code 36 Macin ulkoiseen asemaan tai haluat olla varautunut siihen, kun se väistämättä iskee, lue eteenpäin.
Sukellaan macOS-vianmäärityksen maailmaan ja saa tiedostosi takaisin raiteilleen!
Lue myös: Apple macOS 14 Sonoma julkaistu – Onko Macisi luettelossa?
Mikä on virhekoodi 36 macOS:ssä?
Virhekoodi 36 liitetään yleensä macOS:n ulkoisiin asemiin. Tämä virhe ilmenee usein, kun käyttäjät yrittävät kopioida tai siirtää tiedostoja Macistaan ulkoiseen tallennuslaitteeseen tai päinvastoin. Se voi olla erityisen turhauttavaa niille, jotka luottavat ulkoisiin asemiin varmuuskopiointiin tai lisätallennustilaan. Tämän ongelman ratkaisemiseen kuuluu mahdollisten yhteensopivuusongelmien, tiedostojärjestelmän epäjohdonmukaisuuksien tai ulkoiseen asemaan liittyvien laitteisto-ongelmien ratkaiseminen.
Virhekoodin 36 korjaaminen Macissa: 5 yksinkertaista ratkaisua!
Ratkaisu 1: Suorita terminaalin dot-clean-komento
Yksi tehokkaimmista tavoista korjata Mac Finderin virhekoodi 36 on käyttää terminaalissa komentorivityökalua nimeltä "dot-clean". Tämä komento on suunniteltu poistamaan epäjohdonmukaisuudet ja piilotetut tiedostot, jotka voivat aiheuttaa virheen. Näin voit tehdä sen:
Vaihe 1: Avaa pääte. Löydät sen Sovellukset-kansion Apuohjelmat-kansiosta tai voit etsiä sen nopeasti Spotlightilla.
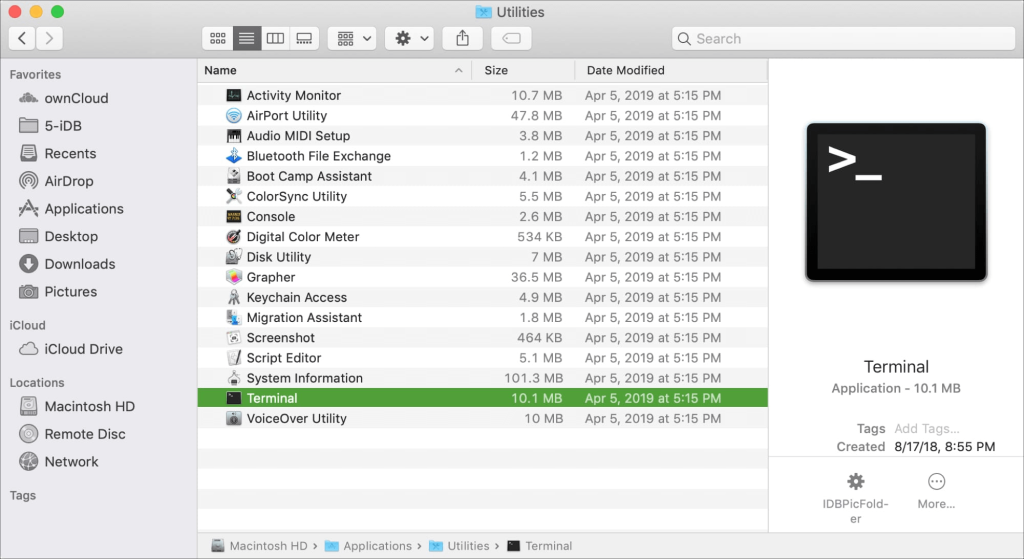
Vaihe 2: Käytä terminaalissa 'cd'-komentoa ja sen jälkeen hakemistopolkua. Jos ongelmallinen kansio on esimerkiksi työpöydällä, kirjoita cd Desktop.
Vaihe 3: Kirjoita dot_clean ja välilyönti ja vedä ja pudota sitten ongelmallinen kansio Pääte-ikkunaan. Paina Enter.

dot_clean /path/to/problematic/folder
Muista korvata "/path/to/problematic/folder" kansiosi todellisella polulla.
Vaihe 4: dot-clean-komento käynnistää puhdistusprosessin. Anna sen valmistua.
Tämä menetelmä ratkaisee usein virhekoodin 36 korjaamalla kaikki piilotetut tiedosto- tai metatietoerot, jotka saattavat aiheuttaa ongelman. Jos ongelma jatkuu, älä huoli. meillä on lisäratkaisuja, jotka auttavat sinua voittamaan tämän turhauttavan virheen.
Lue myös: Virhekoodin -8084 korjaaminen Macissa
Ratkaisu 2: Käytä Levytyökalun ensiapua
Jos virhekoodi 36 toistuu, toinen tehokas työkalu käytettävissäsi on Disk Utilityn ensiapu. Tämä työkalu voi tunnistaa ja korjata pienet tiedostojärjestelmäongelmat ulkoisessa asemassasi. Voit käyttää sitä seuraavasti:
Vaihe 1: Avaa Spotlight (Cmd + Space) ja kirjoita "Disk Utility" ja paina sitten Enter. Vaihtoehtoisesti voit siirtyä kohtaan Sovellukset > Apuohjelmat > Levytyökalu.
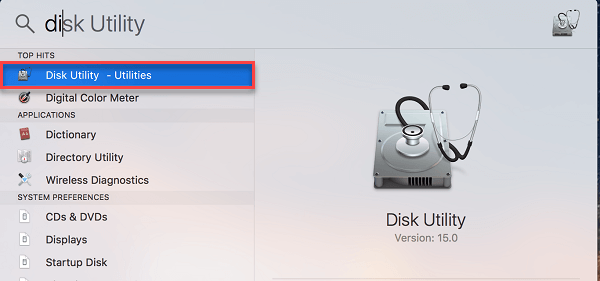
Vaihe 2: Etsi ja valitse vasemmasta sivupalkista ulkoinen asema, joka näyttää virheen. Napsauta Levytyökalu-ikkunan yläosassa "First Aid".
Vaihe 3: Napsauta "Suorita" aloittaaksesi ensiapuprosessin. Tämä tarkistaa ja korjaa levyn pienet tiedostojärjestelmäongelmat. Anna prosessin valmistua. Tämä voi kestää jonkin aikaa aseman koosta ja kunnosta riippuen.
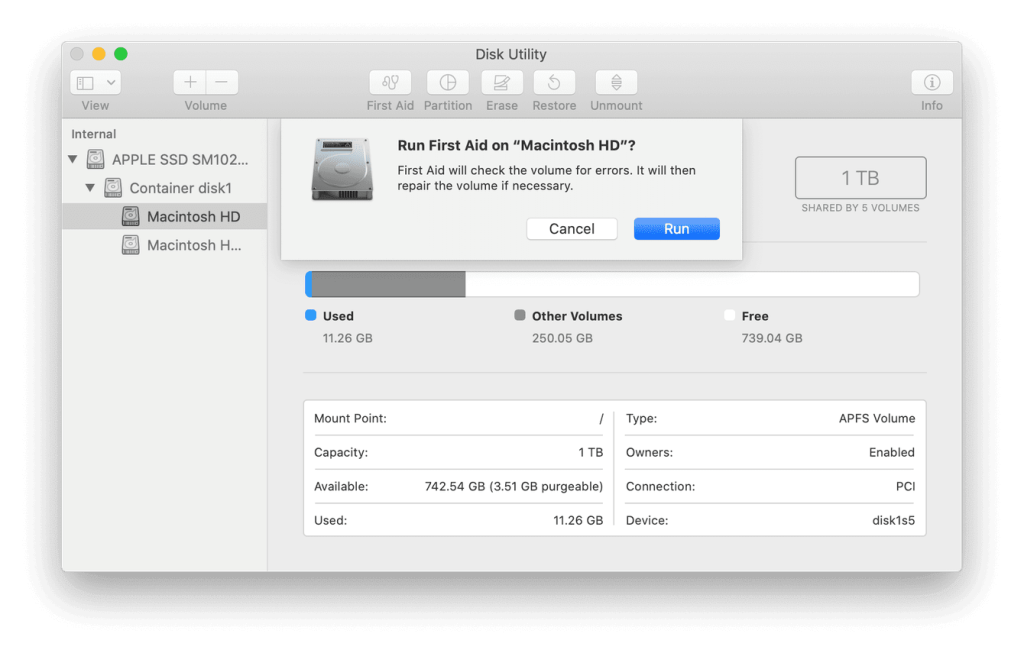
Vaihe 4: Kun ensiapu on suoritettu onnistuneesti, yritä tiedostonsiirtoa uudelleen.
Ensiavun suorittaminen Levytyökalulla voi usein korjata taustalla olevat tiedostojärjestelmä-ongelmat, jotka johtavat virhekoodiin 36 Macin ulkoiseen asemaan . Jos ongelma jatkuu, meillä on enemmän ratkaisuja tutkittavana. Jatka lukemista saadaksesi lisää vianetsintävaiheita.
Lue myös: Kuinka korjata Zsh: Lupa estetty Macin terminaalissa
Ratkaisu 3: Tarkista, onko tiedostolla luku- ja kirjoitusoikeudet
Ennen kuin kopioit tiedostoja, varmista, että niillä on oikea luku-/kirjoitusoikeus. Jos ei, anna tarvittava lupa estääksesi siirtovirheet. Noudata jotakin seuraavista vaiheista:
Jos tililläsi on lukuoikeus, myönnä luku-/kirjoitusoikeus. Siirry Finderin käyttöoikeus- ja jakamisasetuksiin ja aseta se kohtaan Kaikki.

Vaihtoehtoisesti voit ottaa ulkoiseen tallennuslaitteeseen siirrettävät tiedostot omistukseen ja jatkaa sitten kopiointia. Tämän pitäisi toivottavasti estää Mac Finderin virhekoodin 36 esiintyminen.
Ratkaisu 4: Käytä toista tiedostonsiirtomenetelmää
Jos virhekoodi 36 jatkuu, harkitse vaihtoehtoisen tiedostonsiirtomenetelmän käyttöä. Sen sijaan, että luottaisit vedä ja pudota tai kopioi ja liitä -toimintoon Finderissa, yritä siirtää tiedostot toisella sovelluksella tai menetelmällä.
Vaihtoehdot, kuten komentorivikäyttöliittymän tai erillisen tiedostonsiirtotyökalun käyttö, voivat joskus ohittaa tämän virheen. Tämä lähestymistapa saattaa kiertää kaikki Finderin oletustiedostonkäsittelyprosessin taustalla olevat ongelmat.
Lue myös: Kuinka päästä eroon ydinpalveluiden käyttöliittymäagentista Macissa
Ratkaisu 5: Päivitä macOS ja Levytyökalu
Vanhentunut järjestelmäohjelmisto tai Levytyökalu voivat aiheuttaa virhekoodin 36. Varmista, että macOS ja Levytyökalu ovat ajan tasalla. Tarkista saatavilla olevat järjestelmäpäivitykset ja ota ne käyttöön.
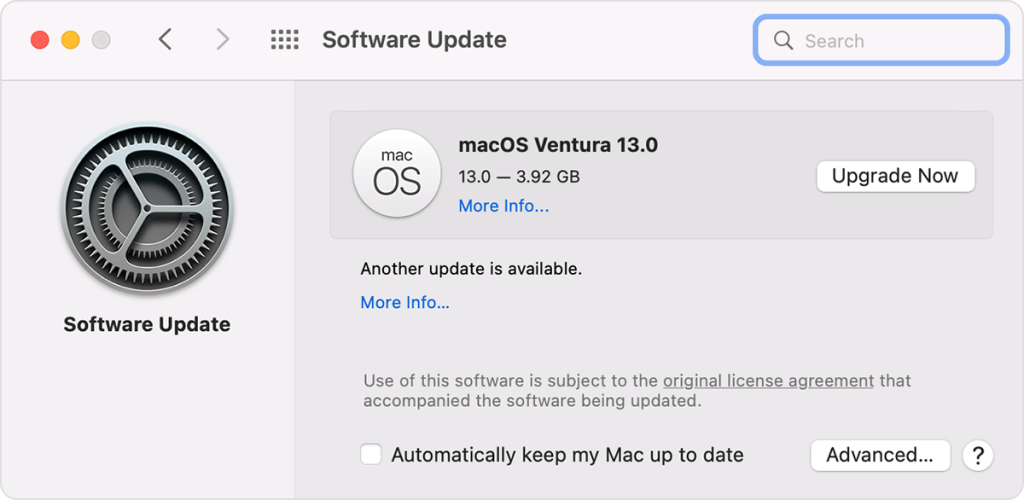
Avaa sitten Levytyökalu ja suorita kaikki kyseiselle työkalulle saatavilla olevat päivitykset. Nämä päivitykset voivat sisältää tärkeitä virheenkorjauksia ja parannuksia, jotka saattavat ratkaista ongelman.
Johtopäätös:
Virhekoodi 36 Macissa voi olla kiusallinen este . Näillä ratkaisuilla aseistettuna olet kuitenkin hyvin varusteltu selviytymään siitä suoraan. Olemme käsitelleet useita strategioita päätekomentojen käyttämisestä tiedostojen käyttöoikeuksien tarkistamiseen ja vaihtoehtoisten siirtomenetelmien tutkimiseen. Muista, että jokainen ratkaisu on arvokas työkalu vianetsintäarsenaalissasi.
Kun noudatat näitä vaiheita ahkerasti, jätät todennäköisesti hyvästit Error Code 36:lle ja varmistat sujuvamman tiedostotoiminnan Macissasi. Älä anna teknisten ongelmien hidastaa sinua – ota vastuu ja pidä työnkulkusi saumattomana. Seuraa meitä sosiaalisessa mediassa – Facebookissa, Instagramissa ja YouTubessa.
Pakko lukea: Paras levytilan analysaattori Macille
Windows 11 ja 10 tarjoavat käyttöliittymiä ja komentoja, joiden avulla voit hallita järjestelmänvalvojatilin käyttöoikeuksia tehokkaasti.
Opi, kuinka löytää ja palauttaa Oma tietokone Windows 11:ssä helposti. Seuraa käytännön ohjeita ja vinkkejä!
Opi, kuinka voit vaihtaa oletusselaimesi Windows 11:ssä helposti ja nopeasti. Täydellinen opas kaikille käyttäjille, jotka haluavat mukauttaa selainkokemustaan.
Opi kuinka ottaa TPM 2.0 käyttöön BIOSissa Windows 11:lle. Tämä ohje opastaa sinua askel askeleelta prosessissa, joka on välttämätön järjestelmän turvallisuuden kannalta.
Kuvakaappaukset Windows 11:ssä - Opi käyttämään Print Screenia ja Snip & Sketch -sovellusta tehokkaammin.
Voit myös luoda ja lisätä uuden käyttäjätilin, jälleen sekä paikallisesti että verkossa, jollekin muulle, joka käyttää järjestelmääsi. Tässä on kaikki, mitä sinun tulee tietää uuden käyttäjätilin luomiseksi Windows 11:ssä.
Tässä artikkelissa käsitellään, miten avata Ohjauspaneeli Windows 11:ssä tehokkaasti. Löydä kaikki tärkeimmät menetelmät ja vinkit avauksen helpottamiseksi.
Tämä blogi opastaa sinua Windows 11:n Copilot-ominaisuuden poistamisessa käytöstä.
Älä julkaise kuviasi ilmaiseksi Instagramissa, kun voit saada niistä maksun. Lue ja tiedä, kuinka ansaita rahaa Instagramissa ja hyödynnä tätä sosiaalisen verkostoitumisen alusta.
Opi muokkaamaan ja poistamaan PDF-metatietoja helposti. Tämän oppaan avulla voit helposti muokata tai poistaa PDF-metatietoja muutamalla helpolla tavalla.
Tiesitkö, että Facebookilla on täydellinen luettelo puhelinluettelosi yhteystiedoista sekä heidän nimensä, numeronsa ja sähköpostiosoitteensa.
Ongelma voi estää tietokonettasi toimimasta kunnolla, ja sinun on ehkä muutettava suojausasetuksia tai päivitettävä ohjaimia niiden korjaamiseksi.
Tämä blogi auttaa lukijoita muuttamaan käynnistettävän USB:n ISO-tiedostoksi kolmannen osapuolen ohjelmistolla, joka on vapaasti käytettävissä ja suojattu haittaohjelmilta.
Törmäsitkö Windows Defenderin virhekoodiin 0x8007139F ja sinun oli vaikea suorittaa tarkistuksia? Tässä on tapoja, joilla voit korjata ongelman.
Tämä kattava opas auttaa korjaamaan "Task Scheduler Error 0xe0434352" Windows 11/10 -tietokoneellasi. Tarkista korjaukset nyt.
LiveKernelEvent 117 Windows-virhe aiheuttaa tietokoneesi jumiutumisen tai kaatumisen odottamatta. Opi diagnosoimaan ja korjaamaan se asiantuntijoiden suosittelemilla vaiheilla.
Tämä blogi auttaa lukijoita korjaamaan PowerPointin, joka ei anna minun tallentaa ääniongelmia Windows-tietokoneella, ja jopa suosittelee muita näytön tallennuskorvikkeita.
Mietitkö kuinka kirjoittaa PDF-dokumenttiin, koska sinun on täytettävä lomakkeita, lisättävä huomautuksia ja allekirjoitettava. Olet törmännyt oikeaan viestiin, lue eteenpäin!
Tämä blogi auttaa käyttäjiä poistamaan System Requirements Not Met -vesileiman, jotta he voivat nauttia tasaisemmasta ja turvallisemmasta Windows 11:n käyttökokemuksesta sekä puhtaammasta työpöydästä.
Tämä blogi auttaa MacBookin käyttäjiä ymmärtämään, miksi Pink Screen -ongelmat ilmenevät ja kuinka ne korjataan nopeilla ja yksinkertaisilla vaiheilla.
Tutustu Windows 10:n 10 suosituimpaan pikanäppäimeen ja siihen, miten voit hyödyntää niitä tehokkaasti töissä, koulussa ja muissa asioissa.
Opas BitLockerin käyttöön, Windows 10:n tehokkaaseen salausominaisuuteen. Ota BitLocker käyttöön ja suojaa tiedostosi helposti.
Opas Microsoft Edge -selaushistorian tarkastelemiseen ja poistamiseen Windows 10:ssä. Saat hyödyllisiä vinkkejä ja ohjeita.
Katso, kuinka voit pitää salasanasi Microsoft Edgessä hallinnassa ja estää selainta tallentamasta tulevia salasanoja.
Kuinka eristää tekstin muotoilua Discordissa? Tässä on opas, joka kertoo, kuinka Discord-teksti värjätään, lihavoidaan, kursivoitu ja yliviivataan.
Tässä viestissä käsittelemme yksityiskohtaisen oppaan, joka auttaa sinua selvittämään "Mikä tietokone minulla on?" ja niiden tärkeimmät tekniset tiedot sekä mallin nimen.
Palauta viimeinen istunto helposti Microsoft Edgessä, Google Chromessa, Mozilla Firefoxissa ja Internet Explorerissa. Tämä temppu on kätevä, kun suljet vahingossa minkä tahansa välilehden selaimessa.
Jos haluat saada Boogie Down Emoten Fortnitessa ilmaiseksi, sinun on otettava käyttöön ylimääräinen suojakerros, eli 2F-todennus. Lue tämä saadaksesi tietää, miten se tehdään!
Windows 10 tarjoaa useita mukautusvaihtoehtoja hiirelle, joten voit joustaa, miten kohdistin toimii. Tässä oppaassa opastamme sinut läpi käytettävissä olevat asetukset ja niiden vaikutuksen.
Saatko "Toiminto estetty Instagramissa" -virheen? Katso tämä vaihe vaiheelta opas poistaaksesi tämän toiminnon, joka on estetty Instagramissa muutamalla yksinkertaisella temppulla!



























