Kuinka kirjautua sisään järjestelmänvalvojana Windows 11:ssä tai Windows 10:ssä

Windows 11 ja 10 tarjoavat käyttöliittymiä ja komentoja, joiden avulla voit hallita järjestelmänvalvojatilin käyttöoikeuksia tehokkaasti.
Rehellisesti sanottuna Microsoft Teams on epäilemättä yksi täydellisimmistä videoneuvotteluratkaisuista. Toki siinä on omat omituisuutensa ja se raivoaa silloin tällöin, mutta sen ei pitäisi ottaa mitään pois sen kyvystä tuottaa johdonmukaisia tuloksia ammattimaisessa työympäristössä.
Pandemiakauden alussa Microsoft Teams havaitsi olevansa toiminnallisuudessa kilometrien jäljessä johtavaa Zoomia. Zoomissa oli jo melkein kaikki ominaisuudet, joita kaikki halusivat, mukaan lukien virtuaalinen taustajärjestelmä. Onneksi Teams ei seisonut seremoniassa ja päätti viedä taistelun lauman johtajalle.
Aiheeseen liittyvä: Etkö voi lähettää tiedostoa Microsoft Teamsiin? Näin voit korjata ongelman
Teamsilla on nyt täysin katettu Virtual Background -järjestelmä, joka pystyy enemmän kuin vastaamaan Zoomin ponnisteluja. Ja jos se ei olisi tarpeeksi vaikuttavaa, Teamsissa on melko tehokas melunvaimennusjärjestelmä, joka on hengenpelastaja, kun yrität suodattaa ei-toivottua kotimaista kakofoniaa.
Tänään tarkastelemme Microsoft Teamsin melunvaimennusjärjestelmää ja kerromme, kuinka saat sen käyttöön kokouksissasi.
Aiheeseen liittyvä: Puuttuuko Microsoft Teams -taustavaihtoehto? Korjausohjeet:
Sisällys
Kuinka melunvaimennus toimii?
Zoomin tapaan Microsoft Teamsin melunvaimennusjärjestelmä suodattaa tarpeettoman melun ja varmistaa, että kokouksen osallistujat kuulevat vain äänesi – ja tarvittaessa joitain lisätoimintoja.
Muista, että se ei ole aktiivinen melunvaimennus, joten et tarvitse erityisesti valmistettua, melua vaimentavaa mikrofonia, jotta se toimisi taikansa. Tarvitset vain Microsoft Teams -tilin ja anna Microsoft Teamin sisäänrakennetun melunvaimennusjärjestelmän hoitaa loput.
Aiheeseen liittyvä: Lataa yli 100 mahtavaa taustaa Microsoft Teamsille
Kuinka ottaa melunvaimennus käyttöön
Oletko kyllästynyt olemaan hämmentynyt koirasta kadulla, joka vain haukkuu tärkeän kokouksen aikana? On aika ottaa melunvaimennus käyttöön ja hukuttaa haukkuja.
Ensin sinun on käynnistettävä Microsoft Teams -työpöytäsovellus ja kirjauduttava sisään käyttäjätunnuksellasi ja salasanallasi. Kun olet tehnyt sen, napsauta profiilikuvasi pikkukuvaa. Siirry nyt kohtaan Asetukset.
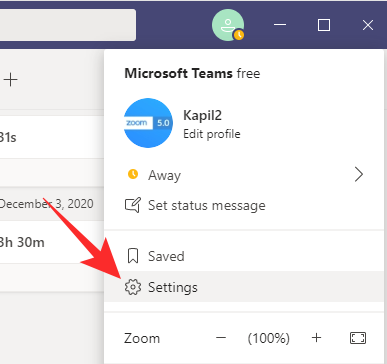
Napsauta sitten "Laitteet"-välilehteä ja napsauta "Kohinanvaimennus"-bannerin alla olevaa pudotusvalikkoa. Yleensä sen oletusasetuksena on "Auto", mikä uskomme vaimentavan osan melusta.
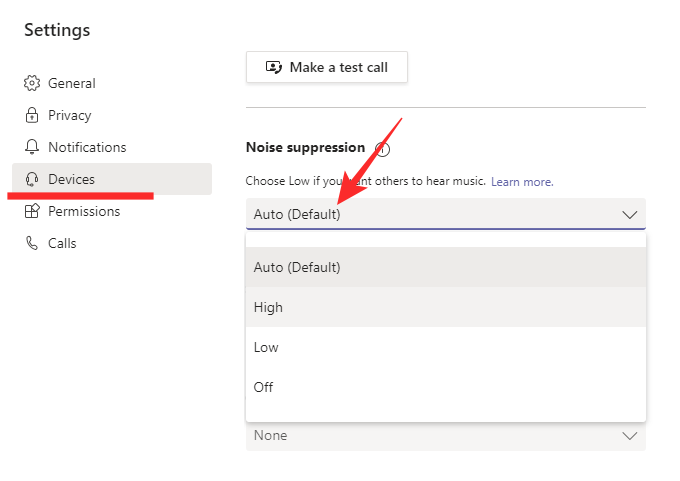
Jos asetat kohinanvaimennuksen pois päältä, järjestelmä ei suodata mitään. Jos asetat sen arvoon "Matala", jonkin verran kohinaa pääsee lävitseen, kun taas "Korkea" suodattaa lähes kaiken paitsi äänesi. Valitse tämä tila saadaksesi parhaat tulokset.
Mikrofonistasi riippuen äänesi saattaa menettää osan viehätysvoimastaan, mutta tulos on kaikkien nähtävillä – kuule. Kun olet tehnyt muutoksen, sulje ikkuna ja isännöi / liity kokoukseen.
Aiheeseen liittyvä: Microsoft Teams -kirjautuminen useaan tiliin: mikä se on ja milloin se on tulossa?
Voitko ottaa melunvaimennus käyttöön matkapuhelimessa?
Jos tietokoneesi Microsoft Teamsin äänenvaimennusjärjestelmä on tehnyt sinuun vaikutuksen, etsit todennäköisesti samaa Microsoft Teams -mobiilisovelluksessasi. Ennen kuin menet liian syvälle, haluamme ilmoittaa, että melunvaimennus on käytettävissä vain PC:llä, ei Androidilla tai iOS:llä. Älypuhelimissa on yleensä toissijainen melunvaimennusmikrofoni, mikä tekee niistä melko taitavia melunvaimennuksen suhteen.
Windows 11 ja 10 tarjoavat käyttöliittymiä ja komentoja, joiden avulla voit hallita järjestelmänvalvojatilin käyttöoikeuksia tehokkaasti.
Opi, kuinka löytää ja palauttaa Oma tietokone Windows 11:ssä helposti. Seuraa käytännön ohjeita ja vinkkejä!
Opi, kuinka voit vaihtaa oletusselaimesi Windows 11:ssä helposti ja nopeasti. Täydellinen opas kaikille käyttäjille, jotka haluavat mukauttaa selainkokemustaan.
Opi kuinka ottaa TPM 2.0 käyttöön BIOSissa Windows 11:lle. Tämä ohje opastaa sinua askel askeleelta prosessissa, joka on välttämätön järjestelmän turvallisuuden kannalta.
Kuvakaappaukset Windows 11:ssä - Opi käyttämään Print Screenia ja Snip & Sketch -sovellusta tehokkaammin.
Voit myös luoda ja lisätä uuden käyttäjätilin, jälleen sekä paikallisesti että verkossa, jollekin muulle, joka käyttää järjestelmääsi. Tässä on kaikki, mitä sinun tulee tietää uuden käyttäjätilin luomiseksi Windows 11:ssä.
Tässä artikkelissa käsitellään, miten avata Ohjauspaneeli Windows 11:ssä tehokkaasti. Löydä kaikki tärkeimmät menetelmät ja vinkit avauksen helpottamiseksi.
Tämä blogi opastaa sinua Windows 11:n Copilot-ominaisuuden poistamisessa käytöstä.
Älä julkaise kuviasi ilmaiseksi Instagramissa, kun voit saada niistä maksun. Lue ja tiedä, kuinka ansaita rahaa Instagramissa ja hyödynnä tätä sosiaalisen verkostoitumisen alusta.
Opi muokkaamaan ja poistamaan PDF-metatietoja helposti. Tämän oppaan avulla voit helposti muokata tai poistaa PDF-metatietoja muutamalla helpolla tavalla.
Tiesitkö, että Facebookilla on täydellinen luettelo puhelinluettelosi yhteystiedoista sekä heidän nimensä, numeronsa ja sähköpostiosoitteensa.
Ongelma voi estää tietokonettasi toimimasta kunnolla, ja sinun on ehkä muutettava suojausasetuksia tai päivitettävä ohjaimia niiden korjaamiseksi.
Tämä blogi auttaa lukijoita muuttamaan käynnistettävän USB:n ISO-tiedostoksi kolmannen osapuolen ohjelmistolla, joka on vapaasti käytettävissä ja suojattu haittaohjelmilta.
Törmäsitkö Windows Defenderin virhekoodiin 0x8007139F ja sinun oli vaikea suorittaa tarkistuksia? Tässä on tapoja, joilla voit korjata ongelman.
Tämä kattava opas auttaa korjaamaan "Task Scheduler Error 0xe0434352" Windows 11/10 -tietokoneellasi. Tarkista korjaukset nyt.
LiveKernelEvent 117 Windows-virhe aiheuttaa tietokoneesi jumiutumisen tai kaatumisen odottamatta. Opi diagnosoimaan ja korjaamaan se asiantuntijoiden suosittelemilla vaiheilla.
Tämä blogi auttaa lukijoita korjaamaan PowerPointin, joka ei anna minun tallentaa ääniongelmia Windows-tietokoneella, ja jopa suosittelee muita näytön tallennuskorvikkeita.
Mietitkö kuinka kirjoittaa PDF-dokumenttiin, koska sinun on täytettävä lomakkeita, lisättävä huomautuksia ja allekirjoitettava. Olet törmännyt oikeaan viestiin, lue eteenpäin!
Tämä blogi auttaa käyttäjiä poistamaan System Requirements Not Met -vesileiman, jotta he voivat nauttia tasaisemmasta ja turvallisemmasta Windows 11:n käyttökokemuksesta sekä puhtaammasta työpöydästä.
Tämä blogi auttaa MacBookin käyttäjiä ymmärtämään, miksi Pink Screen -ongelmat ilmenevät ja kuinka ne korjataan nopeilla ja yksinkertaisilla vaiheilla.
Tutustu Windows 10:n 10 suosituimpaan pikanäppäimeen ja siihen, miten voit hyödyntää niitä tehokkaasti töissä, koulussa ja muissa asioissa.
Opas BitLockerin käyttöön, Windows 10:n tehokkaaseen salausominaisuuteen. Ota BitLocker käyttöön ja suojaa tiedostosi helposti.
Opas Microsoft Edge -selaushistorian tarkastelemiseen ja poistamiseen Windows 10:ssä. Saat hyödyllisiä vinkkejä ja ohjeita.
Katso, kuinka voit pitää salasanasi Microsoft Edgessä hallinnassa ja estää selainta tallentamasta tulevia salasanoja.
Kuinka eristää tekstin muotoilua Discordissa? Tässä on opas, joka kertoo, kuinka Discord-teksti värjätään, lihavoidaan, kursivoitu ja yliviivataan.
Tässä viestissä käsittelemme yksityiskohtaisen oppaan, joka auttaa sinua selvittämään "Mikä tietokone minulla on?" ja niiden tärkeimmät tekniset tiedot sekä mallin nimen.
Palauta viimeinen istunto helposti Microsoft Edgessä, Google Chromessa, Mozilla Firefoxissa ja Internet Explorerissa. Tämä temppu on kätevä, kun suljet vahingossa minkä tahansa välilehden selaimessa.
Jos haluat saada Boogie Down Emoten Fortnitessa ilmaiseksi, sinun on otettava käyttöön ylimääräinen suojakerros, eli 2F-todennus. Lue tämä saadaksesi tietää, miten se tehdään!
Windows 10 tarjoaa useita mukautusvaihtoehtoja hiirelle, joten voit joustaa, miten kohdistin toimii. Tässä oppaassa opastamme sinut läpi käytettävissä olevat asetukset ja niiden vaikutuksen.
Saatko "Toiminto estetty Instagramissa" -virheen? Katso tämä vaihe vaiheelta opas poistaaksesi tämän toiminnon, joka on estetty Instagramissa muutamalla yksinkertaisella temppulla!



























