Kuinka kirjautua sisään järjestelmänvalvojana Windows 11:ssä tai Windows 10:ssä

Windows 11 ja 10 tarjoavat käyttöliittymiä ja komentoja, joiden avulla voit hallita järjestelmänvalvojatilin käyttöoikeuksia tehokkaasti.
PDF-tiedostoja käytetään laajalti asiakirjojen, raporttien, esitysten ja muun sisällön jakamiseen. PDF-tiedostot eivät kuitenkaan aina ole täydellisiä. Joskus ne voivat sisältää kirjoitus- ja kielioppivirheitä, jotka voivat vaikuttaa työsi laatuun ja uskottavuuteen. Jos haluat välttää nämä virheet ja varmistaa, että PDF-tiedostosi ovat virheettömiä, sinun on tiedettävä, kuinka PDF-tiedoston oikeinkirjoitus tarkistetaan.
PDF-tiedoston oikeinkirjoituksen tarkistamiseen on erilaisia tapoja käytettävissäsi olevien työkalujen ja resurssien mukaan. Tässä artikkelissa näytämme sinulle joitain yleisimmistä ja tehokkaimmista menetelmistä PDF-tiedoston oikeinkirjoituksen tarkistamiseen sekä vinkkejä ja temppuja kirjoitustaitosi parantamiseen.
Oikeinkirjoituksen tarkistus PDF: Paperitigeristä Precision Predatoriin
Unohda kömpelöt muuntimet ja hankalat kiertotavat. Aiomme tehostaa oikeinkirjoituksentarkistustaitojasi ja varustaa sinut työkaluilla ja tekniikoilla, jotka tekevät PDF-tarkistusta helpoksi. Tartu siis hiireen, terävöi silmääsi ja valmistaudu karkottamaan kirjoitusvirheet unohdettujen välimerkkien valtakuntaan.
Lue myös: Kuinka kirjoittaa PDF-tiedostoon
Kuinka tarkistaa PDF-tiedoston oikeinkirjoitus?
Tapa 1: PDF-dokumentin oikeinkirjoituksen tarkistus PDFelementin avulla
Koe saumaton oikeinkirjoituksen tarkistus PDF-tiedostoissa PDFelementillä, all-in-one PDF-ratkaisullasi. Olitpa muokkaus- tai katselutilassa, PDFelement virtaviivaistaa prosessia varmistaakseen asiakirjojen moitteettoman oikeinkirjoituksen. Tämä monipuolinen työkalu paitsi tunnistaa kirjoitusvirheet, myös menee askeleen pidemmälle tarjoamalla välittömiä korjausehdotuksia.
Kun muokkaat tai tarkastelet PDF-tiedostoa, kaikki kirjoitusvirheet tuodaan heti tietoosi, kun sanat, joita asia koskee, on alleviivattu. Yksinkertaisella hiiren kakkospainikkeella PDFelement paljastaa korjausehdotusten taulukon, jonka avulla voit valita oikean oikeinkirjoituksen vaivattomasti. Paranna PDF-muokkauskokemustasi PDFelementillä, jossa oikeinkirjoituksen tarkistuksesta tulee nopea ja intuitiivinen osa asiakirjan tarkennusprosessia.
Avaa tämän ominaisuuden mahdollisuudet noudattamalla näitä yksinkertaisia ohjeita:
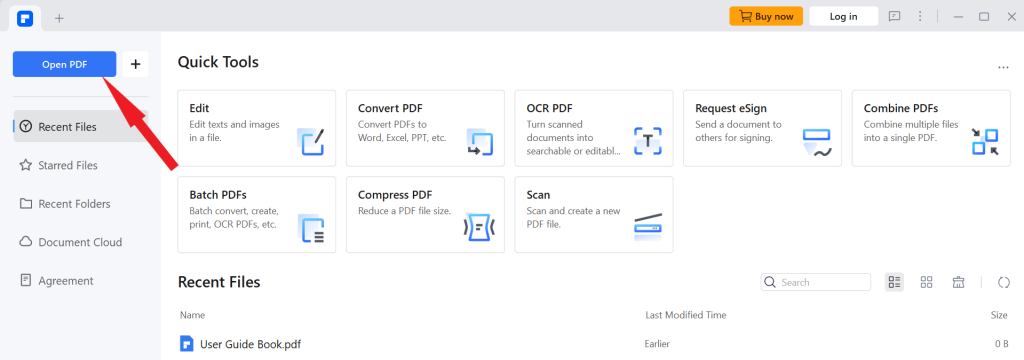
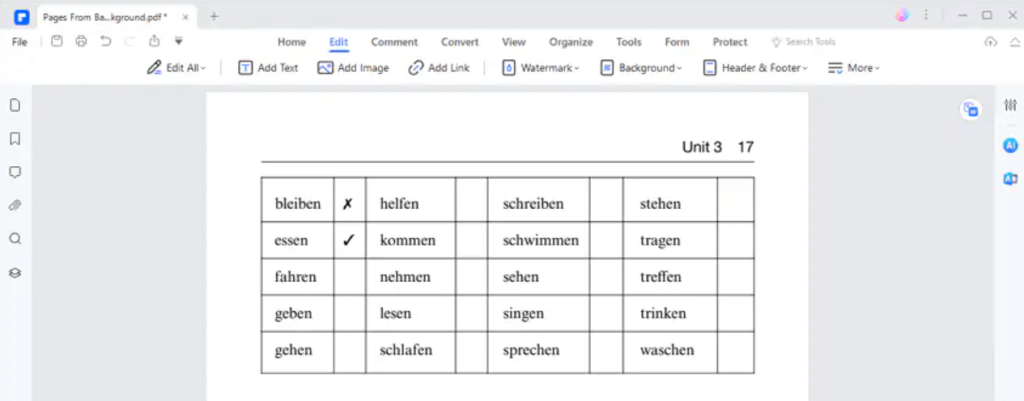
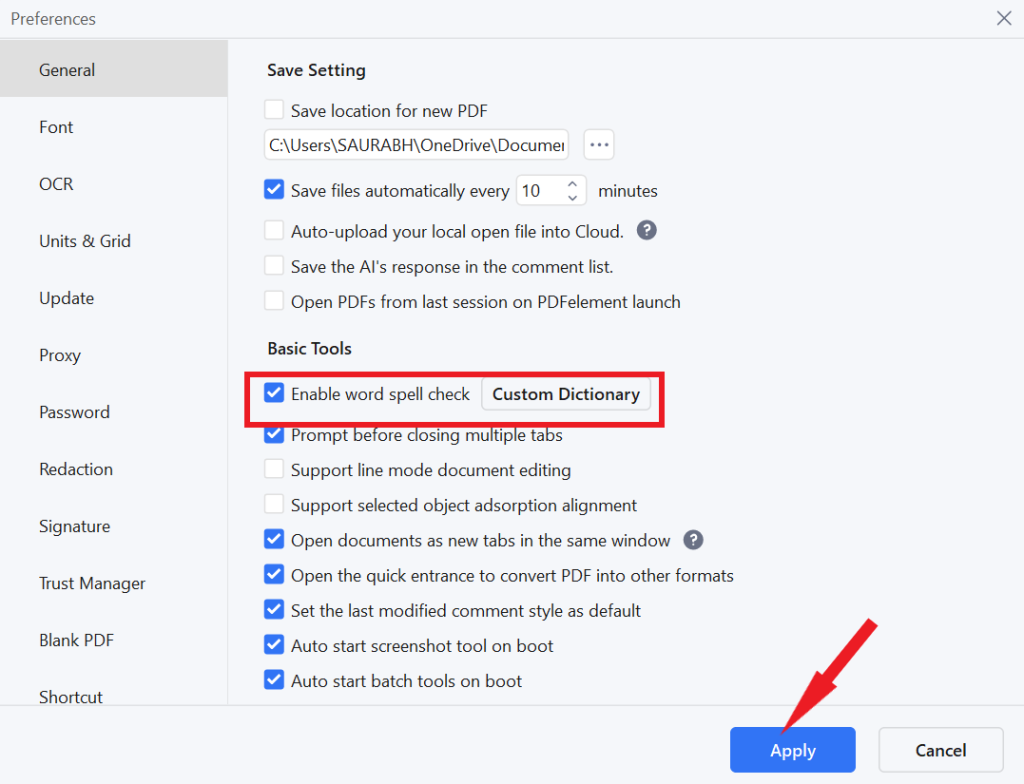
Tapa 2: Oikeinkirjoituksen tarkistus PDF verkossa ilmaiseksi
Toisin kuin offline-työkalut, tietyt online-vaihtoehdot tarjoavat kätevän PDF-dokumenttien oikeinkirjoituksen tarkistuksen. Online-spellcheck.com erottuu joukosta helppokäyttöisenä ja käyttäjäystävällisenä online-oikolukuna . Voit tarkistaa PDF-dokumentin oikeinkirjoituksen noudattamalla alla olevia ohjeita.
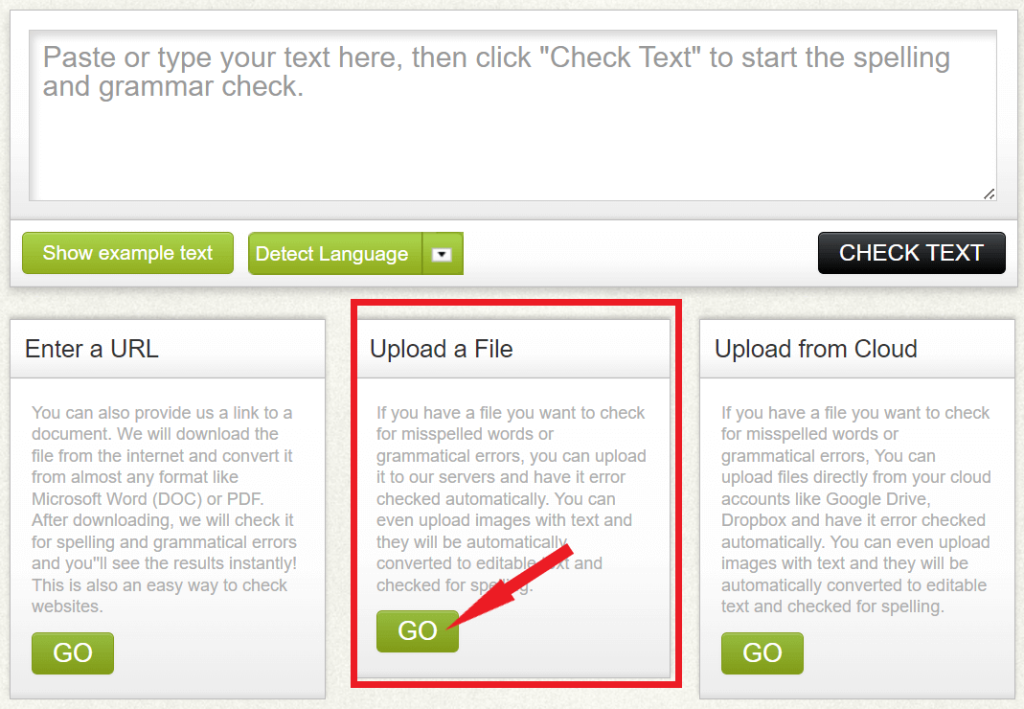

Käyttäjät voivat joko tulostaa tulokset tai viedä ne tekstitiedostona tai PDF-tiedostona, mikä tarjoaa joustavuutta korjatun sisällön käsittelyssä.
Tapa 3: Käytä kielioppia
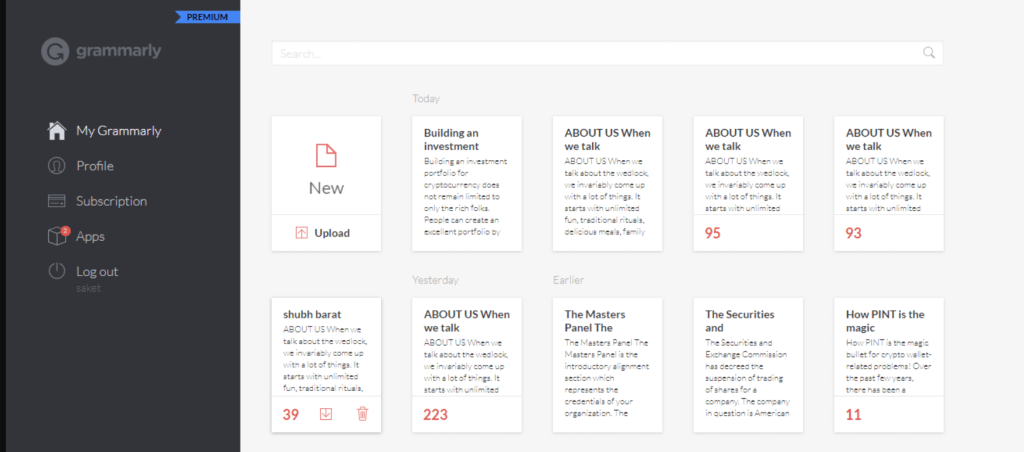
Grammarly, joka tunnetaan kattavana ratkaisuna huolelliseen kieliopin ja oikeinkirjoituksen tarkistukseen, varmistaa asiakirjojen selkeyden ja tuottavuuden. Lataa vain asiakirjasi alustalle, jossa automaattinen ilmaisin helpottaa merkittäviä kieliopin ja oikeinkirjoituksen muokkauksia. Vielä perusteellisempaa tutkimusta varten käyttäjät voivat valita Grammarlyn Premium- ja Business-suunnitelmat, mikä nostaa asiakirjojen tarkistusprosessia varmistaakseen idioottivarman tarkkuuden.
Lue myös: Muokkaa PDF-tiedostoja kuin ammattilainen Windows 11/10:ssä: Täydellinen opetusohjelma
Oikeinkirjoituksen tarkistus kuin jedimestari: Vinkkejä PDF:n täydellisyyteen
Valitsemallasi työkalulla varustettuna on aika kanavoida sisäiset oikeinkirjoituksen tarkistavat jedisi. Tässä on vinkkejä PDF-hallintaan:
Lue myös: Vaurioituneiden tai korruptoituneiden PDF-tiedostojen korjaaminen Windowsissa
PDF:n oikeinkirjoituksen tarkistus kuin ammattilainen
Kun hallitset PDF-tiedostojesi oikeinkirjoituksen tarkistuksen, varmistat, että sanasi antavat voimaa, eivät tyrmistystä. Muista, että kirjoitusvirheet ovat kuin kryptoniitti uskottavuudellesi, joten käytä oikeinkirjoituksen tarkistustyökalujasi supersankarin tavoin, niin PDF-tiedostosi loistavat täydellisesti. Takana ovat ne ajat, jolloin kirjoitusvirheet tahrasivat PDF-tiedostojasi ja kielioppigremlinit aiheuttivat tuhoa lauseillesi. Nyt voit luottavaisesti jakaa asiakirjojasi tietäen, että ne loistavat moitteettoman proosan loistosta. Joten mene eteenpäin, rohkea kirjoittaja, ja valloita PDF-tiedostojen kirjoitusvirheiden maailma.
Lisää tällaisia vianetsintäoppaita, luetteloita ja vinkkejä ja temppuja, jotka liittyvät Windowsiin, Androidiin, iOS:iin ja macOS:iin, seuraa meitä Facebookissa, Instagramissa, Twitterissä, YouTubessa ja Pinterestissä.
Lue seuraavaksi:
Windows 11 ja 10 tarjoavat käyttöliittymiä ja komentoja, joiden avulla voit hallita järjestelmänvalvojatilin käyttöoikeuksia tehokkaasti.
Opi, kuinka löytää ja palauttaa Oma tietokone Windows 11:ssä helposti. Seuraa käytännön ohjeita ja vinkkejä!
Opi, kuinka voit vaihtaa oletusselaimesi Windows 11:ssä helposti ja nopeasti. Täydellinen opas kaikille käyttäjille, jotka haluavat mukauttaa selainkokemustaan.
Opi kuinka ottaa TPM 2.0 käyttöön BIOSissa Windows 11:lle. Tämä ohje opastaa sinua askel askeleelta prosessissa, joka on välttämätön järjestelmän turvallisuuden kannalta.
Kuvakaappaukset Windows 11:ssä - Opi käyttämään Print Screenia ja Snip & Sketch -sovellusta tehokkaammin.
Voit myös luoda ja lisätä uuden käyttäjätilin, jälleen sekä paikallisesti että verkossa, jollekin muulle, joka käyttää järjestelmääsi. Tässä on kaikki, mitä sinun tulee tietää uuden käyttäjätilin luomiseksi Windows 11:ssä.
Tässä artikkelissa käsitellään, miten avata Ohjauspaneeli Windows 11:ssä tehokkaasti. Löydä kaikki tärkeimmät menetelmät ja vinkit avauksen helpottamiseksi.
Tämä blogi opastaa sinua Windows 11:n Copilot-ominaisuuden poistamisessa käytöstä.
Älä julkaise kuviasi ilmaiseksi Instagramissa, kun voit saada niistä maksun. Lue ja tiedä, kuinka ansaita rahaa Instagramissa ja hyödynnä tätä sosiaalisen verkostoitumisen alusta.
Opi muokkaamaan ja poistamaan PDF-metatietoja helposti. Tämän oppaan avulla voit helposti muokata tai poistaa PDF-metatietoja muutamalla helpolla tavalla.
Tiesitkö, että Facebookilla on täydellinen luettelo puhelinluettelosi yhteystiedoista sekä heidän nimensä, numeronsa ja sähköpostiosoitteensa.
Ongelma voi estää tietokonettasi toimimasta kunnolla, ja sinun on ehkä muutettava suojausasetuksia tai päivitettävä ohjaimia niiden korjaamiseksi.
Tämä blogi auttaa lukijoita muuttamaan käynnistettävän USB:n ISO-tiedostoksi kolmannen osapuolen ohjelmistolla, joka on vapaasti käytettävissä ja suojattu haittaohjelmilta.
Törmäsitkö Windows Defenderin virhekoodiin 0x8007139F ja sinun oli vaikea suorittaa tarkistuksia? Tässä on tapoja, joilla voit korjata ongelman.
Tämä kattava opas auttaa korjaamaan "Task Scheduler Error 0xe0434352" Windows 11/10 -tietokoneellasi. Tarkista korjaukset nyt.
LiveKernelEvent 117 Windows-virhe aiheuttaa tietokoneesi jumiutumisen tai kaatumisen odottamatta. Opi diagnosoimaan ja korjaamaan se asiantuntijoiden suosittelemilla vaiheilla.
Tämä blogi auttaa lukijoita korjaamaan PowerPointin, joka ei anna minun tallentaa ääniongelmia Windows-tietokoneella, ja jopa suosittelee muita näytön tallennuskorvikkeita.
Mietitkö kuinka kirjoittaa PDF-dokumenttiin, koska sinun on täytettävä lomakkeita, lisättävä huomautuksia ja allekirjoitettava. Olet törmännyt oikeaan viestiin, lue eteenpäin!
Tämä blogi auttaa käyttäjiä poistamaan System Requirements Not Met -vesileiman, jotta he voivat nauttia tasaisemmasta ja turvallisemmasta Windows 11:n käyttökokemuksesta sekä puhtaammasta työpöydästä.
Tämä blogi auttaa MacBookin käyttäjiä ymmärtämään, miksi Pink Screen -ongelmat ilmenevät ja kuinka ne korjataan nopeilla ja yksinkertaisilla vaiheilla.
Tutustu Windows 10:n 10 suosituimpaan pikanäppäimeen ja siihen, miten voit hyödyntää niitä tehokkaasti töissä, koulussa ja muissa asioissa.
Opas BitLockerin käyttöön, Windows 10:n tehokkaaseen salausominaisuuteen. Ota BitLocker käyttöön ja suojaa tiedostosi helposti.
Opas Microsoft Edge -selaushistorian tarkastelemiseen ja poistamiseen Windows 10:ssä. Saat hyödyllisiä vinkkejä ja ohjeita.
Katso, kuinka voit pitää salasanasi Microsoft Edgessä hallinnassa ja estää selainta tallentamasta tulevia salasanoja.
Kuinka eristää tekstin muotoilua Discordissa? Tässä on opas, joka kertoo, kuinka Discord-teksti värjätään, lihavoidaan, kursivoitu ja yliviivataan.
Tässä viestissä käsittelemme yksityiskohtaisen oppaan, joka auttaa sinua selvittämään "Mikä tietokone minulla on?" ja niiden tärkeimmät tekniset tiedot sekä mallin nimen.
Palauta viimeinen istunto helposti Microsoft Edgessä, Google Chromessa, Mozilla Firefoxissa ja Internet Explorerissa. Tämä temppu on kätevä, kun suljet vahingossa minkä tahansa välilehden selaimessa.
Jos haluat saada Boogie Down Emoten Fortnitessa ilmaiseksi, sinun on otettava käyttöön ylimääräinen suojakerros, eli 2F-todennus. Lue tämä saadaksesi tietää, miten se tehdään!
Windows 10 tarjoaa useita mukautusvaihtoehtoja hiirelle, joten voit joustaa, miten kohdistin toimii. Tässä oppaassa opastamme sinut läpi käytettävissä olevat asetukset ja niiden vaikutuksen.
Saatko "Toiminto estetty Instagramissa" -virheen? Katso tämä vaihe vaiheelta opas poistaaksesi tämän toiminnon, joka on estetty Instagramissa muutamalla yksinkertaisella temppulla!



























