Kuinka kirjautua sisään järjestelmänvalvojana Windows 11:ssä tai Windows 10:ssä

Windows 11 ja 10 tarjoavat käyttöliittymiä ja komentoja, joiden avulla voit hallita järjestelmänvalvojatilin käyttöoikeuksia tehokkaasti.
Verkkosivun tallentaminen PDF-muodossa on kätevä tapa kaapata sen sisältö offline-katselua tai jakamista varten muiden kanssa. Olipa kyseessä informatiivinen artikkeli, resepti, jonka haluat säilyttää, tai tärkeä viittaus, verkkosivun muuntaminen PDF-tiedostoksi varmistaa, että voit käyttää sitä milloin tahansa ilman Internet-yhteyttä. Tässä oppaassa tutkimme erilaisia menetelmiä ja työkaluja web-sivujen tallentamiseen PDF-muodossa, mikä helpottaa digitaalisen sisällön säilyttämistä kannettavassa ja helposti jaettavassa muodossa.
Lue myös: Outlook-sähköpostin tallentaminen PDF-dokumentiksi?
Kuinka tallentaa verkkosivu PDF-muodossa Macissa?
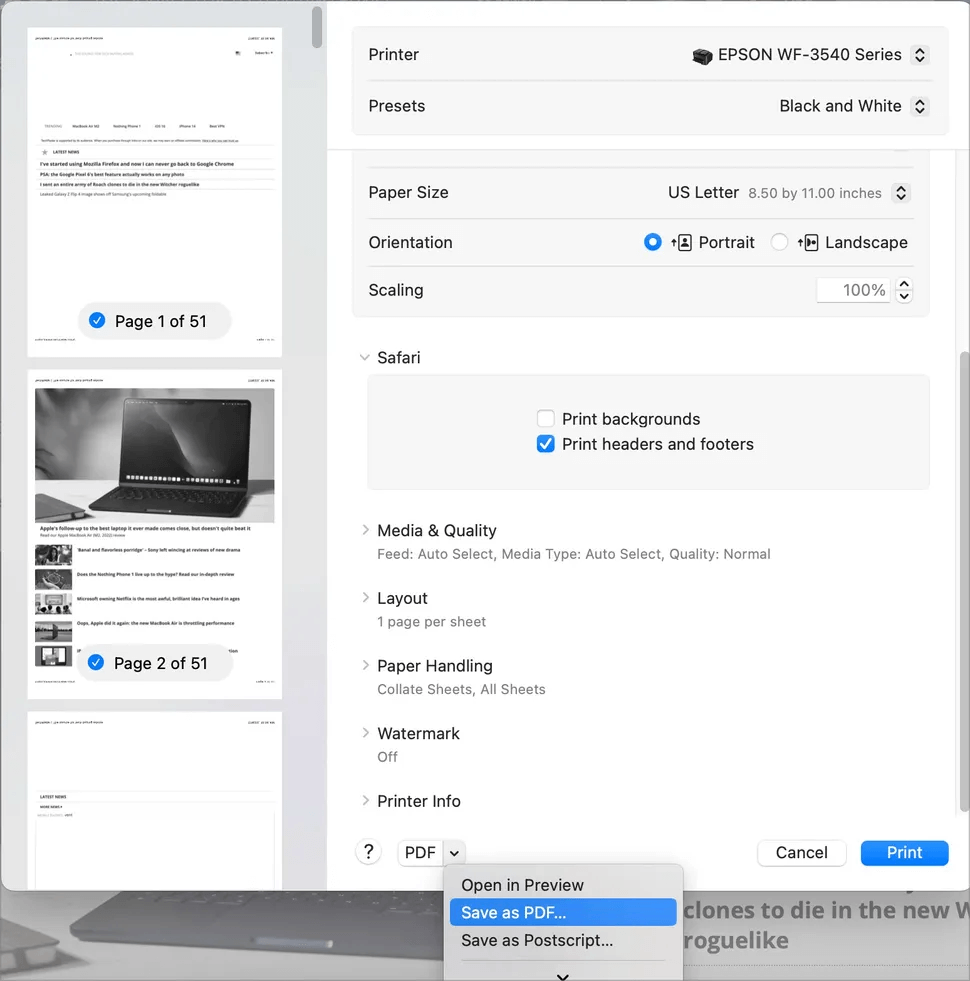
Mac-käyttäjille yksinkertaisin tapa tallentaa verkkosivu PDF-muodossa on käyttää sisäänrakennettua Safari-selainta . Avaa sovellus, siirry verkkosivulle, jonka haluat säilyttää, ja toimi sitten seuraavasti:
Vaihe 1: Napsauta valikkoriviltä Tiedosto > Tulosta.
Vaihe 2: Mukauta asetuksiasi, kuten sivualue, sivut ja väri.
Vaihe 3: Etsi ja napsauta "PDF"-painiketta, joka sijaitsee esikatselusivun alaosassa.
Vaihe 4: Kirjoita tiedostolle nimi "Tallenna nimellä" -ruutuun.
Vaihe 5: Valitse paikka, johon haluat tallentaa asiakirjan, ja napsauta "Tallenna".
Verkkosivusi on nyt tallennettu PDF-tiedostona valitsemaasi sijaintiin. Voit käyttää sitä käyttämällä sisäänrakennettua Esikatselu-sovellusta tai kolmannen osapuolen PDF-lukijaa.
Lue myös: Tekstin purkaminen PDF:stä Wordiin | Sano hyvästit kopiointi-liittämiselle
Kuinka tallentaa verkkosivu PDF-tiedostona Windows-tietokoneeseen?
Verrattuna Maciin, jossa Safari on yleisimmin käytetty selain, Windows-käyttäjät on jaettu Chrome-, Edge- ja Mozilla-käyttäjien ryhmiin. Selitämme vaiheet minkä tahansa verkkosivun muuttamiseksi PDF-tiedostoksi kaikilla kolmella yleisesti käytetyllä selaimella.
Vaiheet Chromen käyttäjille –
Windowsissa suurin osa käyttäjistä luottaa Google Chromeen web-sivujen tallentamiseen PDF-tiedostoina. Näin voit saavuttaa tämän tehokkaasti:
Vaihe 1: Aloita avaamalla verkkosivu, jonka aiot tallentaa Google Chrome -selaimella.
Vaihe 2: Siirry seuraavaksi oikeaan yläkulmaan ja napsauta kolmea pystysuoraa pistettä ("…").
Vaihe 3: Valitse näkyviin tulevasta avattavasta valikosta "Tulosta".
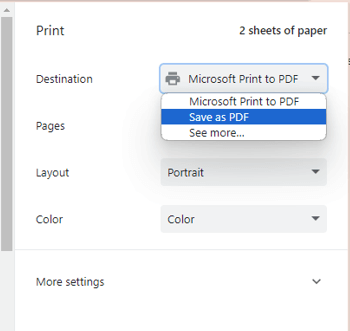
Vaihe 4: Etsi seuraavalta sivulta ja valitse "Tallenna PDF-muodossa" käytettävissä olevista vaihtoehdoista.
Vaihe 5: Räätälöi asettelu ja väriasetukset mieltymystesi mukaan.
Vaihe 6: Lisää asetuksia -kohdassa voit hienosäätää vaihtoehtoja, kuten paperin kokoa ja asettelua.
Vaihe 7: Kun olet tyytyväinen asetuksiin, napsauta "Tallenna" -painiketta.
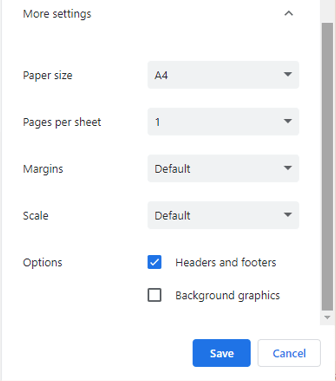
Vaihe 8: Valitse kohde, johon haluat tallentaa PDF-tiedoston.
Vaihe 9: Viimeistele prosessi napsauttamalla lopuksi "Tallenna" vielä kerran.
Google Chrome tarjoaa virtaviivaisen ja käyttäjäystävällisen menetelmän verkkosisällön muuntamiseen PDF-muotoon Windows-järjestelmässäsi.
Lue myös: PDF-oletuslukijan muuttaminen Windowsissa
Vaiheet Edge-käyttäjille –
Kun käyttäjät turvautuvat yhä useammin Microsoft Edgeen Internetin selaamiseen, on syytä huomata, että voit kätevästi tallentaa tärkeät verkkosivut PDF-tiedostoiksi tehokkaalla tavalla. Microsoft Edge tarjoaa nyt sisäänrakennetun "Save As PDF" -ominaisuuden. Käytä sitä seuraavasti:
Vaihe 1: Avaa Microsoft Edge -selain ja siirry verkkosivulle, jonka haluat tallentaa.
Vaihe 2: Napsauta selainikkunan oikeassa yläkulmassa olevaa "…" -kuvaketta.
Vaihe 3: Valitse avattavasta valikosta "Tulosta".
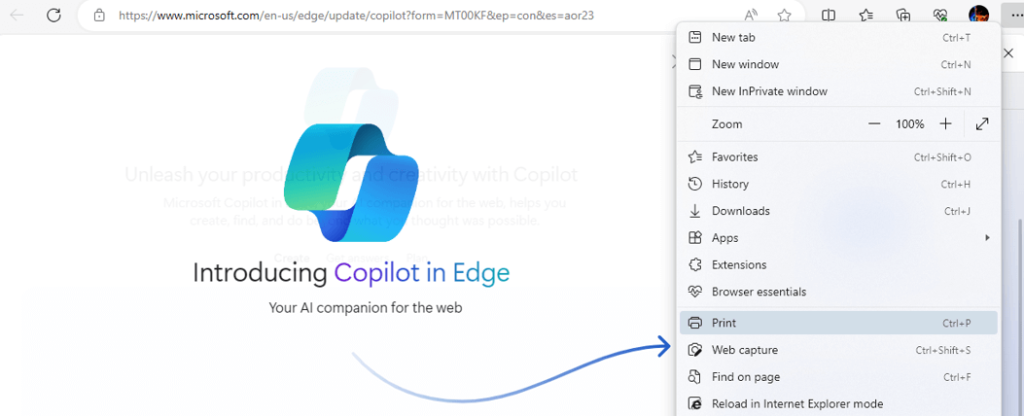
Vaihe 4: Avaa vasemmalla puolella Tulostin-kytkin ja valitse "Tallenna PDF-muodossa".
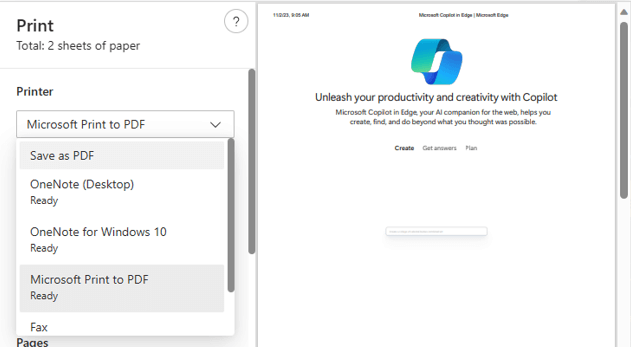
Vaihe 5: Asettelu ja sivut -kohdassa voit joustavasti säätää suuntaa ja sivualuetta tarpeidesi mukaan.
Vaihe 6: Lisäräätälöinti on mahdollista kohdassa "Lisää asetuksia", jossa voit muokata asetuksia, kuten sivun kokoa ja skaalausta.
Vaihe 7: Kun olet tyytyväinen asetuksiin, napsauta "Tallenna".
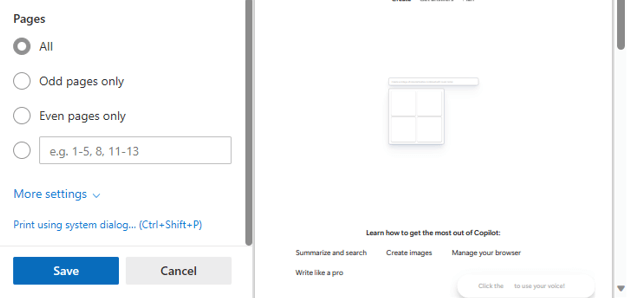
Vaihe 8: Valitse PDF-tiedostosi kohde.
Vaihe 9: Viimeistele prosessi napsauttamalla lopuksi "Tallenna" vielä kerran.
Lue myös: Kuinka lisätä huomautuksia PDF-dokumenttiin?
Vaiheet Mozillan käyttäjille -
Mozilla Firefox tarjoaa yksinkertaisen tavan tallentaa verkkosivuja PDF-tiedostoina. Näin voit tehdä sen:
Vaihe 1: Aloita avaamalla verkkosivu, jonka haluat tallentaa Firefox-selaimella.
Vaihe 2: Etsi seuraavaksi symboli oikealta puolelta, jossa on kolme vaakasuoraa viivaa. Klikkaa sitä.
Vaihe 3: Valitse näkyviin tulevasta pudotusvalikosta "Tulosta..."
Vaihe 4: Valitse seuraavalla sivulla "Tallenna PDF-muotoon" käytettävissä olevista vaihtoehdoista.
Vaihe 5: Mukauta asettelua ja väriasetuksia mieltymystesi mukaan.
Vaihe 6: Lisää asetuksia -kohdassa voit hienosäätää lisäasetuksia, kuten paperin kokoa ja skaalausta.
Vaihe 7: Kun olet määrittänyt kaiken haluamallasi tavalla, napsauta "Tallenna" -painiketta.
Vaihe 8: Valitse paikka, johon haluat tallentaa PDF-tiedoston.
Vaihe 9: Viimeistele prosessi napsauttamalla lopuksi "Tallenna" vielä kerran.
Mozilla Firefox tarjoaa helpon ja käyttäjäystävällisen tavan muuntaa verkkosisältöä PDF-muotoon.
Lue myös: Oikean PDF-katseluohjelman valitseminen Windows 11/10:lle
Bonusvinkki: Hallitse PDF-tiedostojasi Advanced PDF Managerin avulla
Koe Advanced PDF Managerin yksinkertaisuus ja monipuolisuus – työkalusi PDF-tiedostojen muokkaamiseen, salasanasuojaukseen, jakamiseen, kiertämiseen ja monistamiseen. Tämä Windows-yhteensopiva ratkaisu käsittelee saumattomasti kaikki käyttöjärjestelmän versiot ja tarjoaa tärkeitä ominaisuuksia, kuten yhdistämisen, tulostuksen ja useita PDF-tiedostojen katselutiloja, kaikki vain muutamalla napsautuksella. Tässä ovat tärkeimmät ominaisuudet:
Lue myös: Kuinka tehdä PDF-tiedostosta ei-muokattava käyttämällä edistynyttä PDF-hallintaa
Viimeinen sana verkkosivun tallentamisesta PDF-muodossa Windowsissa ja Macissa
Yhteenvetona voidaan todeta, että verkkosivun tallentaminen PDF-muodossa on arvokas taito jokaiselle, joka haluaa arkistoida verkkosisältöä tai jakaa tietoa kannettavassa ja yleisesti saatavilla olevassa muodossa. Noudattamalla tässä oppaassa käsiteltyjä menetelmiä voit muuntaa verkkosivut tehokkaasti PDF-tiedostoiksi ja varmistaa, että arvostamasi tiedot ovat helposti saatavilla aina, kun niitä tarvitset. Löydät meidät myös Facebookista, Twitteristä, YouTubesta, Instagramista, Flipboardista ja Pinterestistä.
Windows 11 ja 10 tarjoavat käyttöliittymiä ja komentoja, joiden avulla voit hallita järjestelmänvalvojatilin käyttöoikeuksia tehokkaasti.
Opi, kuinka löytää ja palauttaa Oma tietokone Windows 11:ssä helposti. Seuraa käytännön ohjeita ja vinkkejä!
Opi, kuinka voit vaihtaa oletusselaimesi Windows 11:ssä helposti ja nopeasti. Täydellinen opas kaikille käyttäjille, jotka haluavat mukauttaa selainkokemustaan.
Opi kuinka ottaa TPM 2.0 käyttöön BIOSissa Windows 11:lle. Tämä ohje opastaa sinua askel askeleelta prosessissa, joka on välttämätön järjestelmän turvallisuuden kannalta.
Kuvakaappaukset Windows 11:ssä - Opi käyttämään Print Screenia ja Snip & Sketch -sovellusta tehokkaammin.
Voit myös luoda ja lisätä uuden käyttäjätilin, jälleen sekä paikallisesti että verkossa, jollekin muulle, joka käyttää järjestelmääsi. Tässä on kaikki, mitä sinun tulee tietää uuden käyttäjätilin luomiseksi Windows 11:ssä.
Tässä artikkelissa käsitellään, miten avata Ohjauspaneeli Windows 11:ssä tehokkaasti. Löydä kaikki tärkeimmät menetelmät ja vinkit avauksen helpottamiseksi.
Tämä blogi opastaa sinua Windows 11:n Copilot-ominaisuuden poistamisessa käytöstä.
Älä julkaise kuviasi ilmaiseksi Instagramissa, kun voit saada niistä maksun. Lue ja tiedä, kuinka ansaita rahaa Instagramissa ja hyödynnä tätä sosiaalisen verkostoitumisen alusta.
Opi muokkaamaan ja poistamaan PDF-metatietoja helposti. Tämän oppaan avulla voit helposti muokata tai poistaa PDF-metatietoja muutamalla helpolla tavalla.
Tiesitkö, että Facebookilla on täydellinen luettelo puhelinluettelosi yhteystiedoista sekä heidän nimensä, numeronsa ja sähköpostiosoitteensa.
Ongelma voi estää tietokonettasi toimimasta kunnolla, ja sinun on ehkä muutettava suojausasetuksia tai päivitettävä ohjaimia niiden korjaamiseksi.
Tämä blogi auttaa lukijoita muuttamaan käynnistettävän USB:n ISO-tiedostoksi kolmannen osapuolen ohjelmistolla, joka on vapaasti käytettävissä ja suojattu haittaohjelmilta.
Törmäsitkö Windows Defenderin virhekoodiin 0x8007139F ja sinun oli vaikea suorittaa tarkistuksia? Tässä on tapoja, joilla voit korjata ongelman.
Tämä kattava opas auttaa korjaamaan "Task Scheduler Error 0xe0434352" Windows 11/10 -tietokoneellasi. Tarkista korjaukset nyt.
LiveKernelEvent 117 Windows-virhe aiheuttaa tietokoneesi jumiutumisen tai kaatumisen odottamatta. Opi diagnosoimaan ja korjaamaan se asiantuntijoiden suosittelemilla vaiheilla.
Tämä blogi auttaa lukijoita korjaamaan PowerPointin, joka ei anna minun tallentaa ääniongelmia Windows-tietokoneella, ja jopa suosittelee muita näytön tallennuskorvikkeita.
Mietitkö kuinka kirjoittaa PDF-dokumenttiin, koska sinun on täytettävä lomakkeita, lisättävä huomautuksia ja allekirjoitettava. Olet törmännyt oikeaan viestiin, lue eteenpäin!
Tämä blogi auttaa käyttäjiä poistamaan System Requirements Not Met -vesileiman, jotta he voivat nauttia tasaisemmasta ja turvallisemmasta Windows 11:n käyttökokemuksesta sekä puhtaammasta työpöydästä.
Tämä blogi auttaa MacBookin käyttäjiä ymmärtämään, miksi Pink Screen -ongelmat ilmenevät ja kuinka ne korjataan nopeilla ja yksinkertaisilla vaiheilla.
Tutustu Windows 10:n 10 suosituimpaan pikanäppäimeen ja siihen, miten voit hyödyntää niitä tehokkaasti töissä, koulussa ja muissa asioissa.
Opas BitLockerin käyttöön, Windows 10:n tehokkaaseen salausominaisuuteen. Ota BitLocker käyttöön ja suojaa tiedostosi helposti.
Opas Microsoft Edge -selaushistorian tarkastelemiseen ja poistamiseen Windows 10:ssä. Saat hyödyllisiä vinkkejä ja ohjeita.
Katso, kuinka voit pitää salasanasi Microsoft Edgessä hallinnassa ja estää selainta tallentamasta tulevia salasanoja.
Kuinka eristää tekstin muotoilua Discordissa? Tässä on opas, joka kertoo, kuinka Discord-teksti värjätään, lihavoidaan, kursivoitu ja yliviivataan.
Tässä viestissä käsittelemme yksityiskohtaisen oppaan, joka auttaa sinua selvittämään "Mikä tietokone minulla on?" ja niiden tärkeimmät tekniset tiedot sekä mallin nimen.
Palauta viimeinen istunto helposti Microsoft Edgessä, Google Chromessa, Mozilla Firefoxissa ja Internet Explorerissa. Tämä temppu on kätevä, kun suljet vahingossa minkä tahansa välilehden selaimessa.
Jos haluat saada Boogie Down Emoten Fortnitessa ilmaiseksi, sinun on otettava käyttöön ylimääräinen suojakerros, eli 2F-todennus. Lue tämä saadaksesi tietää, miten se tehdään!
Windows 10 tarjoaa useita mukautusvaihtoehtoja hiirelle, joten voit joustaa, miten kohdistin toimii. Tässä oppaassa opastamme sinut läpi käytettävissä olevat asetukset ja niiden vaikutuksen.
Saatko "Toiminto estetty Instagramissa" -virheen? Katso tämä vaihe vaiheelta opas poistaaksesi tämän toiminnon, joka on estetty Instagramissa muutamalla yksinkertaisella temppulla!



























