Kuinka kirjautua sisään järjestelmänvalvojana Windows 11:ssä tai Windows 10:ssä

Windows 11 ja 10 tarjoavat käyttöliittymiä ja komentoja, joiden avulla voit hallita järjestelmänvalvojatilin käyttöoikeuksia tehokkaasti.
Videoiden suoratoisto on loistava tapa nauttia suosikkiohjelmistasi, elokuvistasi, urheilusta ja muusta älytelevisiossasi. Joskus saatat kuitenkin haluta tallentaa suoratoistovideota Smart TV:hen, jotta voit katsoa sen myöhemmin, offline-tilassa tai toisella laitteella. Voit esimerkiksi nauhoittaa suoratoistovideota Smart TV:hen, jos:
Oli syy mikä tahansa, suoratoistovideon tallentaminen Smart TV:hen on mahdollista, mutta ei aina helppoa. Riippuen suoratoistovideon tyypistä ja lähteestä sekä Smart TV:n ominaisuuksista ja asetuksista, saatat tarvita erilaisia menetelmiä ja työkaluja suoratoistovideon tallentamiseen Smart TV:hen.
Tässä artikkelissa näytämme sinulle joitain yleisimmistä ja tehokkaimmista tavoista nauhoittaa suoratoistovideota Smart TV:lläsi sekä vinkkejä ja temppuja tallennuslaadun ja -kokemuksen parantamiseen.
Nauhoita suoratoistovideota älytelevisiossasi kuin ammattilainen
Tapa 1: Tallenna suoratoistovideo Smart TV:n sisäänrakennetuilla ominaisuuksilla
Yksi yksinkertaisimmista ja kätevimmistä tavoista tallentaa suoratoistovideota Smart TV:ssä on käyttää sisäänrakennettuja ominaisuuksia, jos ne ovat käytettävissä. Joissakin älytelevisioissa on sisäänrakennettu tallennustoiminto, jonka avulla voit tallentaa suoratoistovideota suoraan niihin ilman lisälaitteita tai ohjelmistoja.
Tarkista, onko Smart TV:ssäsi sisäänrakennettu tallennustoiminto. Voit tehdä tämän katsomalla Smart TV:n kaukosäädintä ja katsomalla, onko siellä painiketta "Tallenna " , " REC " tai jotain vastaavaa. Vaihtoehtoisesti voit tarkistaa Smart TV:n käyttöoppaasta tai valmistajan viralliselta verkkosivustolta ja katsoa, onko tallennustoiminnosta tietoa.
Voit tallentaa suoratoistovideota Smart TV:n sisäänrakennetuilla ominaisuuksilla seuraavasti:
Vaihe 1: Aloita liittämällä USB-asema vapaaseen porttiin.
Vaihe 2: Kun yhteys on muodostettu, etsi ja valitse haluamasi esitys.
Vaihe 3: Aktivoi tallennustoiminto napauttamalla/painamalla tallennuspainiketta. Valittu ohjelma tallennetaan nyt liitettyyn USB-asemaan.
Tapa 2: Nauhoita suoratoistovideo suoratoiston tallennusohjelmistolla
Suorien tai suoratoistettujen ohjelmien optimaaliseen tallentamiseen Smart TV:llä suositellaan ulkoisen näytön tallentimen käyttöä. Luotettavan tallentimen, kuten EaseUS RecExperts -tallentimen , valitseminen varmistaa tehokkaan videotallennuksen. Tämä ohjelmisto helpottaa videoiden tallentamista teräväpiirtotarkkuudella, ja sen lisäetu on sisäänrakennetuilla äänen tallennusominaisuuksilla. Lisäksi käyttäjät voivat hyödyntää edistyneitä ominaisuuksia, kuten usean näytön tallennusta, ajoitettua tallennusta ja paljon muuta kattavan tallennuskokemuksen saavuttamiseksi.
Yhdistä nyt tietokoneesi Smart TV:hen ja jatka alla olevien ohjeiden mukaan kaapataksesi suoratoistovideon noudattamalla alla olevia ohjeita:
Vaihe 1: Lataa ja asenna EaseUS RecExperts.
Vaihe 2: Avaa ohjelmisto, napsauta alaspäin olevaa kolmiota ja valitse " Enhanced mode " -vaihtoehto.
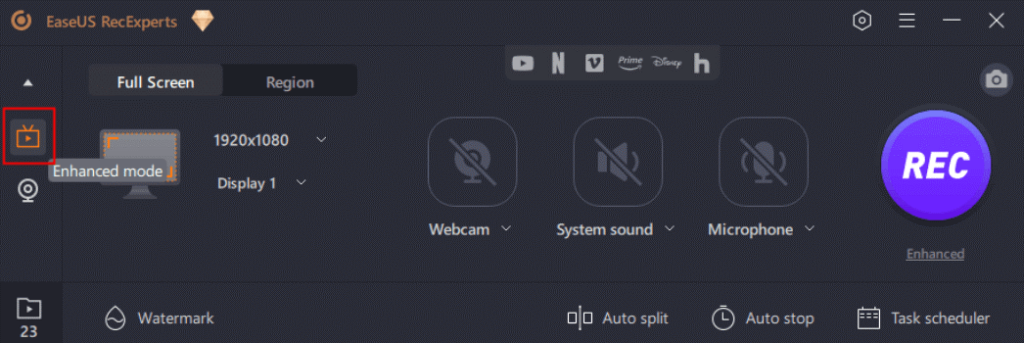
Vaihe 3: Valitse, tallennetaanko näyttö ja ääni samanaikaisesti verkkokameran, mikrofonin tai järjestelmän äänen avulla. Tämä monipuolinen tallennusominaisuus ulottuu alustoihin, kuten Netflix, Vimeo, Amazon Prime, Hulu, Disney, YouTube ja monet muut.
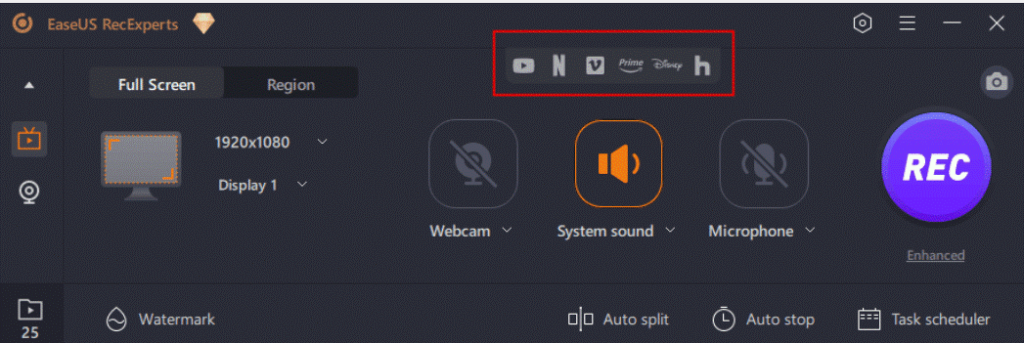
Vaihe 4: Aloita tallennus napsauttamalla “ REC ” -painiketta. Paina sitten vastaavaa painiketta keskeyttääksesi tai lopettaaksesi nauhoituksen tarpeen mukaan.
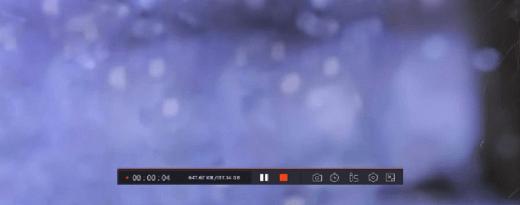
Tapa 3: Käytä DVR:ää suoratoistovideon tallentamiseen älytelevisiossa
DVR (Digital Video Recorder) on ihanteellinen laite TV-ohjelmien optimaaliseen tallentamiseen. Liitä DVR Smart TV:hen HDMI-kaapelilla tai muulla yhteensopivalla kaapelilla. Kun olet muodostanut yhteyden, jatka seuraavien vaiheiden mukaisesti tallentaaksesi suoratoistovideoita Smart TV:llä.
Vaihe 1: Muodosta Internet-yhteys varmistaaksesi pääsyn suoratoistovideoon joka kerta pilvitallennustilan ansiosta. Etsi seuraavaksi suosikkitelevisio-ohjelmasi televisiostasi.
Vaihe 2: Valitse ohjelma napsauttamalla sen nimeä ja napauta sitten sen vieressä olevaa tallennuspainiketta. Tämä toiminto kehottaa DVR-laatikkoa aloittamaan tallennuksen ja tallentaa ohjelmat suoraan pilvitallennustilaan avuksesi.
Lue myös: Löydä parhaat VPN:t älytelevisioille
Nauhoita suoratoistovideota ja hallitse kaukosäädintä
Käytössäsi olevat alkuperäiset tallennusvaihtoehdot ja tehokkaat ohjelmistot takaavat, että videon suoratoisto on sinun hallussasi. Katso ahmimattomasti syyllisyyttä, luo kirjastosi elokuvamaisia helmiä tai jopa tallenna live-tapahtumia ja jaa ne ystävien kanssa. Joten nappaa popcornisi, asettu sisään ja paina nauhoituspainiketta – äärimmäinen ahmiva katselukokemus odottaa.
Lisää tällaisia vianetsintäoppaita, luetteloita ja vinkkejä ja temppuja, jotka liittyvät Windowsiin, Androidiin, iOS:iin ja macOS:iin, seuraa meitä Facebookissa, Instagramissa, Twitterissä, YouTubessa ja Pinterestissä.
Lue seuraavaksi: 15 parasta ilmaista selainta Android TV:lle tai Smart TV:lle
Windows 11 ja 10 tarjoavat käyttöliittymiä ja komentoja, joiden avulla voit hallita järjestelmänvalvojatilin käyttöoikeuksia tehokkaasti.
Opi, kuinka löytää ja palauttaa Oma tietokone Windows 11:ssä helposti. Seuraa käytännön ohjeita ja vinkkejä!
Opi, kuinka voit vaihtaa oletusselaimesi Windows 11:ssä helposti ja nopeasti. Täydellinen opas kaikille käyttäjille, jotka haluavat mukauttaa selainkokemustaan.
Opi kuinka ottaa TPM 2.0 käyttöön BIOSissa Windows 11:lle. Tämä ohje opastaa sinua askel askeleelta prosessissa, joka on välttämätön järjestelmän turvallisuuden kannalta.
Kuvakaappaukset Windows 11:ssä - Opi käyttämään Print Screenia ja Snip & Sketch -sovellusta tehokkaammin.
Voit myös luoda ja lisätä uuden käyttäjätilin, jälleen sekä paikallisesti että verkossa, jollekin muulle, joka käyttää järjestelmääsi. Tässä on kaikki, mitä sinun tulee tietää uuden käyttäjätilin luomiseksi Windows 11:ssä.
Tässä artikkelissa käsitellään, miten avata Ohjauspaneeli Windows 11:ssä tehokkaasti. Löydä kaikki tärkeimmät menetelmät ja vinkit avauksen helpottamiseksi.
Tämä blogi opastaa sinua Windows 11:n Copilot-ominaisuuden poistamisessa käytöstä.
Älä julkaise kuviasi ilmaiseksi Instagramissa, kun voit saada niistä maksun. Lue ja tiedä, kuinka ansaita rahaa Instagramissa ja hyödynnä tätä sosiaalisen verkostoitumisen alusta.
Opi muokkaamaan ja poistamaan PDF-metatietoja helposti. Tämän oppaan avulla voit helposti muokata tai poistaa PDF-metatietoja muutamalla helpolla tavalla.
Tiesitkö, että Facebookilla on täydellinen luettelo puhelinluettelosi yhteystiedoista sekä heidän nimensä, numeronsa ja sähköpostiosoitteensa.
Ongelma voi estää tietokonettasi toimimasta kunnolla, ja sinun on ehkä muutettava suojausasetuksia tai päivitettävä ohjaimia niiden korjaamiseksi.
Tämä blogi auttaa lukijoita muuttamaan käynnistettävän USB:n ISO-tiedostoksi kolmannen osapuolen ohjelmistolla, joka on vapaasti käytettävissä ja suojattu haittaohjelmilta.
Törmäsitkö Windows Defenderin virhekoodiin 0x8007139F ja sinun oli vaikea suorittaa tarkistuksia? Tässä on tapoja, joilla voit korjata ongelman.
Tämä kattava opas auttaa korjaamaan "Task Scheduler Error 0xe0434352" Windows 11/10 -tietokoneellasi. Tarkista korjaukset nyt.
LiveKernelEvent 117 Windows-virhe aiheuttaa tietokoneesi jumiutumisen tai kaatumisen odottamatta. Opi diagnosoimaan ja korjaamaan se asiantuntijoiden suosittelemilla vaiheilla.
Tämä blogi auttaa lukijoita korjaamaan PowerPointin, joka ei anna minun tallentaa ääniongelmia Windows-tietokoneella, ja jopa suosittelee muita näytön tallennuskorvikkeita.
Mietitkö kuinka kirjoittaa PDF-dokumenttiin, koska sinun on täytettävä lomakkeita, lisättävä huomautuksia ja allekirjoitettava. Olet törmännyt oikeaan viestiin, lue eteenpäin!
Tämä blogi auttaa käyttäjiä poistamaan System Requirements Not Met -vesileiman, jotta he voivat nauttia tasaisemmasta ja turvallisemmasta Windows 11:n käyttökokemuksesta sekä puhtaammasta työpöydästä.
Tämä blogi auttaa MacBookin käyttäjiä ymmärtämään, miksi Pink Screen -ongelmat ilmenevät ja kuinka ne korjataan nopeilla ja yksinkertaisilla vaiheilla.
Tutustu Windows 10:n 10 suosituimpaan pikanäppäimeen ja siihen, miten voit hyödyntää niitä tehokkaasti töissä, koulussa ja muissa asioissa.
Opas BitLockerin käyttöön, Windows 10:n tehokkaaseen salausominaisuuteen. Ota BitLocker käyttöön ja suojaa tiedostosi helposti.
Opas Microsoft Edge -selaushistorian tarkastelemiseen ja poistamiseen Windows 10:ssä. Saat hyödyllisiä vinkkejä ja ohjeita.
Katso, kuinka voit pitää salasanasi Microsoft Edgessä hallinnassa ja estää selainta tallentamasta tulevia salasanoja.
Kuinka eristää tekstin muotoilua Discordissa? Tässä on opas, joka kertoo, kuinka Discord-teksti värjätään, lihavoidaan, kursivoitu ja yliviivataan.
Tässä viestissä käsittelemme yksityiskohtaisen oppaan, joka auttaa sinua selvittämään "Mikä tietokone minulla on?" ja niiden tärkeimmät tekniset tiedot sekä mallin nimen.
Palauta viimeinen istunto helposti Microsoft Edgessä, Google Chromessa, Mozilla Firefoxissa ja Internet Explorerissa. Tämä temppu on kätevä, kun suljet vahingossa minkä tahansa välilehden selaimessa.
Jos haluat saada Boogie Down Emoten Fortnitessa ilmaiseksi, sinun on otettava käyttöön ylimääräinen suojakerros, eli 2F-todennus. Lue tämä saadaksesi tietää, miten se tehdään!
Windows 10 tarjoaa useita mukautusvaihtoehtoja hiirelle, joten voit joustaa, miten kohdistin toimii. Tässä oppaassa opastamme sinut läpi käytettävissä olevat asetukset ja niiden vaikutuksen.
Saatko "Toiminto estetty Instagramissa" -virheen? Katso tämä vaihe vaiheelta opas poistaaksesi tämän toiminnon, joka on estetty Instagramissa muutamalla yksinkertaisella temppulla!



























