Kuinka kirjautua sisään järjestelmänvalvojana Windows 11:ssä tai Windows 10:ssä

Windows 11 ja 10 tarjoavat käyttöliittymiä ja komentoja, joiden avulla voit hallita järjestelmänvalvojatilin käyttöoikeuksia tehokkaasti.
Todettakoon, että tietokoneesi raivokohtaus on harvoin ilahduttava kokemus. Doomin mustaa näyttöä tuijottaminen, F8-näppäimen epätoivoinen painaminen (RIP) ja vikasietotilan karuun maiseman käynnistäminen voivat saada väreet alas jopa tekniikkataitoisimpien selkärankojen. Mutta kaaoksen keskellä syntyy usein kriittinen tarve: saada tärkeät tiedostosi turvaan. Ei hätää, pelottomat datasoturit, sillä tämä opas on pelastusköysi!
Vikasietotila on Windowsin diagnostiikkatila , joka käynnistää tietokoneesi vähimmäismäärällä ohjaimia ja palveluita. Sitä käytetään tietokoneen ongelmien vianmääritykseen, mukaan lukien tiedostojen siirtoon liittyvät ongelmat. Tässä artikkelissa käsitellään tiedostojen siirtämistä vikasietotilassa Windows 11/10/8:ssa.
Kuinka siirtää tiedostoja vikasietotilassa?
Vikasietotila on tietokoneesi ensiapupakkauksen tekninen vastine. Se kuorii Windowsin paljaiksi luiksi jättäen vain olennaiset toiminnot toimiviksi. Tämä on ratkaisevan tärkeää, kun järjestelmäsi toimii, koska se minimoi ohjelmistoristiriitojen riskin, jotka haittaavat edelleen tietojen pakosuunnitelmaasi. Epäilemättä järjestelmän varmuuskopion käyttö on älykäs strategia, joka eliminoi Windows-käyttöjärjestelmän uudelleenasennuksen tarpeen. Ratkaiseva seikka tulee kuitenkin esiin, kun tärkeitä tietoja tallennetaan työpöydällesi. Järjestelmän palautuksen valitseminen voi olla vakava haaste, koska on olemassa mahdollisuus, että tiedot menetetään prosessin aikana.
Suojatakseen mahdolliselta tietojen katoamiselta järjestelmän palautusprosessin aikana, on suositeltavaa siirtää tiedostoja vikasietotilassa ennakoivasti. Pohjimmiltaan tämä tarkoittaa, että jos järjestelmä ei käynnisty, voit turvallisesti kopioida tiedostosi ulkoiselle kiintolevylle käyttäessäsi vikasietotilassa. Tämä varotoimenpide varmistaa arvokkaiden tietojesi säilymisen myös järjestelmän palautustoimenpiteiden aikana.
Lue myös: Vikasietotila kaatuu Windows 10:ssä? Tässä on korjaus!
Tapa 1: Käytä WBadmin-komentoja tiedostojen siirtämiseen Windowsissa
Vikasietotila tarjoaa tekniikkataitoisille sotureille piilotetun helmen: WBadmin-komentorivityökalun. Tämän tehokkaan työkalun avulla voit varmuuskopioida tietosi yksinkertaisilla komennoilla jopa rajoitetussa vikasietotilan ympäristössä.
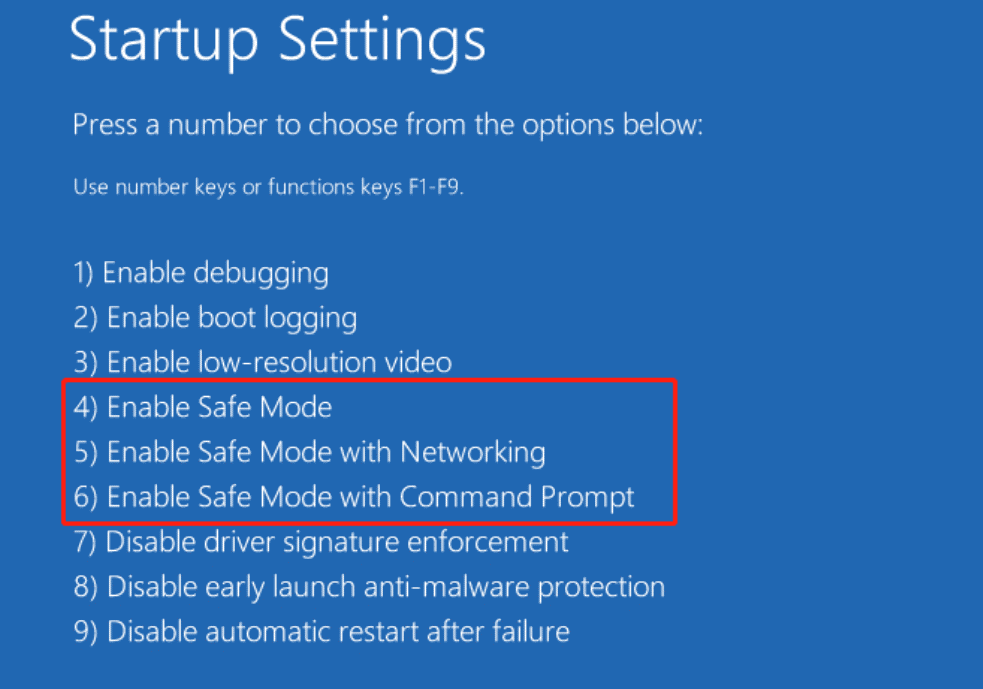
| F tässä on kohdeasema, johon kopioit tai lähetät tiedot/kansion/aseman ja C on kansio/asema, jota varmuuskopioit. |
Järjestelmä pyytää vahvistusta seuraavaksi toimenpiteen yksityiskohtien näyttämisen jälkeen. Aloita varmuuskopiointi vikasietotilassa kirjoittamalla Y.
Kun olet valmis, tietosi ovat turvallisesti kätkeytyneenä valittuun kohdekansioon. Nyt voit poistua vikasietotilasta ja ratkaista taustalla oleva ongelma mielenrauhalla.
Lue myös: 10 parasta ilmaista ohjelmistoa Windows-ajurien varmuuskopiointiin ja palauttamiseen
Tapa 2: Siirrä tiedot PC:stä PC:lle Kopioi-Liitä -menetelmällä
Mikä on vikasietotila?
Vikasietotilassa voi olla erilaisia merkityksiä kontekstista riippuen. Yleisenä tavoitteena sen eri käyttötarkoituksissa on kuitenkin tarjota perus, rajoitettu toiminnallisuustila, joka asettaa vakauden ja vianmäärityksen etusijalle kaikkien ominaisuuksien sijaan. Tässä on joitain konkreettisia esimerkkejä:
Tietokoneiden käyttöjärjestelmissä:
Diagnostiikka ja korjaus: Vikasietotila lataa vain välttämättömät ohjaimet ja palvelut, joita järjestelmä tarvitsee toimiakseen, ohittaen mahdollisesti ongelmalliset ohjaimet tai ohjelmistot, jotka saattavat haitata normaalia toimintaa. Näin käyttäjät voivat diagnosoida ongelmia, poistaa haittaohjelmia tai poistaa ongelmallisia ohjelmia.
Ohjelmiston poistaminen: Kun ohjelmisto on vioittunut tai aiheuttaa ongelmia, asennuksen poistaminen normaalitilassa voi olla vaikeaa. Vikasietotila yksinkertaistaa tätä prosessia rajoittamalla suoritettavaa ohjelmistoa, mikä helpottaa loukkaavan ohjelman eristämistä ja poistamista.
Järjestelmän palautus: Jos käyttöjärjestelmä on vakavasti vioittunut tai ei käynnisty normaalisti, vikasietotila voi mahdollistaa pääsyn perustoimintoihin ja palautustyökaluihin, jolloin käyttäjät voivat yrittää korjauksia tai varmuuskopioida tietoja ennen täyttä uudelleenasennusta.
Ohjelmistoissa:
Vianetsintä: Joissakin sovelluksissa on myös vikasietotila, joka poistaa käytöstä tietyt ominaisuudet tai laajennukset, mikä auttaa diagnosoimaan kaatumisia tai yhteensopivuusongelmia. Näin käyttäjät voivat tunnistaa syyllisen suorittaessaan silti ohjelman perustehtäviä.
Perustoiminnot: Joissakin tapauksissa sovelluksen vikasietotila keskittyy tarjoamaan vain olennaiset ominaisuudet, minimoimaan resurssien käytön ja varmistamaan vakaan toiminnan, erityisesti vanhemmissa tai vähän virtaa käyttävissä laitteissa.
Lue myös: Chromen vikasietotilaan siirtyminen Windowsissa ja Macissa
Vikasietotilan tiedostonsiirto: Sinulla on tämä!
Joten, kun seuraavan kerran tietokoneesi raivoaa ja huomaat vikasietotilassa, muista, et ole voimaton. Näiden arsenaalissasi olevien menetelmien avulla tärkeiden tiedostojesi siirtäminen on helppoa, jolloin voit kohdata kaikki tekniset haasteet suoraan. Menkää nyt eteenpäin, datasoturit, ja valloittakaa. Joten kanavoi sisäinen tietosoturisi, valitse haluamasi ase (kopioi-liitä tai komentorivi) ja lähde upeaan tiedostojen siirtotehtävääsi.
Lue seuraavaksi: Mikä on Windows 11 S -tila? Kaikki mitä sinun tarvitsee tietää
Lisää tällaisia vianetsintäoppaita, luetteloita ja vinkkejä ja temppuja, jotka liittyvät Windowsiin, Androidiin, iOS:iin ja macOS:iin, seuraa meitä Facebookissa, Instagramissa, Twitterissä, YouTubessa ja Pinterestissä.
Windows 11 ja 10 tarjoavat käyttöliittymiä ja komentoja, joiden avulla voit hallita järjestelmänvalvojatilin käyttöoikeuksia tehokkaasti.
Opi, kuinka löytää ja palauttaa Oma tietokone Windows 11:ssä helposti. Seuraa käytännön ohjeita ja vinkkejä!
Opi, kuinka voit vaihtaa oletusselaimesi Windows 11:ssä helposti ja nopeasti. Täydellinen opas kaikille käyttäjille, jotka haluavat mukauttaa selainkokemustaan.
Opi kuinka ottaa TPM 2.0 käyttöön BIOSissa Windows 11:lle. Tämä ohje opastaa sinua askel askeleelta prosessissa, joka on välttämätön järjestelmän turvallisuuden kannalta.
Kuvakaappaukset Windows 11:ssä - Opi käyttämään Print Screenia ja Snip & Sketch -sovellusta tehokkaammin.
Voit myös luoda ja lisätä uuden käyttäjätilin, jälleen sekä paikallisesti että verkossa, jollekin muulle, joka käyttää järjestelmääsi. Tässä on kaikki, mitä sinun tulee tietää uuden käyttäjätilin luomiseksi Windows 11:ssä.
Tässä artikkelissa käsitellään, miten avata Ohjauspaneeli Windows 11:ssä tehokkaasti. Löydä kaikki tärkeimmät menetelmät ja vinkit avauksen helpottamiseksi.
Tämä blogi opastaa sinua Windows 11:n Copilot-ominaisuuden poistamisessa käytöstä.
Älä julkaise kuviasi ilmaiseksi Instagramissa, kun voit saada niistä maksun. Lue ja tiedä, kuinka ansaita rahaa Instagramissa ja hyödynnä tätä sosiaalisen verkostoitumisen alusta.
Opi muokkaamaan ja poistamaan PDF-metatietoja helposti. Tämän oppaan avulla voit helposti muokata tai poistaa PDF-metatietoja muutamalla helpolla tavalla.
Tiesitkö, että Facebookilla on täydellinen luettelo puhelinluettelosi yhteystiedoista sekä heidän nimensä, numeronsa ja sähköpostiosoitteensa.
Ongelma voi estää tietokonettasi toimimasta kunnolla, ja sinun on ehkä muutettava suojausasetuksia tai päivitettävä ohjaimia niiden korjaamiseksi.
Tämä blogi auttaa lukijoita muuttamaan käynnistettävän USB:n ISO-tiedostoksi kolmannen osapuolen ohjelmistolla, joka on vapaasti käytettävissä ja suojattu haittaohjelmilta.
Törmäsitkö Windows Defenderin virhekoodiin 0x8007139F ja sinun oli vaikea suorittaa tarkistuksia? Tässä on tapoja, joilla voit korjata ongelman.
Tämä kattava opas auttaa korjaamaan "Task Scheduler Error 0xe0434352" Windows 11/10 -tietokoneellasi. Tarkista korjaukset nyt.
LiveKernelEvent 117 Windows-virhe aiheuttaa tietokoneesi jumiutumisen tai kaatumisen odottamatta. Opi diagnosoimaan ja korjaamaan se asiantuntijoiden suosittelemilla vaiheilla.
Tämä blogi auttaa lukijoita korjaamaan PowerPointin, joka ei anna minun tallentaa ääniongelmia Windows-tietokoneella, ja jopa suosittelee muita näytön tallennuskorvikkeita.
Mietitkö kuinka kirjoittaa PDF-dokumenttiin, koska sinun on täytettävä lomakkeita, lisättävä huomautuksia ja allekirjoitettava. Olet törmännyt oikeaan viestiin, lue eteenpäin!
Tämä blogi auttaa käyttäjiä poistamaan System Requirements Not Met -vesileiman, jotta he voivat nauttia tasaisemmasta ja turvallisemmasta Windows 11:n käyttökokemuksesta sekä puhtaammasta työpöydästä.
Tämä blogi auttaa MacBookin käyttäjiä ymmärtämään, miksi Pink Screen -ongelmat ilmenevät ja kuinka ne korjataan nopeilla ja yksinkertaisilla vaiheilla.
Tutustu Windows 10:n 10 suosituimpaan pikanäppäimeen ja siihen, miten voit hyödyntää niitä tehokkaasti töissä, koulussa ja muissa asioissa.
Opas BitLockerin käyttöön, Windows 10:n tehokkaaseen salausominaisuuteen. Ota BitLocker käyttöön ja suojaa tiedostosi helposti.
Opas Microsoft Edge -selaushistorian tarkastelemiseen ja poistamiseen Windows 10:ssä. Saat hyödyllisiä vinkkejä ja ohjeita.
Katso, kuinka voit pitää salasanasi Microsoft Edgessä hallinnassa ja estää selainta tallentamasta tulevia salasanoja.
Kuinka eristää tekstin muotoilua Discordissa? Tässä on opas, joka kertoo, kuinka Discord-teksti värjätään, lihavoidaan, kursivoitu ja yliviivataan.
Tässä viestissä käsittelemme yksityiskohtaisen oppaan, joka auttaa sinua selvittämään "Mikä tietokone minulla on?" ja niiden tärkeimmät tekniset tiedot sekä mallin nimen.
Palauta viimeinen istunto helposti Microsoft Edgessä, Google Chromessa, Mozilla Firefoxissa ja Internet Explorerissa. Tämä temppu on kätevä, kun suljet vahingossa minkä tahansa välilehden selaimessa.
Jos haluat saada Boogie Down Emoten Fortnitessa ilmaiseksi, sinun on otettava käyttöön ylimääräinen suojakerros, eli 2F-todennus. Lue tämä saadaksesi tietää, miten se tehdään!
Windows 10 tarjoaa useita mukautusvaihtoehtoja hiirelle, joten voit joustaa, miten kohdistin toimii. Tässä oppaassa opastamme sinut läpi käytettävissä olevat asetukset ja niiden vaikutuksen.
Saatko "Toiminto estetty Instagramissa" -virheen? Katso tämä vaihe vaiheelta opas poistaaksesi tämän toiminnon, joka on estetty Instagramissa muutamalla yksinkertaisella temppulla!



























