Kuinka kirjautua sisään järjestelmänvalvojana Windows 11:ssä tai Windows 10:ssä

Windows 11 ja 10 tarjoavat käyttöliittymiä ja komentoja, joiden avulla voit hallita järjestelmänvalvojatilin käyttöoikeuksia tehokkaasti.
Yksi maailman johtavista etäneuvottelusovelluksista, Zoom, on aina priorisoinut osallisuutta kaiken muun edelle. Yhdysvaltalainen yritys on kuitenkin joutunut pohtimaan asioita odottamattoman käänteen vuoksi.
Aiemmin sovellus pyysi salasanaa vain uuden kokouksen ajoituksen, pikakokouksen aloittamisen ja henkilökohtaisen kokoustunnuksen (PMI) kautta liittymisen yhteydessä. Nyt se pyytää salasanaa jopa aiemmin sovituille kokouksille, Zoom paljasti .
Salasanan syöttämisen jälkeen käyttäjät ohjataan odotushuoneeseen. Isännät voivat valita osallistujien seulonnan jälkeen, mitkä jäsenet otetaan mukaan. On myös mahdollisuus antaa kaikkien odotushuoneessa olevien jäsenten liittyä kokoukseen kerralla.
Tässä kappaleessa tarkastellaan Zoom Meetingsin uusia mekanismeja ja varmistamme, että nautit häiriöttömästä ja virheettömästä verkkokonferenssista.
Sisällys
Miksi zoom kysyy salasanoja nyt?
Kun olet käynyt läpi johdannon, sinun täytyy olla utelias, miksi Zoom on päättänyt yhtäkkiä vahvistaa turvatoimiaan. Valitettavasti meidän on sanottava, että vastaus kysymykseen on kyvyttömyydessämme kunnioittaa rajoja.
COVID-19-epidemian jälkeen useimmat työpaikat tai muut laitokset ovat kääntyneet verkkokonferenssien puoleen pitääkseen toimintansa pystyssä. Ja Zoom, joka on yksi segmentin johtajista, on saanut palkinnot. Kuitenkin, kun aikaa on niin paljon, myös häiriötekijät eivät ole jääneet lepäämään laakereillaan.
Tekijät ovat tunkeutuneet julkisiin Zoom-puheluihin ja ahdistelleet osallistujia häiritsevillä kuvilla, faktoilla ja jopa pornografialla. Ongelma - Zoombombing - joka on ollut poikkeuksellisen häiritsevä, on kiinnittänyt liittovaltion syyttäjien huomion. He harkitsevat nyt oikeustoimiin ryhtymistä rikollisia vastaan.
Miten Zoom ratkaisee ongelman?
Nähtyään monista kokouksistaan häiriintyneinä ja hylättyinä – jotkut melko korkeaa profiilia – Zoomissa on pari vikaturvallista vaihtoehtoa. Ottamalla käyttöön salasanoja Zoom on poistanut hakkereiden anonymiteetin yhtälöstä - koska kenelläkään kutsumattomalla jäsenellä ei olisi oikeaa salasanaa.
Lisätoimenpiteenä Zoom on ottanut käyttöön myös virtuaalisen paikan nimeltä Odotushuone. Oikean salasanan syöttämisen jälkeen käyttäjät ohjataan tähän suojattuun paikkaan, jossa he odottavat isännän hyväksyntää. Käydessään odotushuoneessa olevien ihmisten läpi isäntä voi valita osallistujat yksitellen tai ottaa ne kaikki mukaan kerralla.
Yhtiö on myös päättänyt olla esittelemättä uusia ominaisuuksia seuraavien kolmen kuukauden aikana väittäen, että kehittäjät keskittyvät nyt yksinomaan sovelluksen yksityisyyden ja turvallisuuden parantamiseen.
Kuinka löytää kokouksen salasana? [isäntälle]
Zoom on varmistanut, että kaikki kokoukset – ajoitetut tai eivät – ovat mahdollisimman turvallisia. Ja alustan ansioksi, salasanojen asettaminen ja jakelu on niin helppoa kuin haluat.
Mene kokoushuoneeseen ja napsauta alapalkissa olevaa Kutsu-painiketta.
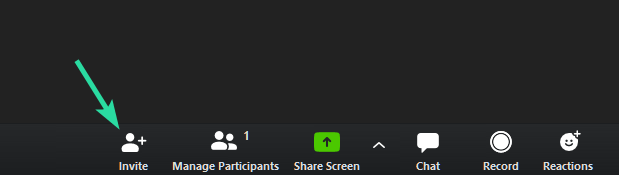
Valitse henkilöt, jotka haluat kutsua – yhteystiedoistasi ja sähköpostistasi – ja olet valmis. Kokouksen salasana näkyy oikeassa alakulmassa.
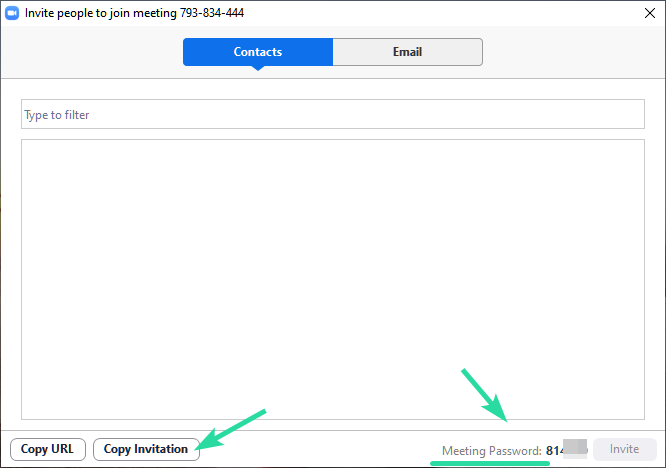
Voit myös kopioida kutsun ja lähettää sen tavallisena sähköpostina.
Tältä se näyttää:

Kuinka pyytää liittymissalasana [Osallistujille]
Jos olet osallistuja, sinun on pyydettävä isännöitsijää lähettämään sinulle kokouksen salasana. Voit kirjoittaa sähköpostin kokouksen isännöitsijälle tai kenelle tahansa, joka lähetti sinulle kokouksen URL-osoitteen – vastaa tähän sähköpostiin ja kysy salasanaa.
Tällä hetkellä mahdollisella osallistujalla ei ole mahdollisuutta saada salasanaa itse alustan kautta. Joten, ennen kuin saat kutsun tai saat salasanan ja kokoustunnuksen isännältä itse, et voi liittyä kokoukseen. Pyydä siis salasanasi minkä tahansa muun kanavan kautta.
Tarkista, oletko jo saanut sen!
Kun edellä on sanottu ja tehty, on hyvä mahdollisuus, että kokouksen isäntä on lähettänyt kutsusähköpostin, joka sisältää kokouksen URL-osoitteen, kokouksen tunnuksen ja salasanan jo kaikille osallistujille.
Tarkista siis ensin postilaatikkosi.
Tarvitsenko kokouksen salasanan uudelleen?
Lisäksi jokaisella kokouksella on oma yksilöllinen salasanansa. Varmista siis, että saat valtuustiedot aina ennen kokouksen alkamista.
AIHEUTTAA:
Windows 11 ja 10 tarjoavat käyttöliittymiä ja komentoja, joiden avulla voit hallita järjestelmänvalvojatilin käyttöoikeuksia tehokkaasti.
Opi, kuinka löytää ja palauttaa Oma tietokone Windows 11:ssä helposti. Seuraa käytännön ohjeita ja vinkkejä!
Opi, kuinka voit vaihtaa oletusselaimesi Windows 11:ssä helposti ja nopeasti. Täydellinen opas kaikille käyttäjille, jotka haluavat mukauttaa selainkokemustaan.
Opi kuinka ottaa TPM 2.0 käyttöön BIOSissa Windows 11:lle. Tämä ohje opastaa sinua askel askeleelta prosessissa, joka on välttämätön järjestelmän turvallisuuden kannalta.
Kuvakaappaukset Windows 11:ssä - Opi käyttämään Print Screenia ja Snip & Sketch -sovellusta tehokkaammin.
Voit myös luoda ja lisätä uuden käyttäjätilin, jälleen sekä paikallisesti että verkossa, jollekin muulle, joka käyttää järjestelmääsi. Tässä on kaikki, mitä sinun tulee tietää uuden käyttäjätilin luomiseksi Windows 11:ssä.
Tässä artikkelissa käsitellään, miten avata Ohjauspaneeli Windows 11:ssä tehokkaasti. Löydä kaikki tärkeimmät menetelmät ja vinkit avauksen helpottamiseksi.
Tämä blogi opastaa sinua Windows 11:n Copilot-ominaisuuden poistamisessa käytöstä.
Älä julkaise kuviasi ilmaiseksi Instagramissa, kun voit saada niistä maksun. Lue ja tiedä, kuinka ansaita rahaa Instagramissa ja hyödynnä tätä sosiaalisen verkostoitumisen alusta.
Opi muokkaamaan ja poistamaan PDF-metatietoja helposti. Tämän oppaan avulla voit helposti muokata tai poistaa PDF-metatietoja muutamalla helpolla tavalla.
Tiesitkö, että Facebookilla on täydellinen luettelo puhelinluettelosi yhteystiedoista sekä heidän nimensä, numeronsa ja sähköpostiosoitteensa.
Ongelma voi estää tietokonettasi toimimasta kunnolla, ja sinun on ehkä muutettava suojausasetuksia tai päivitettävä ohjaimia niiden korjaamiseksi.
Tämä blogi auttaa lukijoita muuttamaan käynnistettävän USB:n ISO-tiedostoksi kolmannen osapuolen ohjelmistolla, joka on vapaasti käytettävissä ja suojattu haittaohjelmilta.
Törmäsitkö Windows Defenderin virhekoodiin 0x8007139F ja sinun oli vaikea suorittaa tarkistuksia? Tässä on tapoja, joilla voit korjata ongelman.
Tämä kattava opas auttaa korjaamaan "Task Scheduler Error 0xe0434352" Windows 11/10 -tietokoneellasi. Tarkista korjaukset nyt.
LiveKernelEvent 117 Windows-virhe aiheuttaa tietokoneesi jumiutumisen tai kaatumisen odottamatta. Opi diagnosoimaan ja korjaamaan se asiantuntijoiden suosittelemilla vaiheilla.
Tämä blogi auttaa lukijoita korjaamaan PowerPointin, joka ei anna minun tallentaa ääniongelmia Windows-tietokoneella, ja jopa suosittelee muita näytön tallennuskorvikkeita.
Mietitkö kuinka kirjoittaa PDF-dokumenttiin, koska sinun on täytettävä lomakkeita, lisättävä huomautuksia ja allekirjoitettava. Olet törmännyt oikeaan viestiin, lue eteenpäin!
Tämä blogi auttaa käyttäjiä poistamaan System Requirements Not Met -vesileiman, jotta he voivat nauttia tasaisemmasta ja turvallisemmasta Windows 11:n käyttökokemuksesta sekä puhtaammasta työpöydästä.
Tämä blogi auttaa MacBookin käyttäjiä ymmärtämään, miksi Pink Screen -ongelmat ilmenevät ja kuinka ne korjataan nopeilla ja yksinkertaisilla vaiheilla.
Tutustu Windows 10:n 10 suosituimpaan pikanäppäimeen ja siihen, miten voit hyödyntää niitä tehokkaasti töissä, koulussa ja muissa asioissa.
Opas BitLockerin käyttöön, Windows 10:n tehokkaaseen salausominaisuuteen. Ota BitLocker käyttöön ja suojaa tiedostosi helposti.
Opas Microsoft Edge -selaushistorian tarkastelemiseen ja poistamiseen Windows 10:ssä. Saat hyödyllisiä vinkkejä ja ohjeita.
Katso, kuinka voit pitää salasanasi Microsoft Edgessä hallinnassa ja estää selainta tallentamasta tulevia salasanoja.
Kuinka eristää tekstin muotoilua Discordissa? Tässä on opas, joka kertoo, kuinka Discord-teksti värjätään, lihavoidaan, kursivoitu ja yliviivataan.
Tässä viestissä käsittelemme yksityiskohtaisen oppaan, joka auttaa sinua selvittämään "Mikä tietokone minulla on?" ja niiden tärkeimmät tekniset tiedot sekä mallin nimen.
Palauta viimeinen istunto helposti Microsoft Edgessä, Google Chromessa, Mozilla Firefoxissa ja Internet Explorerissa. Tämä temppu on kätevä, kun suljet vahingossa minkä tahansa välilehden selaimessa.
Jos haluat saada Boogie Down Emoten Fortnitessa ilmaiseksi, sinun on otettava käyttöön ylimääräinen suojakerros, eli 2F-todennus. Lue tämä saadaksesi tietää, miten se tehdään!
Windows 10 tarjoaa useita mukautusvaihtoehtoja hiirelle, joten voit joustaa, miten kohdistin toimii. Tässä oppaassa opastamme sinut läpi käytettävissä olevat asetukset ja niiden vaikutuksen.
Saatko "Toiminto estetty Instagramissa" -virheen? Katso tämä vaihe vaiheelta opas poistaaksesi tämän toiminnon, joka on estetty Instagramissa muutamalla yksinkertaisella temppulla!



























