Kuinka kirjautua sisään järjestelmänvalvojana Windows 11:ssä tai Windows 10:ssä

Windows 11 ja 10 tarjoavat käyttöliittymiä ja komentoja, joiden avulla voit hallita järjestelmänvalvojatilin käyttöoikeuksia tehokkaasti.
Minkä tahansa tilin – sosiaalisen median tai muun – näyttökuva tai profiilikuva on tärkeä tunniste. Sen avulla kollegamme ja ystävämme voivat näyttää nimemme ja rakentaa luottamuksen tunnetta, jos niin haluat. Kuten kaikki kilpailijansa, Microsoft Teams antaa sinulle myös mahdollisuuden laittaa profiilikuvan, asettaa tilan ja paljon muuta. Jos et kuitenkaan halua pitää profiilikuvaasi siellä ja poistaa kaikkia assosiaatioita, anna tämän kappaleen antaa sinulle selkeä läpikulku. Nyt, ilman pitkiä puheita, mennään asiaan.
Aiheeseen liittyvä : Kuinka kirjautua sisään Microsoft Teamsiin PC:llä ja puhelimella
Sisällys
Kuinka poistaa profiilikuvasi Microsoft Teamsista
Kuten edellisessä osiossa mainittiin, profiilikuvan käyttäminen missä tahansa palvelussa tekee sinusta helpommin saavutettavissa. Kuitenkin niin turvassa kuin Microsoft Teams onkin, lähetät silti valokuvasi Internet-viidakossa, mikä tekee siitä kaikenlaisten käyttäjien saatavilla. Jos haluat hieman hiljaista ja parempaa yksityisyyttä, profiilikuvasi poistaminen on oikea tapa. Katsotaanpa, kuinka voit tehdä sen tietokoneellasi ja älypuhelimellasi.
Aiheeseen liittyvä: Paluu taaksepäin ja eteenpäin Microsoft Teamsissa historiavalikon avulla
Tietokoneella
Jos olet jo ladannut ja asentanut Microsoft Teamsin, tässä esitetyt vaiheet eivät ole ongelma. Kun olet käynnistänyt sovelluksen ja kirjautunut siihen, napsauta profiilikuvasi pikkukuvaa näytön oikeassa yläkulmassa. Kun valikko laajenee, napsauta Muokkaa profiilia.

Täältä löydät vaihtoehdon muuttaa nimeä ja muokata profiilikuvaa. Napsauta nyt 'Poista kuva' ja näet profiilikuvasi katoavan suoraan edestäsi.

Kun se on poistettu, napauta 'Tallenna'.

Aiheeseen liittyvä: Microsoft Teamsin päivittäminen
Verkossa
Microsoft Teamsin verkkosovellus ei ole yhtä vankka kuin työpöytäohjelma, mutta sen avulla voit poistaa kuvan halutessasi. Siirry ensin Microsoft Teams -sivustolle ja kirjaudu sisään käyttäjätunnuksellasi ja salasanallasi. Napsauta nyt, kuten työpöytäversiossa, pikkukuvaa näytön vasemmassa yläkulmassa. Siirry sitten Muokkaa profiilia -kohtaan.

Lopuksi voit poistaa profiilikuvasi napsauttamalla Poista kuva.

Viimeistele valintasi napsauttamalla Tallenna.

Aiheeseen liittyvä: Microsoft Teamsin sammuttaminen
Androidilla ja iPhonella
Kuten kaikilla johtavilla palveluilla, myös Microsoft Teamsilla on oma mobiilisovellus sekä Androidille että iOS:lle. Toisin kuin työpöytä- ja verkkoversiot, et voi kuitenkaan poistaa profiilikuvaasi mobiilisovelluksen kautta. Yllättäen voit joko valita uuden kuvan sisäisestä tallennustilastasi tai napsauttaa uutta silloin ja siellä.

Vaihtoehtoja profiilikuvan poistamiseen Microsoft Teams -sovelluksen kautta
Koska et voi poistaa profiilikuvaa Microsoft Teams -mobiilisovelluksen kautta, sinun on omaksuttava taitavampi lähestymistapa.
Lataa galleriasta
Kuten yllä olevassa vaiheessa mainittiin, Microsoft Teamsin mobiilisovellus ei anna sinulle mahdollisuutta poistaa profiilikuvaasi heti, mutta se ei estä sinua lataamasta tyhjää kuvaa galleriastasi. Kun olet mobiilisovelluksessa, valitse galleriastasi kuva, joka ei vaaranna yksityisyyttäsi. Muuttaaksesi mene sovellukseen, paina ensin vasemmassa yläkulmassa olevaa hampurilaisvalikkopainiketta.

Ja napauta nimeäsi.

Napsauta pyöreän profiilikuvan pikkukuvan alla Muokkaa kuvaa.

Napauta nyt "Avaa valokuvakirjasto" ja valitse kuva.

Valitsemasi kuva tallennettaisiin uudeksi profiilikuvaksesi hetkessä.
Käytä mobiiliselainta
Vaikka et haluaisi ladata ei-yksityistä kuvaa galleriastasi, voit silti poistaa profiilikuvasi Microsoft Teams -tilistäsi mobiililaitteesi kautta. Tässä tapauksessa sinun on käytettävä haluamaasi verkkoselainta suorittaaksesi työn. Koska Google Chrome on ylivoimaisesti suosituin selain maailmassa, käytämme sitä näyttääksemme sinulle, kuinka voit poistaa profiilikuvasi Microsoft Teamsista.
Microsoft Teamsin virallinen verkkosivusto avautuu ilman ongelmia mobiiliselaimella. Et kuitenkaan voi kirjautua sisään Microsoft Teams -tilillesi, koska Microsoft ilmoittaa selvästi, että palvelu ei tue versiota - Chrome mobile. Onneksi Google Chrome ymmärtää, että monet palvelut eivät toimi hyvin mobiiliselaimien kanssa, minkä vuoksi se antaa sinulle mahdollisuuden ladata saman verkkosivuston työpöytäversio. Voit tehdä tämän napauttamalla pystysuoraa ellipsipainiketta näytön oikeassa yläkulmassa.

Valitse sitten vaihtoehto "Työpöytäsivusto".

Sivusto latautuisi uudelleen ja voit kirjautua sisään Microsoft Teams -tilillesi. Viimeistele kirjautuminen kirjoittamalla käyttäjänimesi ja salasanasi tavalliseen tapaan.
Kun olet kirjautunut sisään, mobiiliselaimesi Microsoft Teams näyttää ja toimii samalla tavalla kuin tietokoneellasi, mutta pienempi. Napauta profiilikuvasi pikkukuvaa oikeassa yläkulmassa.

Kun valikko tulee näkyviin, napauta Muokkaa profiilia.

Täältä saat työkalut nimesi ja profiilikuvasi vaihtamiseen. Koska haluat poistaa sen, napauta 'Poista kuva'.

Paina lopuksi "Tallenna".

Se siitä! Profiilikuvasi poistetaan välittömästi.
On huomattava, että Google Chrome saattaa olla hieman hitaampi työpöytätilassa. Koska laitteesi ei ole tottunut lataamaan sille suuria, täysikokoisia verkkosivuja, muutama hikka on täysin hyväksyttävää.
Aiheeseen liittyvä: Kiireellisen viestin lähettäminen Microsoft Teamsissa
Mitä tapahtuu, kun poistat profiilikuvasi?
Nyt kun olemme oppineet kaiken profiilikuvasi poistamisesta, katsotaanpa, mitä tapahtuu, kun lopulta painat liipaisinta.
Microsoft Teams ei pidä mustasta tai mielivaltaisesta profiilikuvasta. Joten se käyttää etu- ja sukunimesi alkukirjaimia profiilikuvan luomiseen. Lisäksi se valitsee satunnaisen pastellivärin käytettäväksi kirjainten taustana. Jos et halua nähdä nimikirjaimia, voit valita satunnaisen ei-yksityisen kuvan galleriastasi ja asettaa sen profiilikuvaksesi. Muuten et saa muokata Teamsin puolestasi valitsemaa kuvaa.
Aiheeseen liittyvä: Microsoft Teamsin usean tilin kirjautuminen: Milloin se tulee?
Miksi profiilikuvasi näkyy edelleen?
Vaikka olet suorittanut kaikki vaiheet ja poistanut profiilikuvasi, jotkut kollegasi ja ystäväsi saattavat silti nähdä vanhan profiilikuvasi. Voit olla varma, että se on täysin normaalia Microsoft Teamsin toimintaa ja yleensä johtuu välimuistissa olevista tiedostoista. Parin seuraavan päivän aikana tiedostot päivitetään ja heidän pitäisi nähdä nykyinen profiilikuvasi - pikemminkin sen puuttuminen.
LIITTYVÄT
Profiilikuvan poistaminen mobiililaitteella Microsoft Teamsin verkkoversiolla
Jos sinulla on tietokone käden ulottuvilla, voit poistaa profiilikuvan noudattamalla yllä olevia ohjeita. Mutta jos sinulla ei ole sellaista, voit käyttää myös matkapuhelinta. Vaiheet eivät kuitenkaan ole yksinkertaisia.
Jos avaat Microsoft Teamsin verkkoversion matkapuhelimesta tai tabletista, sinua pyydetään lataamaan Microsoft Teams -sovellus. Rajoituksen ohittamiseksi sinun on muunnettava ja tarkasteltava Microsoft Teams -verkkosivua työpöytätilassa. Katsotaanpa, miten se tehdään Chrome- ja Safari-selaimissa.
Vaihe 1: Avaa Chrome- tai Safari-selain Android-, iPhone- tai iPad-laitteellasi.
Vaihe 2: Kirjoita teams.microsoft.com ja paina Enter. Kirjaudu sisään Microsoft-tililläsi. Jos pääset Microsoft Teams -näyttöön, siirry vaiheeseen 6. Vaihtoehtoisesti noudata vaihetta 3.
Vaihe 3: Näet sivun, jossa sinua pyydetään lataamaan Microsoft Teams -sovellus. Jos käytät Chromea, napauta kolmen pisteen kuvaketta selaimen yläosassa ja valitse Työpöytäsivusto.
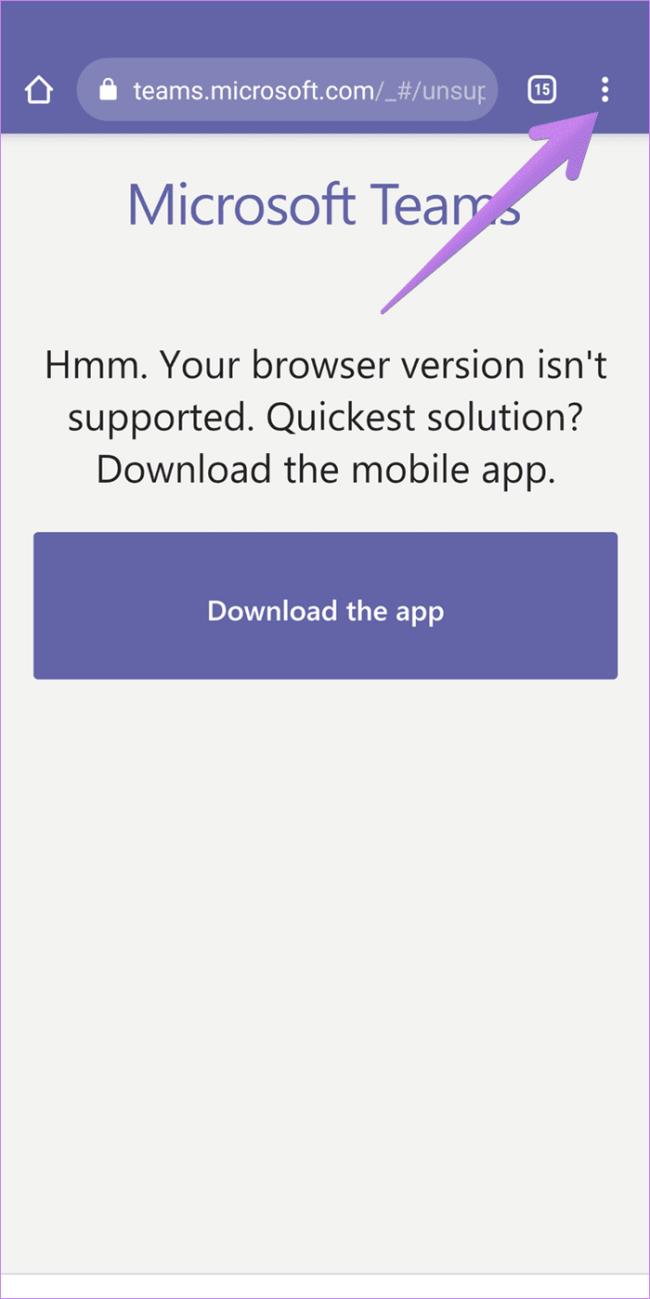
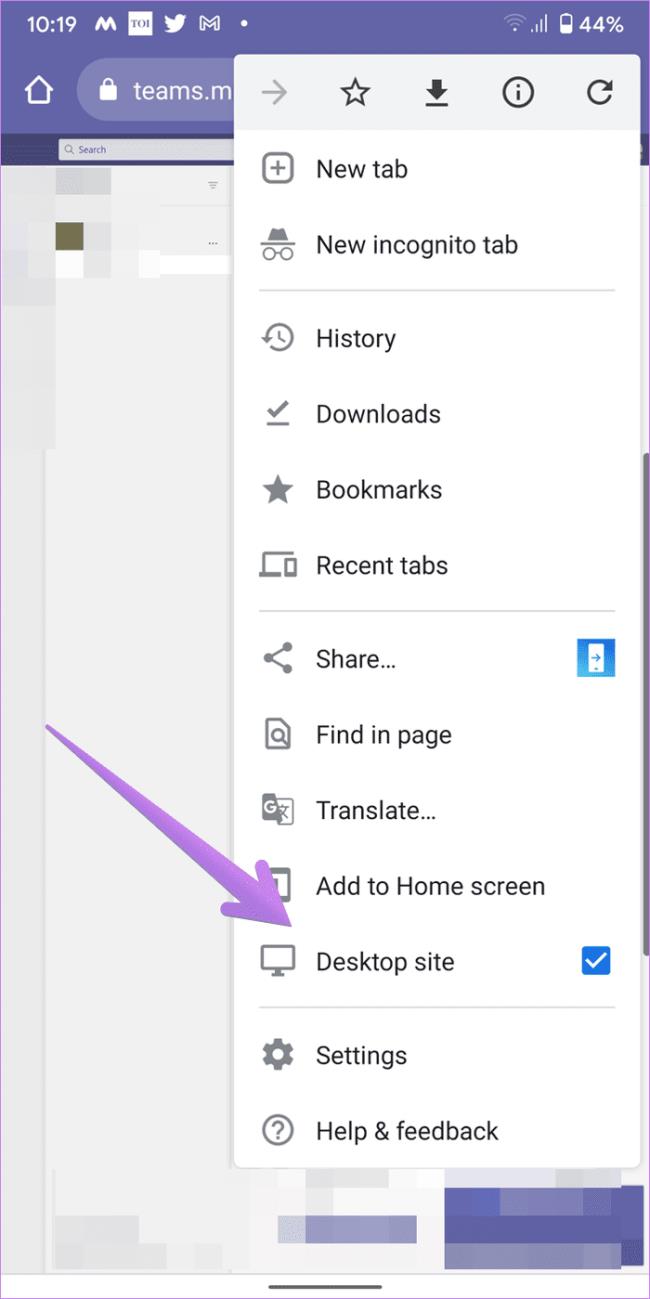
Jos käytät Safari-selainta, napauta 'aA'-kuvaketta yläreunassa. Valitse valikosta Pyydä työpöytäsivustoa.
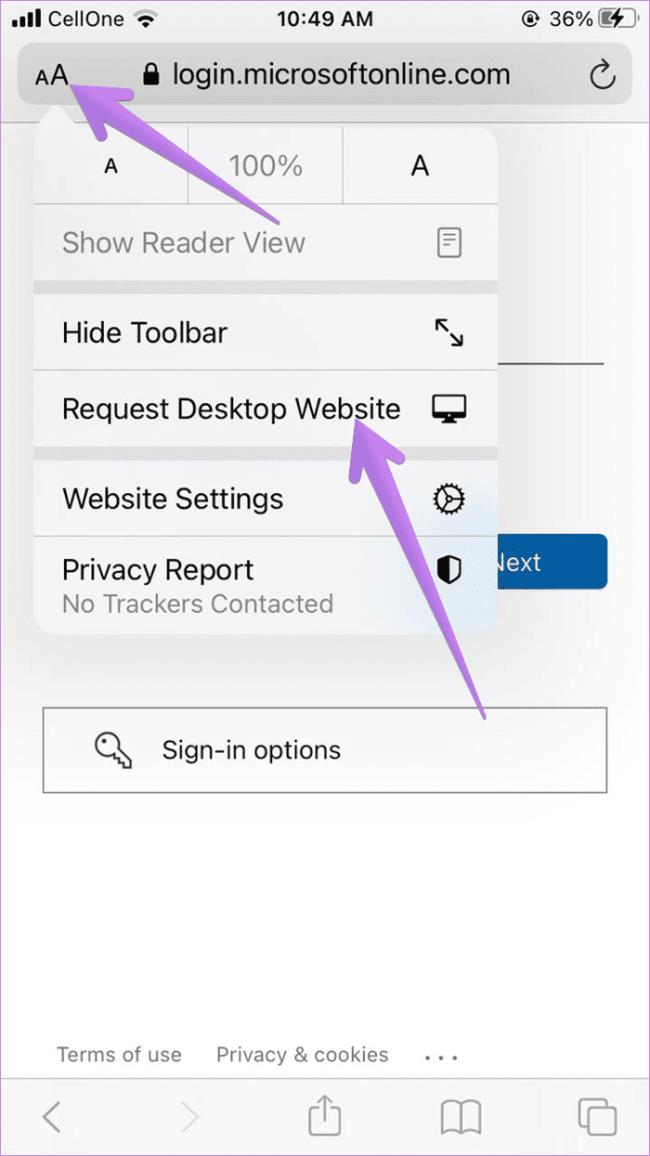
Vaihe 4: Päivitä sivu. Jos mitään ei tapahdu, päivitä uudelleen, kunnes näet uuden näytön, jossa lukee "Käytä verkkosovellusta". Napauta sitä.
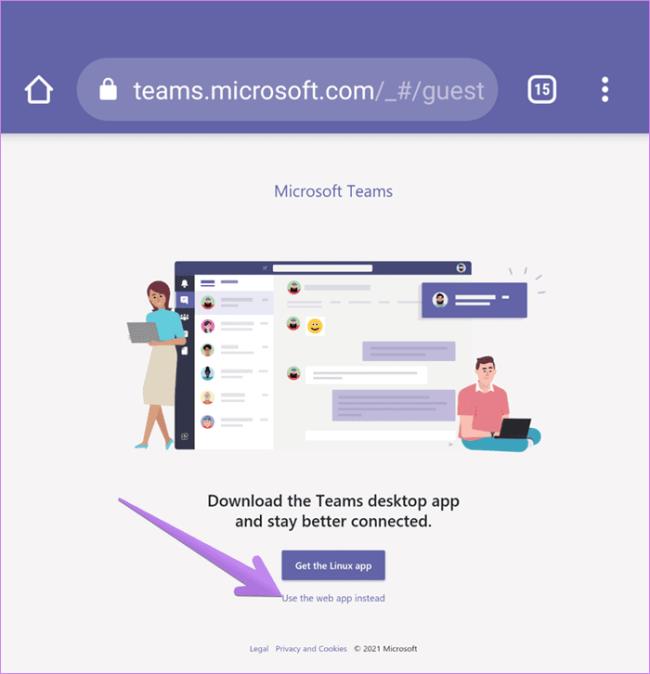
Vaihe 5 : Sinut ohjataan Microsoft Teams -sivulle. Valitse haluamasi tiimi, jos kuulut useisiin ryhmiin.
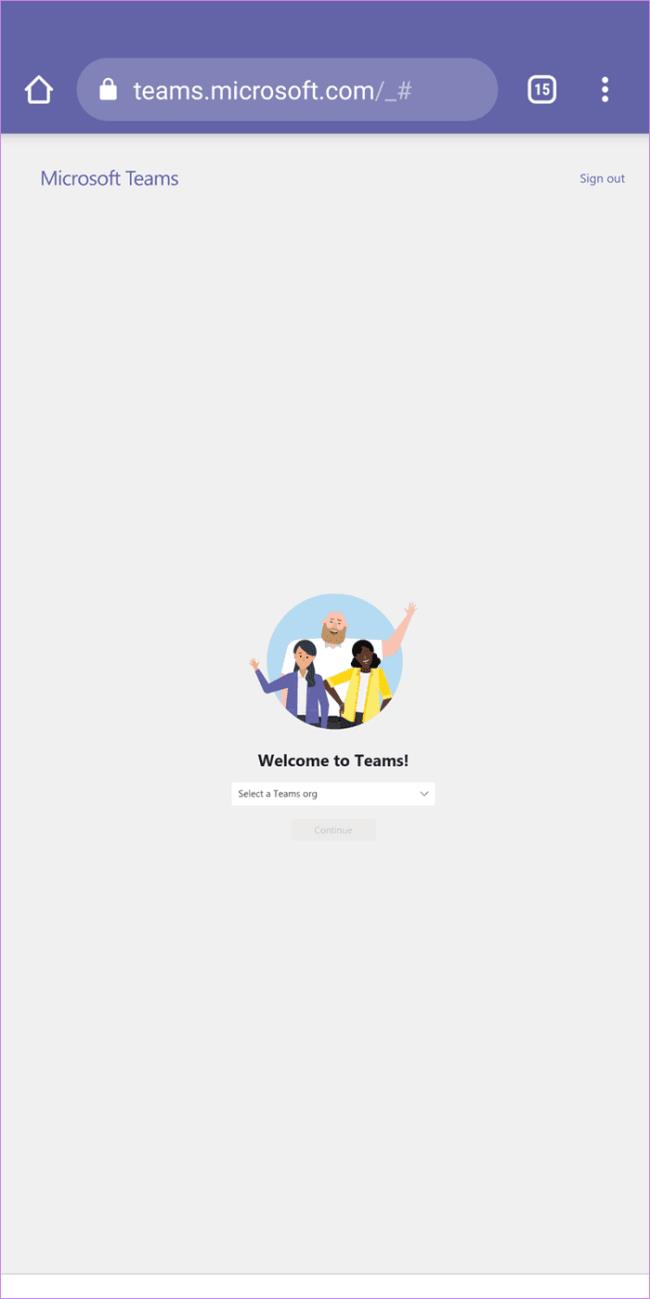
Vaihe 6: Kun Microsoft Teams -verkkosovellus avautuu, napauta profiilikuvan kuvaketta ja valitse valikosta Muokkaa profiilia.

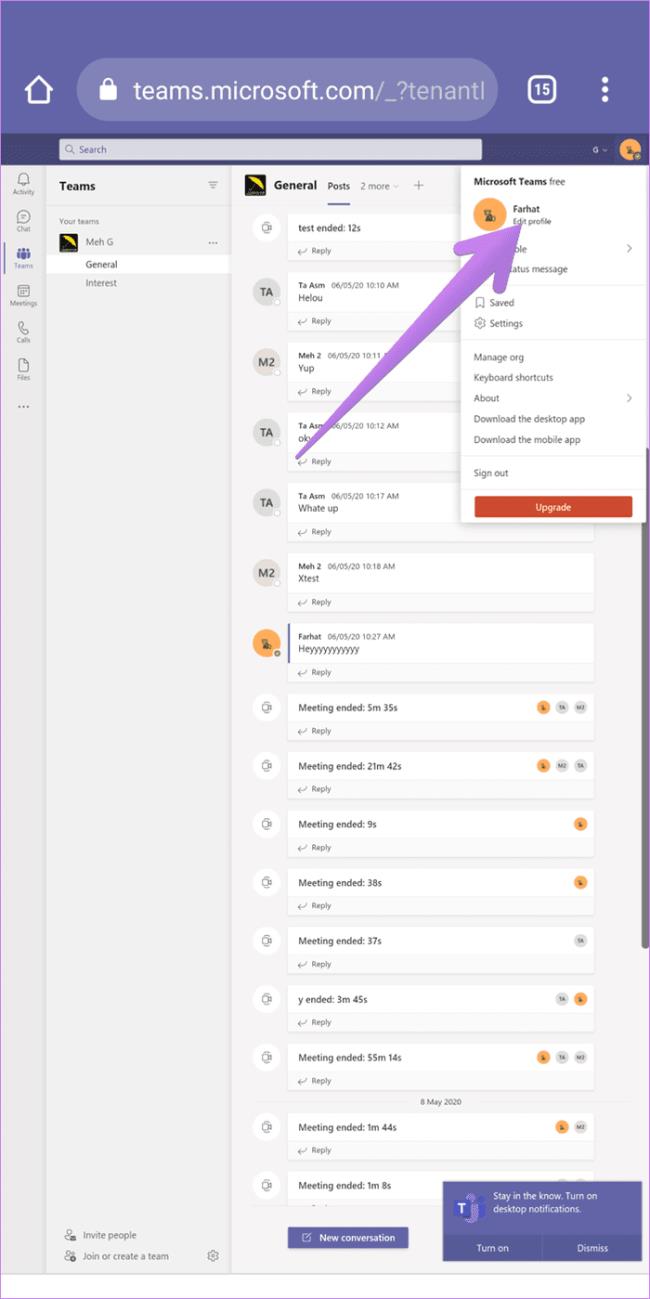
Vaihe 7 : Napauta Poista kuva näkyviin tulevasta ponnahdusvalikosta ja paina Tallenna-painiketta.

Kuinka poistaa profiilikuva Microsoft-tililtä
Jos mikään yllä mainituista tavoista ei auta sinua poistamaan profiilikuvaa, sinun tulee yrittää poistaa valokuva suoraan Microsoft-tililtäsi. Tämä kuitenkin poistaa valokuvan kaikista Microsoft-tuotteista.
Tässä ovat vaiheet:
Vaihe 1: Avaa account.microsoft.com tietokoneellasi ja kirjaudu sisään tilisi tunnistetiedoilla.
Vinkki: Voit avata verkkosivun myös mobiiliselaimella. Pyydä työpöytäsivustoa, jos mobiilisivusto ei toimi kunnolla.
Vaihe 2: Napsauta nimeäsi yläreunassa tai napsauta Omat tiedot -vaihtoehtoa.
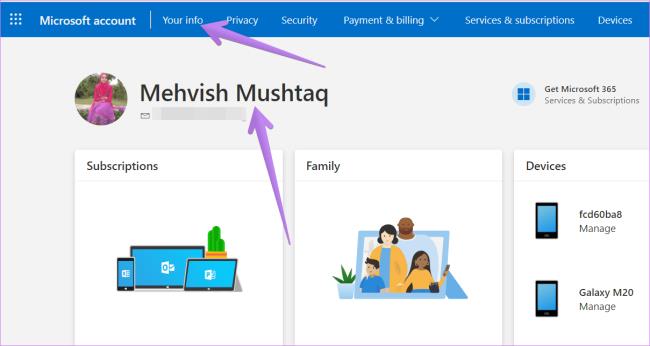
Vaihe 3 : Pääset profiilinäyttöön. Napsauta Vaihda kuva.

Vaihe 4: Napsauta seuraavassa näytössä Poista-painiketta.
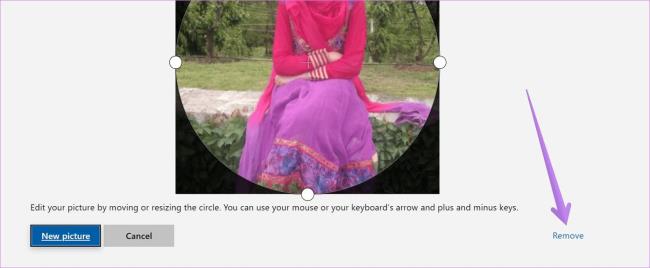
Windows 11 ja 10 tarjoavat käyttöliittymiä ja komentoja, joiden avulla voit hallita järjestelmänvalvojatilin käyttöoikeuksia tehokkaasti.
Opi, kuinka löytää ja palauttaa Oma tietokone Windows 11:ssä helposti. Seuraa käytännön ohjeita ja vinkkejä!
Opi, kuinka voit vaihtaa oletusselaimesi Windows 11:ssä helposti ja nopeasti. Täydellinen opas kaikille käyttäjille, jotka haluavat mukauttaa selainkokemustaan.
Opi kuinka ottaa TPM 2.0 käyttöön BIOSissa Windows 11:lle. Tämä ohje opastaa sinua askel askeleelta prosessissa, joka on välttämätön järjestelmän turvallisuuden kannalta.
Kuvakaappaukset Windows 11:ssä - Opi käyttämään Print Screenia ja Snip & Sketch -sovellusta tehokkaammin.
Voit myös luoda ja lisätä uuden käyttäjätilin, jälleen sekä paikallisesti että verkossa, jollekin muulle, joka käyttää järjestelmääsi. Tässä on kaikki, mitä sinun tulee tietää uuden käyttäjätilin luomiseksi Windows 11:ssä.
Tässä artikkelissa käsitellään, miten avata Ohjauspaneeli Windows 11:ssä tehokkaasti. Löydä kaikki tärkeimmät menetelmät ja vinkit avauksen helpottamiseksi.
Tämä blogi opastaa sinua Windows 11:n Copilot-ominaisuuden poistamisessa käytöstä.
Älä julkaise kuviasi ilmaiseksi Instagramissa, kun voit saada niistä maksun. Lue ja tiedä, kuinka ansaita rahaa Instagramissa ja hyödynnä tätä sosiaalisen verkostoitumisen alusta.
Opi muokkaamaan ja poistamaan PDF-metatietoja helposti. Tämän oppaan avulla voit helposti muokata tai poistaa PDF-metatietoja muutamalla helpolla tavalla.
Tiesitkö, että Facebookilla on täydellinen luettelo puhelinluettelosi yhteystiedoista sekä heidän nimensä, numeronsa ja sähköpostiosoitteensa.
Ongelma voi estää tietokonettasi toimimasta kunnolla, ja sinun on ehkä muutettava suojausasetuksia tai päivitettävä ohjaimia niiden korjaamiseksi.
Tämä blogi auttaa lukijoita muuttamaan käynnistettävän USB:n ISO-tiedostoksi kolmannen osapuolen ohjelmistolla, joka on vapaasti käytettävissä ja suojattu haittaohjelmilta.
Törmäsitkö Windows Defenderin virhekoodiin 0x8007139F ja sinun oli vaikea suorittaa tarkistuksia? Tässä on tapoja, joilla voit korjata ongelman.
Tämä kattava opas auttaa korjaamaan "Task Scheduler Error 0xe0434352" Windows 11/10 -tietokoneellasi. Tarkista korjaukset nyt.
LiveKernelEvent 117 Windows-virhe aiheuttaa tietokoneesi jumiutumisen tai kaatumisen odottamatta. Opi diagnosoimaan ja korjaamaan se asiantuntijoiden suosittelemilla vaiheilla.
Tämä blogi auttaa lukijoita korjaamaan PowerPointin, joka ei anna minun tallentaa ääniongelmia Windows-tietokoneella, ja jopa suosittelee muita näytön tallennuskorvikkeita.
Mietitkö kuinka kirjoittaa PDF-dokumenttiin, koska sinun on täytettävä lomakkeita, lisättävä huomautuksia ja allekirjoitettava. Olet törmännyt oikeaan viestiin, lue eteenpäin!
Tämä blogi auttaa käyttäjiä poistamaan System Requirements Not Met -vesileiman, jotta he voivat nauttia tasaisemmasta ja turvallisemmasta Windows 11:n käyttökokemuksesta sekä puhtaammasta työpöydästä.
Tämä blogi auttaa MacBookin käyttäjiä ymmärtämään, miksi Pink Screen -ongelmat ilmenevät ja kuinka ne korjataan nopeilla ja yksinkertaisilla vaiheilla.
Tutustu Windows 10:n 10 suosituimpaan pikanäppäimeen ja siihen, miten voit hyödyntää niitä tehokkaasti töissä, koulussa ja muissa asioissa.
Opas BitLockerin käyttöön, Windows 10:n tehokkaaseen salausominaisuuteen. Ota BitLocker käyttöön ja suojaa tiedostosi helposti.
Opas Microsoft Edge -selaushistorian tarkastelemiseen ja poistamiseen Windows 10:ssä. Saat hyödyllisiä vinkkejä ja ohjeita.
Katso, kuinka voit pitää salasanasi Microsoft Edgessä hallinnassa ja estää selainta tallentamasta tulevia salasanoja.
Kuinka eristää tekstin muotoilua Discordissa? Tässä on opas, joka kertoo, kuinka Discord-teksti värjätään, lihavoidaan, kursivoitu ja yliviivataan.
Tässä viestissä käsittelemme yksityiskohtaisen oppaan, joka auttaa sinua selvittämään "Mikä tietokone minulla on?" ja niiden tärkeimmät tekniset tiedot sekä mallin nimen.
Palauta viimeinen istunto helposti Microsoft Edgessä, Google Chromessa, Mozilla Firefoxissa ja Internet Explorerissa. Tämä temppu on kätevä, kun suljet vahingossa minkä tahansa välilehden selaimessa.
Jos haluat saada Boogie Down Emoten Fortnitessa ilmaiseksi, sinun on otettava käyttöön ylimääräinen suojakerros, eli 2F-todennus. Lue tämä saadaksesi tietää, miten se tehdään!
Windows 10 tarjoaa useita mukautusvaihtoehtoja hiirelle, joten voit joustaa, miten kohdistin toimii. Tässä oppaassa opastamme sinut läpi käytettävissä olevat asetukset ja niiden vaikutuksen.
Saatko "Toiminto estetty Instagramissa" -virheen? Katso tämä vaihe vaiheelta opas poistaaksesi tämän toiminnon, joka on estetty Instagramissa muutamalla yksinkertaisella temppulla!



























