Kuinka kirjautua sisään järjestelmänvalvojana Windows 11:ssä tai Windows 10:ssä

Windows 11 ja 10 tarjoavat käyttöliittymiä ja komentoja, joiden avulla voit hallita järjestelmänvalvojatilin käyttöoikeuksia tehokkaasti.
Troijalaisten virusten käsittely Macissa voi olla huolestuttava ongelma, joka vaikuttaa järjestelmän turvallisuuteen ja suorituskykyyn. Näiden uhkien tehokkaan poistamisen ymmärtäminen on ratkaisevan tärkeää turvallisen ja optimoidun Mac-ympäristön ylläpitämiseksi. Tämä opas sisältää kattavia vaiheita ja strategioita, jotka auttavat käyttäjiä tunnistamaan, poistamaan ja suojaamaan Troijan viruksia Mac-järjestelmissään ja varmistamaan turvallisen tietokonekokemuksen.
Lue myös: Kuinka suojata Maciasi kiristysohjelmilta?
Mitä ovat troijalaiset virukset?
Troijalainen virus, joka tunnetaan myös nimellä Troijan hevonen, on saanut nimensä siitä, että se on Troy's Wooden Horsen digitaalinen vastine. Puuhevosta käytettiin sitten huijaamaan Troijan puolustukset sallimaan vihollisjoukot päästä kaupungin muurien sisälle. Kun troijalainen virus saastuttaa Macisi, se naamioituu joksikin aidoksi huijatakseen ihmisiä lataamaan viruksen. Troijan hevoset esiintyvät usein ohjelmistopäivityksinä, kuten Adobe Flashin päivityksinä, tai virustorjuntaohjelmina.
Lue myös: Calisto Trojan for macOS
Kuinka Troijan virukset saastuttaa Macisi?
Troijalaiset voivat olla sinulle tuttuja; ne voivat näkyä sähköpostin liitteinä. Huolimatta kirjeen laillisuudesta, sen ainoa tarkoitus on huijata sinut avaamaan liite tai napsauttamaan haitallista linkkiä, joka saastuttaa Macisi välittömästi troijalaisella. Troijalaisten pääominaisuus on, että et huomaa asentavasi niitä. vaikka ne käyttäytyvät ja näyttävät kuin aidot tiedostot, ne voivat asentaa lisää ohjelmistoja ja jopa seurata toimintaasi tietämättäsi.
Lue myös: Mikä on Emotet-haittaohjelma ja kuinka poistaa se Macista
Milloin sinun pitäisi epäillä troijalaista Macissasi?
Troijan hevosviruksen oireet ovat monissa tapauksissa samanlaisia kuin muiden virustyyppien oireet. Niiden joukossa ovat:
Muista, että sellaisen ohjelmiston löytäminen Macista, jota et aikonut ladata, on kuollut lahja troijalaiselle virukselle. Se voi olla verkkoselaimesi laajennus tai Ohjelmat-kansiossasi oleva ohjelma.
Lue myös: Yahoo Search Redirect -viruksen poistaminen (Windows ja Mac)
Kuinka päästä eroon troijalaisviruksesta?
Tapa 1: Käytä Cleanup My System -sovellusta
Sinun tulee suorittaa perusteellinen haittaohjelmatarkistus, jos olet huomannut, että Macisi toimii epäilyttävästi. Tehokkain tapa on käyttää erikoisohjelmaa, kuten Cleanup My System . Sen kyky tunnistaa ja poistaa tuhansia uhkia, mukaan lukien madot, kiristysohjelmat, vakoiluohjelmat ja mainosohjelmat, toimii paljon paremmin kuin tavalliset Troijan virusten poistoaineet. Tässä ovat vaiheet:
Vaihe 1: Lataa Cleanup My System -sovellus napsauttamalla alla olevaa latauspainiketta.
Huomautus: Asenna ohjelmisto tietokoneellesi, kun olet lukenut näytön ohjeet ja hyväksynyt käyttöoikeussopimuksen.
Vaihe 2: Käynnistä Cleanup My System kaksoisnapsauttamalla työpöydälle luotua pikakuvaketta.
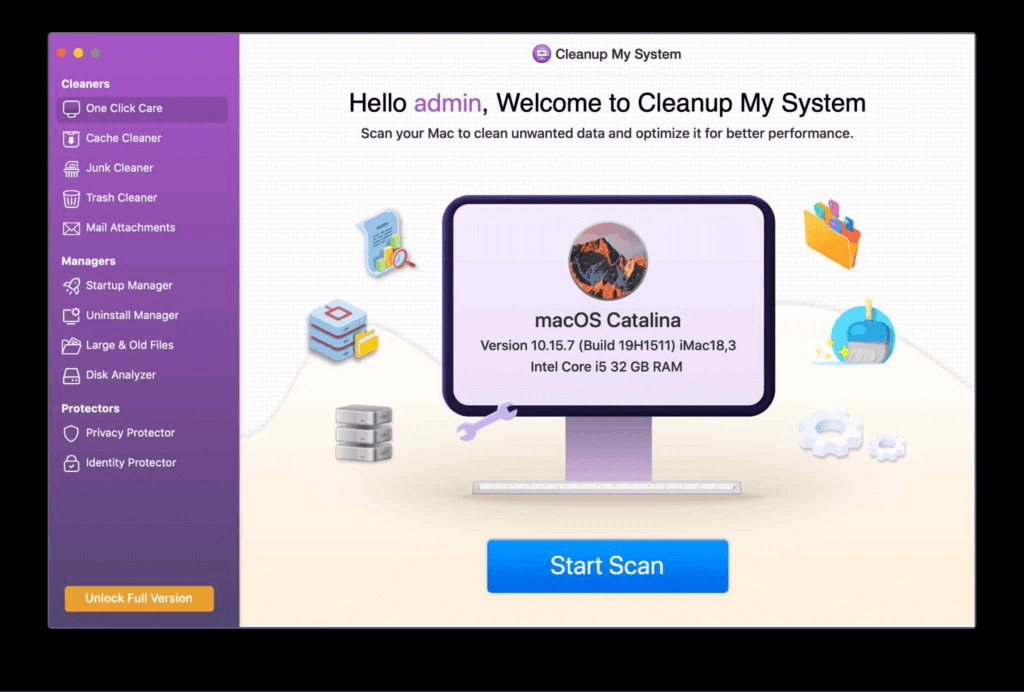
Vaihe 3: Valitse vasemmasta paneelista Cache Cleaner -vaihtoehto. Tämä moduuli paikantaa lokitiedostot, virheraportit ja välimuistin.
Vaihe 4: Napsauta Aloita skannaus -painiketta nyt. Cleanup My System -sovellus alkaa etsiä Macista mahdollisesti tarpeettomia tiedostoja.
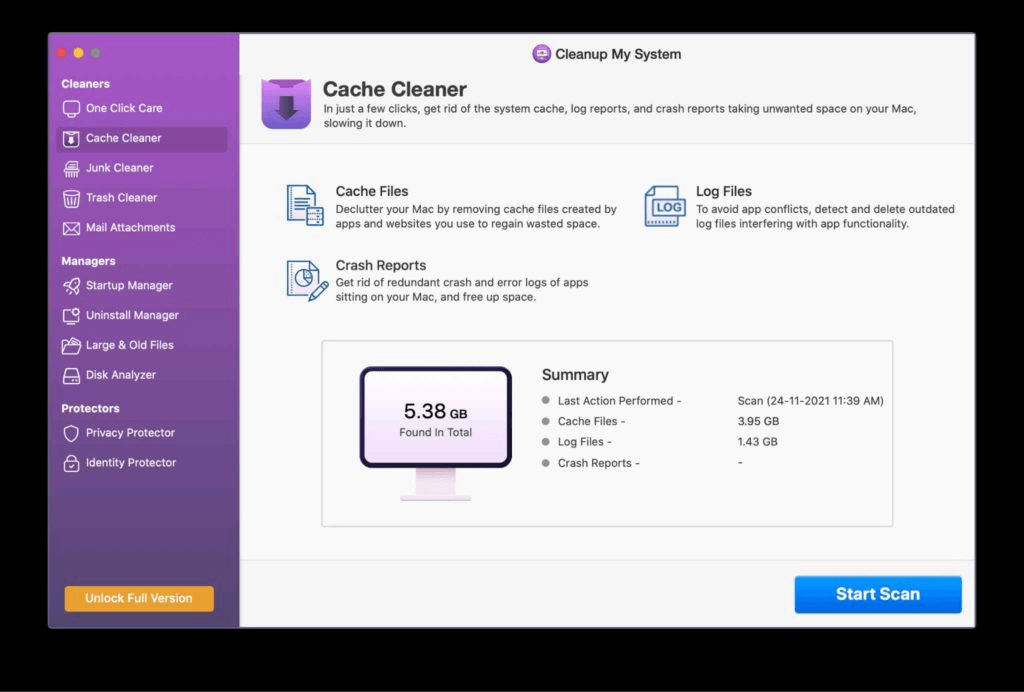
Vaihe 5: Kun skannaus on valmis, voit tarkastella skannaustuloksia nähdäksesi, mitä kustakin alaluokasta löydettiin. Valitse seuraavaksi tiedostot, jotka haluat poistaa, ja napsauta sitten Puhdista nyt.
Huomautus: Näet, kuinka paljon tilaa ohjelmiston kaatumisraportit, tarpeettomat lokit ja välimuistitiedostot vievät katsomalla Puhdista nyt -painikkeen oikealla puolella.
Tapa 2: Poista haitalliset profiilit
Tietyt troijalaiset virukset luovat ylimääräisiä profiileja ja käyttävät niitä järjestelmän ja selaimen kokoonpanojen muokkaamiseen. Siksi ensimmäinen asia on tarkistaa, onko uusia profiileja lisätty, ja jos on, poista kaikki haitalliset. Voit tehdä sen seuraavasti:
Vaihe 1: Siirry kohtaan Järjestelmäasetukset.
Vaihe 2: Siirry Käyttäjät ja ryhmät -sivulle.
Vaihe 3: Napsauta i- merkkiä niiden profiilien vieressä, joita et ole luonut, ja valitse Poista tili. Valitse ponnahdusikkunasta Poista kotikansio.
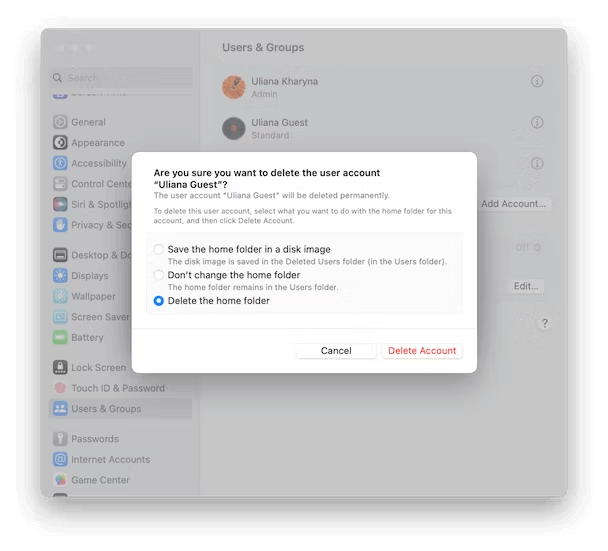
Noudata samoja menettelyjä jokaisen poistettavan profiilin kohdalla.
Lue myös: Macin suojaaminen: Vahvista Macin suojausta
Tapa 3: Poista haitalliset sovellukset
Voit käyttää Cleanup My System -ohjelmaa sovellusten täydellisen poistamisen Macista . Se on helppo prosessi ja vaatii muutaman hiiren napsautuksen. Jos kuitenkin haluat poistaa tuntemattomat sovellukset manuaalisesti, sinun on noudatettava näitä ohjeita:
Vaihe 1: Poista haitallinen sovellus siirtymällä Sovellukset-kansioon.
Vaihe 2: Etsi sovellus ja vedä se roskakoriin ja tyhjennä sitten roskakori.
Vaihe 3: Poista seuraavaksi kaikki jäljellä olevat sovellukseen linkitetyt tiedostot. Napsauta Finderissa valikkopalkissa Go ja valitse Siirry kansioon.
Vaihe 4: Liitä seuraavat polut yksitellen näkyviin tulevaan ikkunaan ja poista kaikki liittyvät tiedostot lähettämällä ne roskakoriin:
~/Kirjasto/sovellustuki
/Kirjasto/Välimuistit/
~/Kirjasto/Välimuistit/
~/Kirjasto/Internet-laajennukset/
~/Kirjasto/Asetukset/
~/Kirjasto/Sovellustuki/CrashReporter/
/Library/LaunchAgents
~/Library/LaunchAgents
~/Kirjasto/Tallennetun sovelluksen tila/
/Kirjasto/Sovellustuki
/Kirjasto/LaunchDaemons
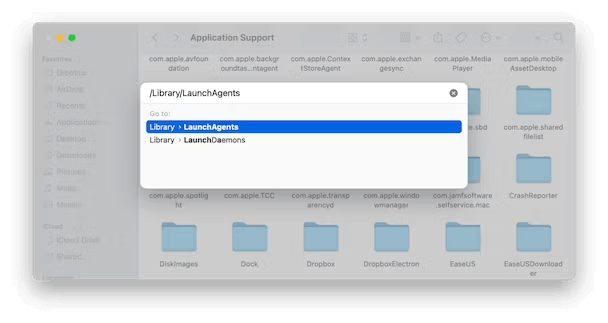
Vaihe 5: Puhdista roskakori ja käynnistä Mac uudelleen.
Lue myös: Haittaohjelmat ja näppäinloggerit: mikä se on ja kuinka tunnistaa ne macOS:ssäsi
Tapa 4: Palauta selaimen asetukset
Selainasetusten nollaaminen voi olla tehokas tapa torjua verkkoselaimiin vaikuttavia troijalaisia viruksia. Se sisältää selaimen palauttamisen oletustilaan, mikä poistaa troijalaisen mahdollisesti aiheuttamat haitalliset muutokset. On kuitenkin tärkeää huomata, että tämä toiminto saattaa poistaa tallennetut salasanat, evästeet ja selaushistorian. Harkitse aina tärkeiden tietojen varmuuskopiointia ennen selaimen asetusten palauttamista, jotta et menetä tärkeitä tietoja.
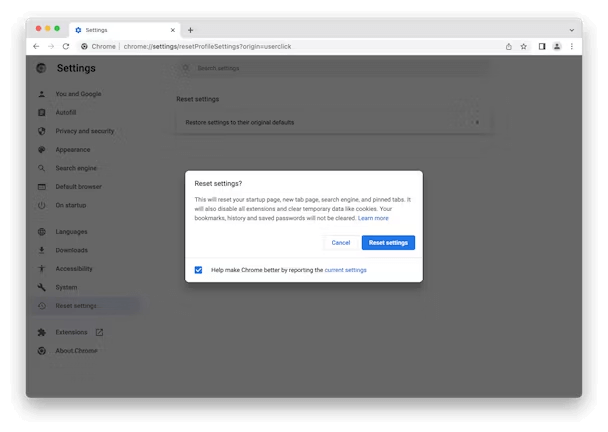
Haitallisten selainlaajennusten poistaminen on ratkaisevan tärkeää, kun käsitellään verkkoselaimiin vaikuttavia troijalaisia viruksia . Nämä laajennukset vaarantavat usein selaimen turvallisuuden ja käyttäjien yksityisyyden. Käyttämällä selaimen asetuksia tai laajennusvalikkoa käyttäjät voivat paikantaa ja poistaa epäilyttäviä tai ei-toivottuja laajennuksia.
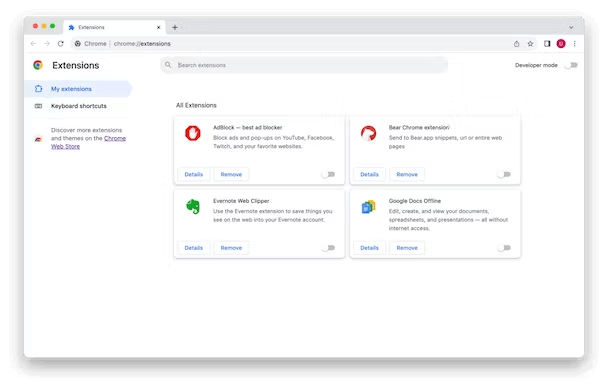
Lue myös: Kuinka ylläpitää turvallisuuttasi ja yksityisyyttäsi macOS:ssä?
Viimeinen sana Troijan virusten poistamisesta Macissa
Noudattamalla tässä oppaassa kuvattuja kattavia vaiheita käyttäjät voivat tehokkaasti tunnistaa, poistaa ja suojata Mac-järjestelmänsä troijalaisilta. Näiden menetelmien käyttöönotto ei ainoastaan takaa olemassa olevien uhkien poistamista, vaan myös antaa käyttäjille mahdollisuuden ryhtyä ennakoiviin toimiin ja ylläpitää Mac-laitteilleen suojattua ja optimoitua ympäristöä mahdollisten tulevien infektioiden varalta. Löydät meidät myös Facebookista, Instagramista, Twitteristä, YouTubesta ja Pinterestistä.
Windows 11 ja 10 tarjoavat käyttöliittymiä ja komentoja, joiden avulla voit hallita järjestelmänvalvojatilin käyttöoikeuksia tehokkaasti.
Opi, kuinka löytää ja palauttaa Oma tietokone Windows 11:ssä helposti. Seuraa käytännön ohjeita ja vinkkejä!
Opi, kuinka voit vaihtaa oletusselaimesi Windows 11:ssä helposti ja nopeasti. Täydellinen opas kaikille käyttäjille, jotka haluavat mukauttaa selainkokemustaan.
Opi kuinka ottaa TPM 2.0 käyttöön BIOSissa Windows 11:lle. Tämä ohje opastaa sinua askel askeleelta prosessissa, joka on välttämätön järjestelmän turvallisuuden kannalta.
Kuvakaappaukset Windows 11:ssä - Opi käyttämään Print Screenia ja Snip & Sketch -sovellusta tehokkaammin.
Voit myös luoda ja lisätä uuden käyttäjätilin, jälleen sekä paikallisesti että verkossa, jollekin muulle, joka käyttää järjestelmääsi. Tässä on kaikki, mitä sinun tulee tietää uuden käyttäjätilin luomiseksi Windows 11:ssä.
Tässä artikkelissa käsitellään, miten avata Ohjauspaneeli Windows 11:ssä tehokkaasti. Löydä kaikki tärkeimmät menetelmät ja vinkit avauksen helpottamiseksi.
Tämä blogi opastaa sinua Windows 11:n Copilot-ominaisuuden poistamisessa käytöstä.
Älä julkaise kuviasi ilmaiseksi Instagramissa, kun voit saada niistä maksun. Lue ja tiedä, kuinka ansaita rahaa Instagramissa ja hyödynnä tätä sosiaalisen verkostoitumisen alusta.
Opi muokkaamaan ja poistamaan PDF-metatietoja helposti. Tämän oppaan avulla voit helposti muokata tai poistaa PDF-metatietoja muutamalla helpolla tavalla.
Tiesitkö, että Facebookilla on täydellinen luettelo puhelinluettelosi yhteystiedoista sekä heidän nimensä, numeronsa ja sähköpostiosoitteensa.
Ongelma voi estää tietokonettasi toimimasta kunnolla, ja sinun on ehkä muutettava suojausasetuksia tai päivitettävä ohjaimia niiden korjaamiseksi.
Tämä blogi auttaa lukijoita muuttamaan käynnistettävän USB:n ISO-tiedostoksi kolmannen osapuolen ohjelmistolla, joka on vapaasti käytettävissä ja suojattu haittaohjelmilta.
Törmäsitkö Windows Defenderin virhekoodiin 0x8007139F ja sinun oli vaikea suorittaa tarkistuksia? Tässä on tapoja, joilla voit korjata ongelman.
Tämä kattava opas auttaa korjaamaan "Task Scheduler Error 0xe0434352" Windows 11/10 -tietokoneellasi. Tarkista korjaukset nyt.
LiveKernelEvent 117 Windows-virhe aiheuttaa tietokoneesi jumiutumisen tai kaatumisen odottamatta. Opi diagnosoimaan ja korjaamaan se asiantuntijoiden suosittelemilla vaiheilla.
Tämä blogi auttaa lukijoita korjaamaan PowerPointin, joka ei anna minun tallentaa ääniongelmia Windows-tietokoneella, ja jopa suosittelee muita näytön tallennuskorvikkeita.
Mietitkö kuinka kirjoittaa PDF-dokumenttiin, koska sinun on täytettävä lomakkeita, lisättävä huomautuksia ja allekirjoitettava. Olet törmännyt oikeaan viestiin, lue eteenpäin!
Tämä blogi auttaa käyttäjiä poistamaan System Requirements Not Met -vesileiman, jotta he voivat nauttia tasaisemmasta ja turvallisemmasta Windows 11:n käyttökokemuksesta sekä puhtaammasta työpöydästä.
Tämä blogi auttaa MacBookin käyttäjiä ymmärtämään, miksi Pink Screen -ongelmat ilmenevät ja kuinka ne korjataan nopeilla ja yksinkertaisilla vaiheilla.
Tutustu Windows 10:n 10 suosituimpaan pikanäppäimeen ja siihen, miten voit hyödyntää niitä tehokkaasti töissä, koulussa ja muissa asioissa.
Opas BitLockerin käyttöön, Windows 10:n tehokkaaseen salausominaisuuteen. Ota BitLocker käyttöön ja suojaa tiedostosi helposti.
Opas Microsoft Edge -selaushistorian tarkastelemiseen ja poistamiseen Windows 10:ssä. Saat hyödyllisiä vinkkejä ja ohjeita.
Katso, kuinka voit pitää salasanasi Microsoft Edgessä hallinnassa ja estää selainta tallentamasta tulevia salasanoja.
Kuinka eristää tekstin muotoilua Discordissa? Tässä on opas, joka kertoo, kuinka Discord-teksti värjätään, lihavoidaan, kursivoitu ja yliviivataan.
Tässä viestissä käsittelemme yksityiskohtaisen oppaan, joka auttaa sinua selvittämään "Mikä tietokone minulla on?" ja niiden tärkeimmät tekniset tiedot sekä mallin nimen.
Palauta viimeinen istunto helposti Microsoft Edgessä, Google Chromessa, Mozilla Firefoxissa ja Internet Explorerissa. Tämä temppu on kätevä, kun suljet vahingossa minkä tahansa välilehden selaimessa.
Jos haluat saada Boogie Down Emoten Fortnitessa ilmaiseksi, sinun on otettava käyttöön ylimääräinen suojakerros, eli 2F-todennus. Lue tämä saadaksesi tietää, miten se tehdään!
Windows 10 tarjoaa useita mukautusvaihtoehtoja hiirelle, joten voit joustaa, miten kohdistin toimii. Tässä oppaassa opastamme sinut läpi käytettävissä olevat asetukset ja niiden vaikutuksen.
Saatko "Toiminto estetty Instagramissa" -virheen? Katso tämä vaihe vaiheelta opas poistaaksesi tämän toiminnon, joka on estetty Instagramissa muutamalla yksinkertaisella temppulla!



























