Kuinka kirjautua sisään järjestelmänvalvojana Windows 11:ssä tai Windows 10:ssä

Windows 11 ja 10 tarjoavat käyttöliittymiä ja komentoja, joiden avulla voit hallita järjestelmänvalvojatilin käyttöoikeuksia tehokkaasti.
On useita tilanteita, joissa saatat harkita salasanan käyttämättä jättämistä, vaikka emme koskaan nimenomaisesti neuvoisi käyttämään sitä tietokoneellasi. Esimerkiksi salasanan syöttäminen joka kerta, kun Windows-tietokoneesi käynnistyy, voi olla tylsää, jos olet ainoa kotona asuva tai järjestelmän huoltoa suorittava käyttäjä. Näin saat kirjautumissalasanan pois Windows 10- tai 11-tietokoneelta.
Lue myös: 3 parasta tapaa poistaa salasana Excel-tiedostosta
Varoituksen sana ennen salasanan poistamista Windowsissa
Ennen kuin poistat Windows PC -salasanan, tässä on muutamia huomioitavia seikkoja:
Lue myös: Word-tiedoston suojaaminen salasanalla Windows-tietokoneessa
Eri tapoja poistaa salasana Windows 10/11:ssä
Tapa 1: Poista Microsoft-tilin kirjautumissalasana
Et voi saada salasanaa pois Windowsista, jos olet kirjautunut sisään Microsoft-tilillä. Käyttämällä sen sijaan paikallista tiliä voit kuitenkin päästä eroon kirjautumissalasanasta. Tässä ovat vaiheet:
Vaihe 1: Avaa Windowsin asetukset painamalla Win + I.
Vaihe 2: Napsauta Tilit- välilehteä vasemmassa paneelissa ja napsauta sitten Omat tiedot -vaihtoehtoa oikeanpuoleisessa paneelissa.
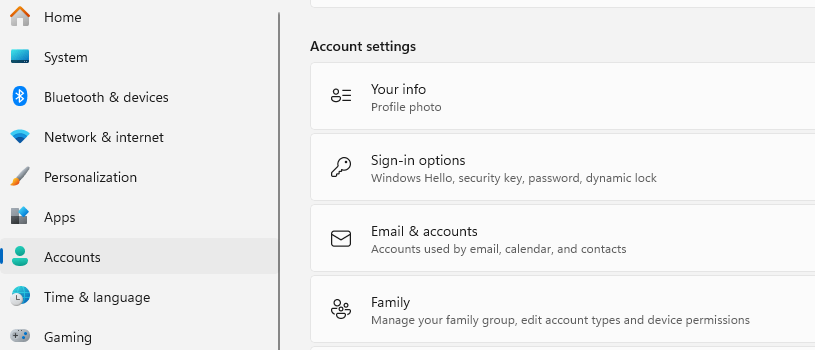
Vaihe 3: Etsi seuraavaksi Tilin asetukset -osio ja napsauta sitten " Kirjaudu sisään paikallisella tilillä " -vaihtoehtoa.

Vaihe 4: Näkyviin tulee ponnahdusikkuna, jossa sinun on valittava tilin nimi ja syötettävä sitten nykyinen PIN-koodi tai salasana.
Vaihe 5: Napsauta Seuraava ja anna sitten uusi käyttäjätunnus. Muista jättää salasanakenttä tyhjäksi.
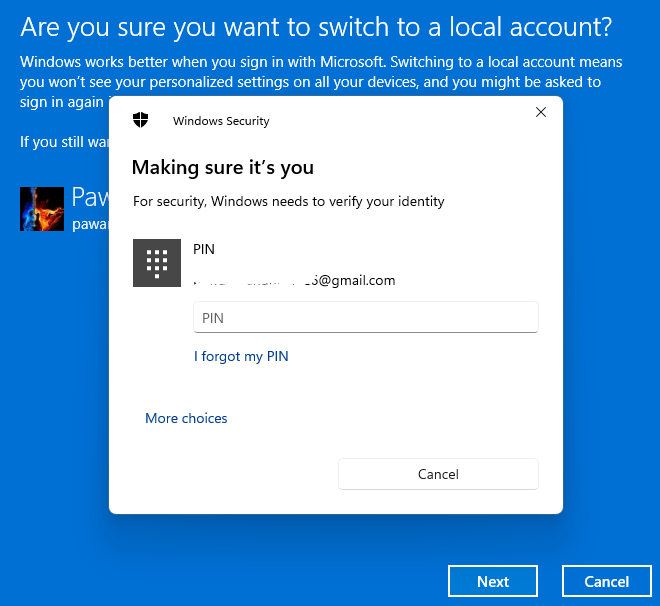
Vaihe 6: Viimeinen vaihe on napsauttaa Kirjaudu ulos ja lopeta -painiketta, jolloin salasanasi poistetaan tietokoneeltasi.
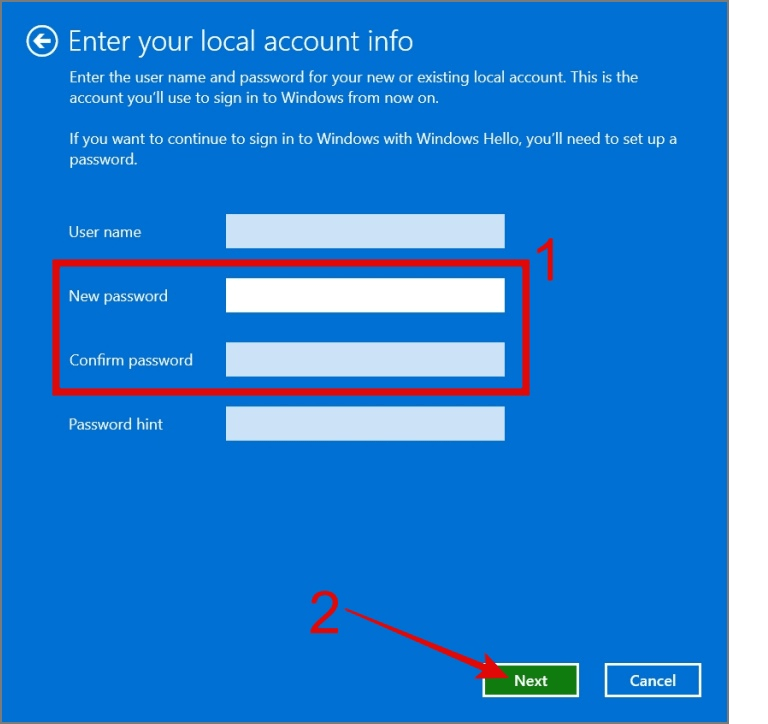
Lue myös parhaat tavat korjata "Chrome ei pyydä tallentamaan salasanoja"
Tapa 2: Poista paikallisen tilin kirjautumissalasana
Salasanan poistaminen Windowsista on huomattavasti yksinkertaisempaa, jos käytät tällä hetkellä paikallista tiliä. Tässä on lyhyt ohjeet:
Vaihe 1: Avaa Asetukset-valikko painamalla Win + I.
Vaihe 2: Napsauta Tilit-välilehteä vasemmassa osiossa ja napsauta sitten kirjautumisvaihtoehtoja oikeanpuoleisessa osassa.
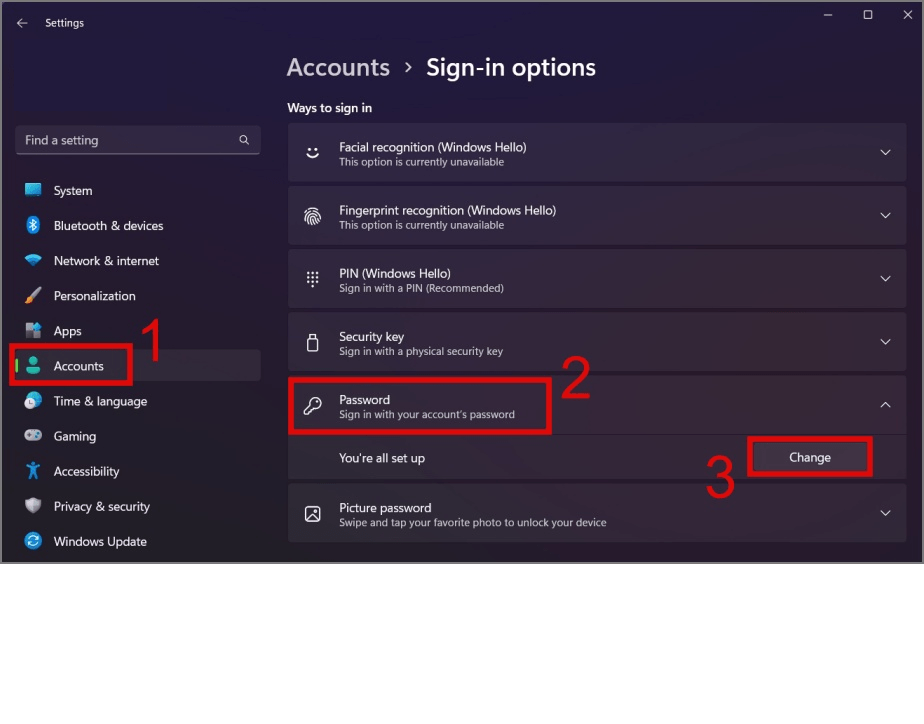
Vaihe 3: Napsauta seuraavaksi Salasana-vaihtoehtoa ja sitten Muuta-painiketta.
Vaihe 4: Kirjoita nykyinen salasanasi ja sitten Seuraava. Saat vaihtoehdon uuden salasanan syöttämiseen.
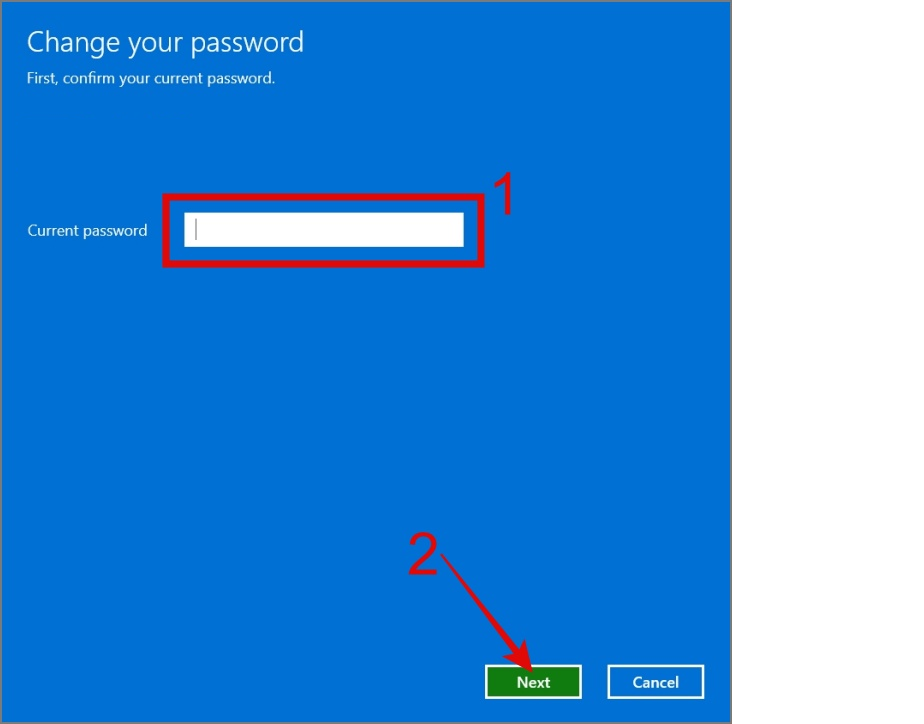
Vaihe 5: Älä kirjoita mitään Uusi salasana- ja Vahvista salasana -ruutuihin uuden salasanan näytössä ja napsauta Seuraava-painiketta.
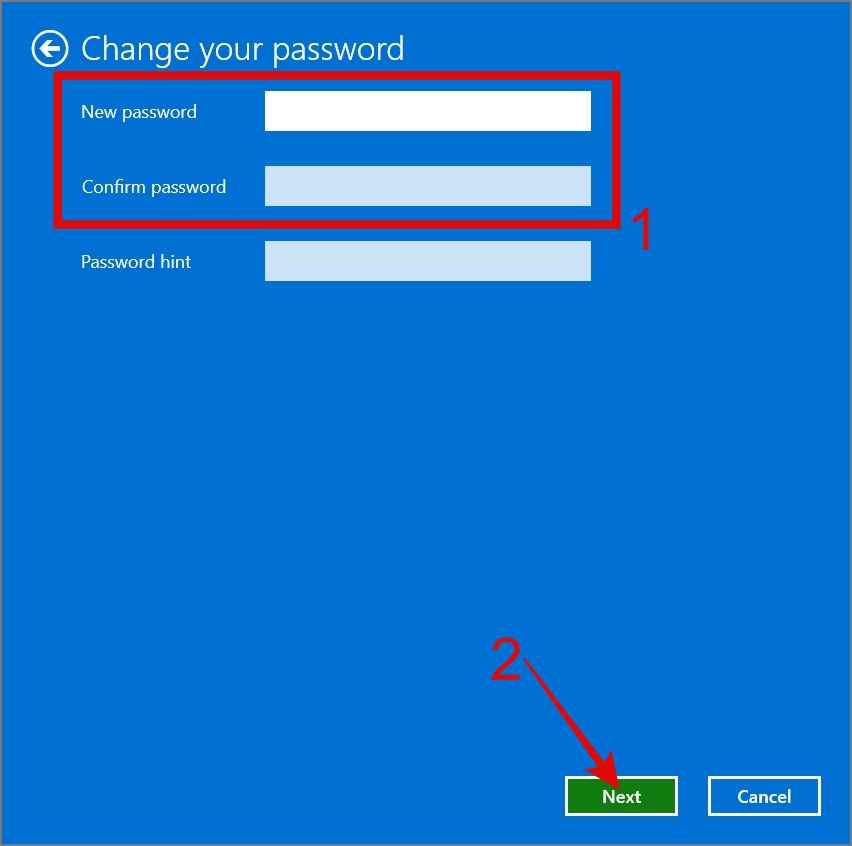
Vaihe 6: Napsauta Valmis-painiketta ja salasanasi on poistettu.
Lue myös: Satunnaisen salasanageneraattorin käyttäminen
Tapa 3: Poista salasana käytöstä Windowsin käynnistyksen aikana
Vaikka poistaisit salasanan Windowsista edellä mainituilla tavoilla, sinun on silti oltava vuorovaikutuksessa kirjautuaksesi sisään. Toisaalta tämän ratkaisun avulla voit kirjautua automaattisesti sisään työpöydällesi. Tässä ovat vaiheet:
Vaihe 1: Paina Windows + S ja kirjoita " netplwiz ". Napsauta parasta ottelutulosta.
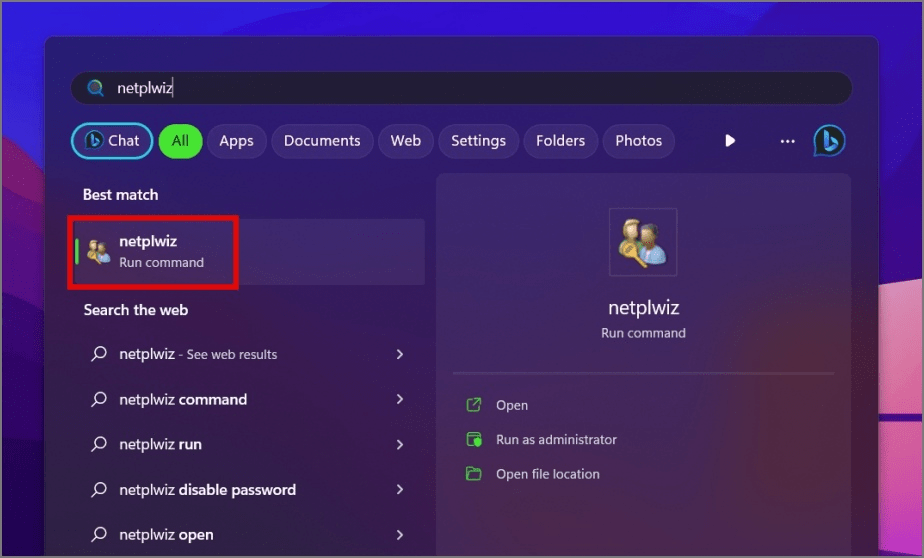
Vaihe 2: Näkyviin tulee uusi ikkuna, jossa sinun on valittava tilisi ja poistettava valintamerkki " Käyttäjien on annettava käyttäjänimi ja salasana voidakseen käyttää tätä tietokonetta " -vaihtoehdon vierestä.
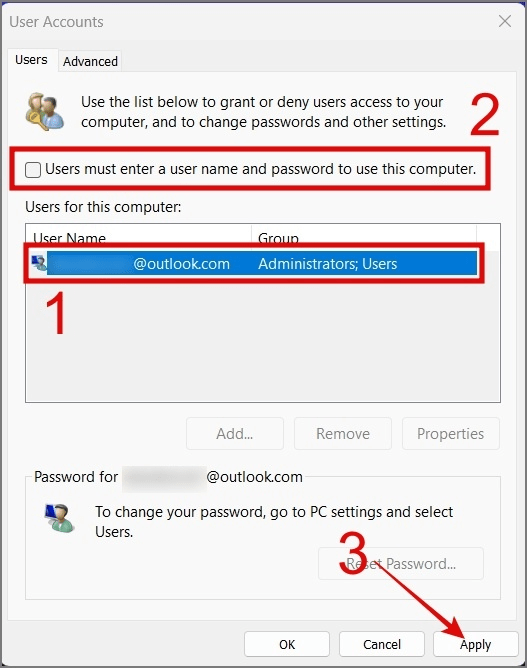
Vaihe 3: Napsauta Käytä-painiketta ikkunan alaosassa ja sitten OK. Sinua saatetaan pyytää antamaan nykyiset tunnistetietosi.
Vaihe 4: Käynnistä tietokone uudelleen ja huomaat, että salasana on poistettu.
Lue myös: Esittelyssä Google Passkeys: "Salasanojen lopun alku"
Bonusvinkki: Käytä TweakPass Password Manageria kaikille salasanoillesi
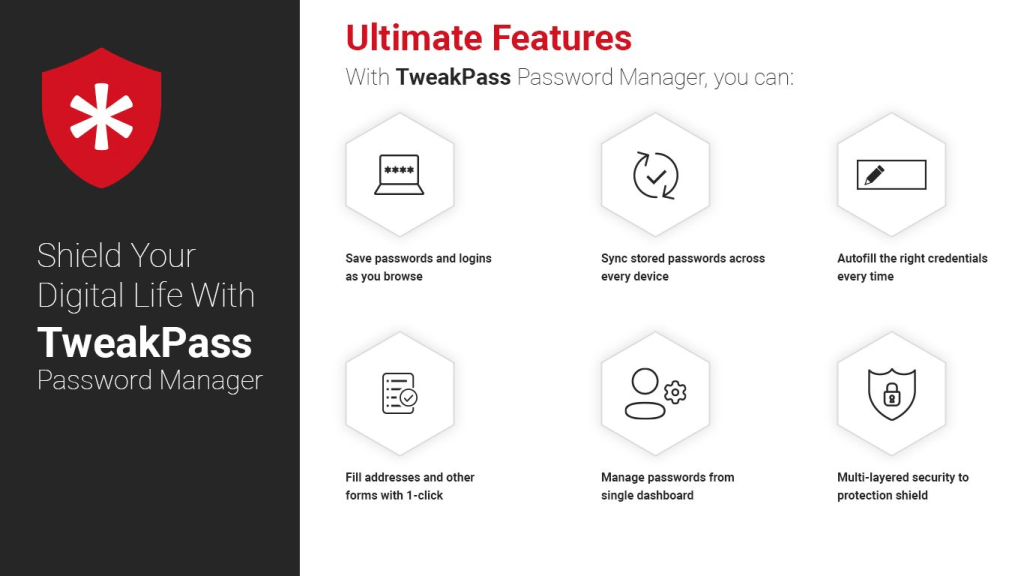
TweakPass Password Manager on pakollinen sovellus, joka auttaa käyttäjiä tallentamaan kaikki selaimissa käytetyt salasanat yhteen salaiseen varastoon. Tämä estää käyttäjiä säilyttämästä samaa salasanaa kaikille tileille, tallentamasta sitä muistilappuihin tai kirjoittamasta salasanoja päiväkirjaan. Varmistaakseen, että vain sinulla on pääsy näihin salasanoihin, TweakPass etsii tietokoneeltasi kaikki piilotetut tunnistetiedot ja tallentaa ne TweakPass Vaultiin, joka on suojattu yhdellä pääsalasanalla. Tämä tarkoittaa, että käyttäjän on muistettava yksi salasana ja hän voi kirjautua sisään mihin tahansa verkkosovellukseen ja -palveluun selaimella.
Lue myös: 8 parasta Norton Password Manager -vaihtoehtoa, joita voit kokeilla vuonna 2023
Viimeinen sana salasanan poistamisesta Windows 10/11:ssä?
Voit käyttää Windows-laitettasi nopeasti poistamalla kirjautumissalasanan, mutta tietoturva ja yksityisyys ovat vakavasti vaarantuneet. On ratkaisevan tärkeää pohtia tämän strategian edut ja haitat ennen kuin siirryt eteenpäin ja ryhdymme tarvittaviin varotoimiin.
Löydät meidät myös Facebookista, Twitteristä, YouTubesta, Instagramista, Flipboardista ja Pinterestistä.
Windows 11 ja 10 tarjoavat käyttöliittymiä ja komentoja, joiden avulla voit hallita järjestelmänvalvojatilin käyttöoikeuksia tehokkaasti.
Opi, kuinka löytää ja palauttaa Oma tietokone Windows 11:ssä helposti. Seuraa käytännön ohjeita ja vinkkejä!
Opi, kuinka voit vaihtaa oletusselaimesi Windows 11:ssä helposti ja nopeasti. Täydellinen opas kaikille käyttäjille, jotka haluavat mukauttaa selainkokemustaan.
Opi kuinka ottaa TPM 2.0 käyttöön BIOSissa Windows 11:lle. Tämä ohje opastaa sinua askel askeleelta prosessissa, joka on välttämätön järjestelmän turvallisuuden kannalta.
Kuvakaappaukset Windows 11:ssä - Opi käyttämään Print Screenia ja Snip & Sketch -sovellusta tehokkaammin.
Voit myös luoda ja lisätä uuden käyttäjätilin, jälleen sekä paikallisesti että verkossa, jollekin muulle, joka käyttää järjestelmääsi. Tässä on kaikki, mitä sinun tulee tietää uuden käyttäjätilin luomiseksi Windows 11:ssä.
Tässä artikkelissa käsitellään, miten avata Ohjauspaneeli Windows 11:ssä tehokkaasti. Löydä kaikki tärkeimmät menetelmät ja vinkit avauksen helpottamiseksi.
Tämä blogi opastaa sinua Windows 11:n Copilot-ominaisuuden poistamisessa käytöstä.
Älä julkaise kuviasi ilmaiseksi Instagramissa, kun voit saada niistä maksun. Lue ja tiedä, kuinka ansaita rahaa Instagramissa ja hyödynnä tätä sosiaalisen verkostoitumisen alusta.
Opi muokkaamaan ja poistamaan PDF-metatietoja helposti. Tämän oppaan avulla voit helposti muokata tai poistaa PDF-metatietoja muutamalla helpolla tavalla.
Tiesitkö, että Facebookilla on täydellinen luettelo puhelinluettelosi yhteystiedoista sekä heidän nimensä, numeronsa ja sähköpostiosoitteensa.
Ongelma voi estää tietokonettasi toimimasta kunnolla, ja sinun on ehkä muutettava suojausasetuksia tai päivitettävä ohjaimia niiden korjaamiseksi.
Tämä blogi auttaa lukijoita muuttamaan käynnistettävän USB:n ISO-tiedostoksi kolmannen osapuolen ohjelmistolla, joka on vapaasti käytettävissä ja suojattu haittaohjelmilta.
Törmäsitkö Windows Defenderin virhekoodiin 0x8007139F ja sinun oli vaikea suorittaa tarkistuksia? Tässä on tapoja, joilla voit korjata ongelman.
Tämä kattava opas auttaa korjaamaan "Task Scheduler Error 0xe0434352" Windows 11/10 -tietokoneellasi. Tarkista korjaukset nyt.
LiveKernelEvent 117 Windows-virhe aiheuttaa tietokoneesi jumiutumisen tai kaatumisen odottamatta. Opi diagnosoimaan ja korjaamaan se asiantuntijoiden suosittelemilla vaiheilla.
Tämä blogi auttaa lukijoita korjaamaan PowerPointin, joka ei anna minun tallentaa ääniongelmia Windows-tietokoneella, ja jopa suosittelee muita näytön tallennuskorvikkeita.
Mietitkö kuinka kirjoittaa PDF-dokumenttiin, koska sinun on täytettävä lomakkeita, lisättävä huomautuksia ja allekirjoitettava. Olet törmännyt oikeaan viestiin, lue eteenpäin!
Tämä blogi auttaa käyttäjiä poistamaan System Requirements Not Met -vesileiman, jotta he voivat nauttia tasaisemmasta ja turvallisemmasta Windows 11:n käyttökokemuksesta sekä puhtaammasta työpöydästä.
Tämä blogi auttaa MacBookin käyttäjiä ymmärtämään, miksi Pink Screen -ongelmat ilmenevät ja kuinka ne korjataan nopeilla ja yksinkertaisilla vaiheilla.
Tutustu Windows 10:n 10 suosituimpaan pikanäppäimeen ja siihen, miten voit hyödyntää niitä tehokkaasti töissä, koulussa ja muissa asioissa.
Opas BitLockerin käyttöön, Windows 10:n tehokkaaseen salausominaisuuteen. Ota BitLocker käyttöön ja suojaa tiedostosi helposti.
Opas Microsoft Edge -selaushistorian tarkastelemiseen ja poistamiseen Windows 10:ssä. Saat hyödyllisiä vinkkejä ja ohjeita.
Katso, kuinka voit pitää salasanasi Microsoft Edgessä hallinnassa ja estää selainta tallentamasta tulevia salasanoja.
Kuinka eristää tekstin muotoilua Discordissa? Tässä on opas, joka kertoo, kuinka Discord-teksti värjätään, lihavoidaan, kursivoitu ja yliviivataan.
Tässä viestissä käsittelemme yksityiskohtaisen oppaan, joka auttaa sinua selvittämään "Mikä tietokone minulla on?" ja niiden tärkeimmät tekniset tiedot sekä mallin nimen.
Palauta viimeinen istunto helposti Microsoft Edgessä, Google Chromessa, Mozilla Firefoxissa ja Internet Explorerissa. Tämä temppu on kätevä, kun suljet vahingossa minkä tahansa välilehden selaimessa.
Jos haluat saada Boogie Down Emoten Fortnitessa ilmaiseksi, sinun on otettava käyttöön ylimääräinen suojakerros, eli 2F-todennus. Lue tämä saadaksesi tietää, miten se tehdään!
Windows 10 tarjoaa useita mukautusvaihtoehtoja hiirelle, joten voit joustaa, miten kohdistin toimii. Tässä oppaassa opastamme sinut läpi käytettävissä olevat asetukset ja niiden vaikutuksen.
Saatko "Toiminto estetty Instagramissa" -virheen? Katso tämä vaihe vaiheelta opas poistaaksesi tämän toiminnon, joka on estetty Instagramissa muutamalla yksinkertaisella temppulla!



























