Kuinka kirjautua sisään järjestelmänvalvojana Windows 11:ssä tai Windows 10:ssä

Windows 11 ja 10 tarjoavat käyttöliittymiä ja komentoja, joiden avulla voit hallita järjestelmänvalvojatilin käyttöoikeuksia tehokkaasti.
Viimeisen kuukauden aikana lähes kaikki kykenevät organisaatiot ja oppilaitokset ovat hakeneet apua erilaisista videopuhelu- tai neuvotteluohjelmistoista. Vaikka sovellukset, kuten Skype ja Google Duo, pystyvät täysin isännöimään pieniä kokouksia, ne eivät aivan palvele tarkoitustaan, jos osallistujien määrä ylittää 50. Ja siinä Zoomin kaltaiset sovellukset tulevat esiin.
Zoom , kuten Microsoft Teams ja Hangouts Meet, on etävideoneuvottelualusta. Toisin kuin yllä mainitut kaksi sovellusta, Zoom ei kuitenkaan pyydä sinua jättämään luottokorttitietojasi heti portin ulkopuolella. Ilmainen – peruskäyttäjille – ja helppo rekisteröitymisprosessi, joukko apuominaisuuksia ja hauskat taustat ovat mahdollistaneet Zoomin nousemisen yhdeksi eniten käytetyistä sovelluksista lukituksen aikana, jättäen koristeemmat kilpailijansa pölyyn.
Videota ja ääntä käyttävä sovellus kuluttaa varmasti paljon dataa, mikä on suuri ongelma ihmisille, joiden on pysyttävä kuukausirajan alapuolella. Onneksi on mahdollista pienentää datan käyttöä siellä täällä pienten säätöjen avulla varsin merkittävästi. Ja tänään kerromme sinulle kaikesta siitä.
LIITTYVÄT : Kuinka korjata virtuaalikameran toimintahäiriö Zoomissa
Sisällys
Kuinka paljon tietoa Zoom kuluttaa?
Zoom, josta on tullut osa päivittäistä rutiinia näinä päivinä, hyvässä tai pahassa. Sen avulla saamme yhteyden ystäviin ja kollegoihimme sydämen sykeissä ja pitää toiminnan mahdollisimman sujuvana.
Koska se on kuitenkin videoneuvottelusovellus, se on hieman vaikeaa ihmisille, joilla on rajalliset datasuunnitelmat ja hitaammat yhteydet. Tässä osiossa tarkastelemme, kuinka paljon dataa Zoom kuluttaa 1:1- tai ryhmävideopuhelun aikana.
Aiheeseen liittyvä : Kuinka esittää Zoomissa?
1:1 kutsu
Kuten olet ehkä arvannut, 1:1-puhelut ovat hieman taloudellisempia kuin ryhmäpuhelut, johtuen yksinkertaisesti siitä, että Zoomin ei ole pakko käsitellä niin monia hyppääviä pikkukuvia ja niiden erillistä äänilähtöä.
1:1-puheluihin korkeilla asetuksilla Zoom vaatii 600 kbps yhteyden. Tunnin aikana se kulutti noin 270 Mt dataa lataamiseen ja 270 Mt lataamiseen. Joten kuluttaisit tunnissa noin 540 Mt dataa "korkealaatuiseen" Zoom-puheluun.
Jos pidät 720P-puheluista, sinun on säilytettävä paljon liikkumavaraa – melkein kaksi kertaa. Yli tunnin aikana 720P Zoom -puhelu voi kuluttaa 1,08 Gt dataa – 540 Mt lataus ja 540 Mt lataus.
Lopuksi korkein laatu, Full HD, vahingoittaisi tietotasapainoasi eniten. 1080P-videopuhelu Zoomissa voi kuluttaa jopa 1,62 Gt tunnissa – 810 Mt lataus ja 810 Mt lataus.
Joten tunti 1:1 Zoom-puhelua voisi palauttaa 540 Mt:n ja 1,62 Gt:n välillä. Laadun ja taloudellisen tasapainon saavuttamiseksi suosittelemme 720P-videopuheluita Zoomissa.
Aiheeseen liittyviä: Mahtavia Halloween-zoom-taustaita ladattavaksi
Ryhmäpuhelut
Ryhmäpuhelut ovat Zoomin resursseja vaativin ominaisuus. Osallistujamäärän kasvaessa myös datankulutuksesi räjähtää huipulle.
Toisin kuin 1:1-puhelut, "korkealaatuinen" ryhmäpuhelu Zoomissa vaatii lataus-/latausnopeuden jopa 1 Mbps/800 kbps. Kun nämä nopeudet muunnetaan karkeiksi lukuiksi, näet noin 360 Mt latausta ja 450 Mt latausta tunnissa, jolloin kokonaismäärä on 810 Mt.
Zoom vaatii 1,5 Mbps lataus- ja lähetysnopeuden 720P-puheluita tai gallerianäkymää varten. Tämä nostaisi tuntikulutuksesi 1,35 Gt/tunti – jaettuna tasaisesti latauksen ja lähetyksen välillä.
Lopuksi meillä on 1080P Full HD -videopuhelut. Koska Full HD -konferenssipuheluiden isännöinti on melko tarpeetonta, toivomme, että pystyt välttämään tämän. Silti, jos olet utelias, Full HD -videopuhelu Zoomissa kuluttaisi yhteensä 2,4 Gt tunnissa – 1,2 Gt latausta ja 1,2 Gt latausta.
Aiheeseen liittyvä: Mitä Videon kiinnittäminen zoomaukseen tarkoittaa? Tietävätkö he, kiinnitätkö videon?
Näytön jakaminen
Näytön jakaminen on toinen tärkeä näkökohta Zoomissa, mutta se tuskin on yhtä resurssinälkäinen kuin kaksi muuta. Ilman videon pikkukuvaa näytön jakaminen vaatii vain 75 kbps:n nopeuden. Sen kanssa tarvitset noin 150 kbps – 1/4 korkealaatuisesta Zoom-puhelusta.
Webseminaari
Zoom-verkkoseminaareista on myös tullut melkoinen asia pandemian alkamisen jälkeen. Tässä on mitä sinun tulee tietää webinaarin tiedonkulutuksesta.
1:1-verkkoseminaareissa vaaditut latausnopeudet ovat 600 kbps ja 1,2 Mbps korkealaatuista ja 720P-suoratoistoa varten. Joten tunnissa menetät 270 Mt korkealaatuisessa Zoom-seminaarissa ja 540 Mt 720P:ssä. Webinaarit eivät vielä tue 1080P-suoratoistoa.
Zoomaa äänipuhelut
Zoom tukee myös korkealaatuisia äänipuheluita. VOIP-puhelu Zoom-puhelimen kautta kuluttaa 80-100 kbps.
Aiheeseen liittyvä: Zoom-suodattimien käyttäminen
Kuinka tallentaa tietoja Zoom-kokouksessa?
No, tässä on useita tapoja saada mobiilidata kestämään pitkään Zoom-videopuheluissa, mikä on erityisen hyödyllistä, kun sinulla on paljon pelejä pelattavana .
Sammuta video ja mikrofoni
Kuten ehkä jo arvasitkin, videosyöte ja mikrofoni ovat Zoomin eniten dataa kuluttavat komponentit. Joten, ellei sitä vaadita, yritä isännöidä kokouksiasi ilman videota. Tällä tavalla säästät osan dataa etkä koe viivettä tai änkytystä kokouksen aikana.
Zoomin avulla voit aloittaa kokouksen ilman videosyötettä. Mene vain Zoomin viralliseen portaaliin , vie hiiri kohdan " Hänst a Meeting " päälle ja napsauta " Kun video pois päältä ".
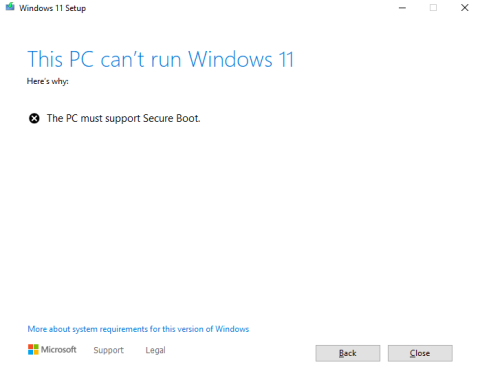
Voit myös sammuttaa videosyötteen kokouksen aikana. Napsauta " Stop Video" -painiketta - toinen painike vasemmalta - tehdäksesi sen.
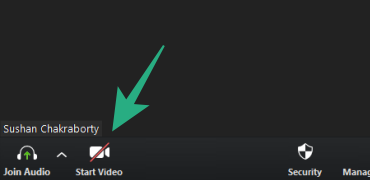
Samoin voit sammuttaa mikrofonin, kun sinun ei tarvitse puhua. Napsauta kokouksen aikana näytön vasemmassa alakulmassa olevaa Mykistä ääni -painiketta.
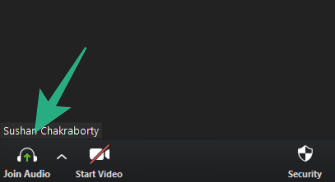
Poista valinta kohdasta HD-video
HD-videokeskustelu on kaikkien täydellinen unelma. Tietojen käyttöä hillitseville ihmisille se on kuitenkin vain sotkuinen painajainen. Laitteestasi tai internetyhteydestäsi riippuen HD-video saattaa olla jo oletusarvoisesti pois päältä. Tarkista vielä kerran avaamalla Zoom-työpöytäohjelma , siirtymällä kohtaan Asetukset , siirtymällä Video- välilehdelle ja poistamalla valinta kohdasta Ota HD käyttöön .
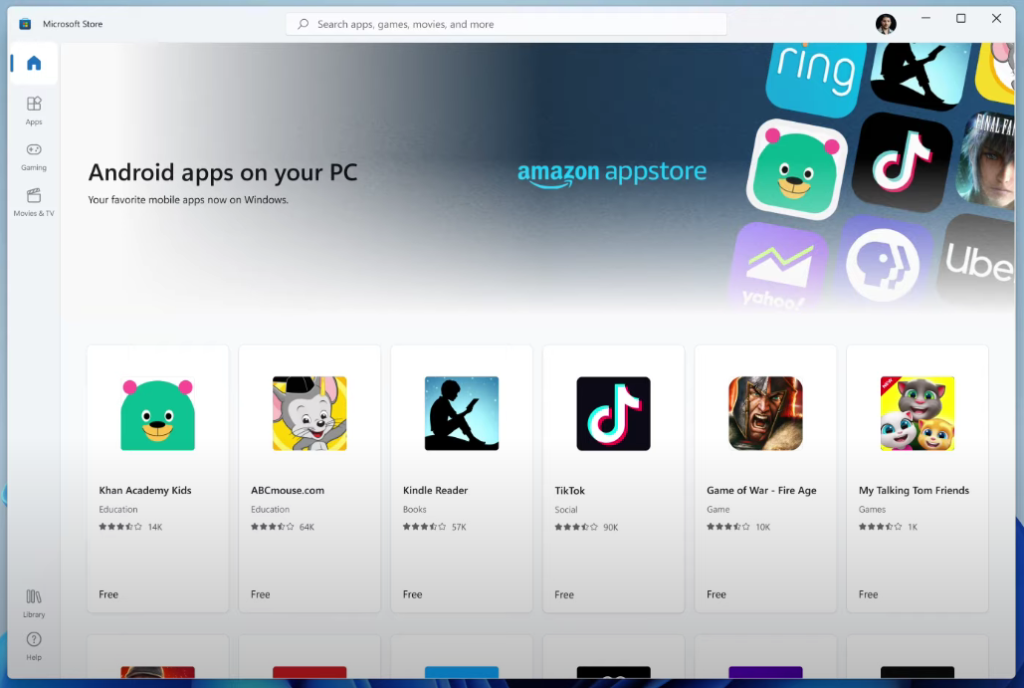
Aiheeseen liittyvä: Netflixin katsominen Zoomissa SO:si ja ystävien kanssa
Zoomin avulla voit jakaa työpöytäsi näytön, mikä helpottaa saumatonta yhteistyötä. Ja vaikka emme voi kiistää ominaisuuden hyödyllisyyttä, meidän on myös tunnustettava, kuinka paljon se vaatii tietotasapainostasi. Joten, ellei se ole välttämätöntä, vältä näytön jakamista.
Ja heti kun tarkoitus on saavutettu, muista napsauttaa Screen Share -painiketta aivan Zoom Meeting -näytön keskellä ja sammuttaa se.

Lisäksi yritä käyttää online-yhteistyötyökaluja, kuten Google-dokumentteja, Microsoft Word Onlinea ja muita näytön jakamisen rajoittamista.
Sammuta video kokonaan
Voit säästää vielä enemmän dataa sammuttamalla videon kokonaan – videopuhelu maksaa jopa 2,475 Gt dataa tunnissa 1080p-resoluutiolla, kun taas pelkkä äänipuhelu kuluttaa vain 27 Mt tunnissa.
Muista, että kulutat dataa myös, jos muiden puhelusi osallistujien video on päällä. Jos olet todella huolissasi, pyydä heitä sammuttamaan myös videonäyttönsä.
Kytke video pois päältä napauttamalla näytön vasemmassa alakulmassa olevaa "Aloita video" -painiketta. Videosi on pois päältä, kun painikkeen läpi näkyy punainen viiva.
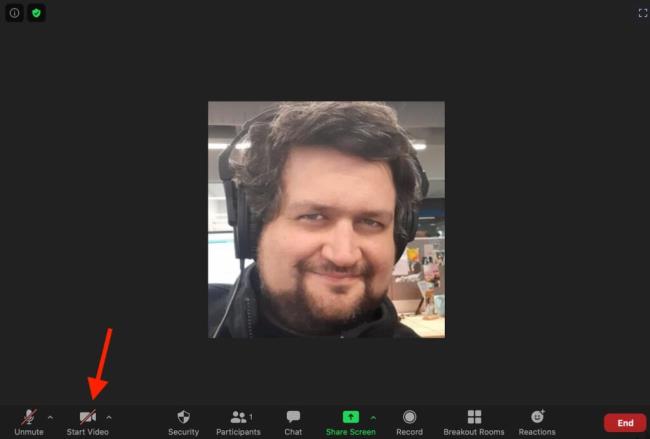
Käytä Google-dokumentteja (tai vastaavaa sovellusta) näytön jakamisen sijaan
Tämä vaatii yhteistyötä kaikilta Zoom-puhelinkonferenssisi osallistujilta, mutta voit välttää näytön jakamisen kokonaan (ja siitä johtuvan datan käytön) käyttämällä erillistä sovellusta, kuten Google-dokumentteja, keskustelemaan tai muokkaamaan tärkeitä asiakirjoja.
Google Docsissa useat käyttäjät voivat tarkastella ja muokata dokumenttia samanaikaisesti, joten voit kaikki nähdä, mitä tapahtuu, vaikka sitä ei jaeta vastaavilla näytöilläsi.
Soita Zoom-kokoukseen puhelimitse
Voit välttää tietojen käyttämisen soittamalla Zoom-kokoukseen puhelimitse.
Sinua on rajoitettu niin pitkälle kuin voit itse tehdä, koska et voi nähdä kenenkään kasvoja tai jakaa näyttöä. Mutta se ei vaadi tietoja – itse asiassa et tarvitse Wi-Fi-yhteyttä ollenkaan.
Valitse vain yksi alla olevista numeroista sen mukaan, missä olet Yhdysvalloissa, ja anna kokouksen tunnus (ja tarvittaessa kokouksen salasana) pyydettäessä.
Windows 11 ja 10 tarjoavat käyttöliittymiä ja komentoja, joiden avulla voit hallita järjestelmänvalvojatilin käyttöoikeuksia tehokkaasti.
Opi, kuinka löytää ja palauttaa Oma tietokone Windows 11:ssä helposti. Seuraa käytännön ohjeita ja vinkkejä!
Opi, kuinka voit vaihtaa oletusselaimesi Windows 11:ssä helposti ja nopeasti. Täydellinen opas kaikille käyttäjille, jotka haluavat mukauttaa selainkokemustaan.
Opi kuinka ottaa TPM 2.0 käyttöön BIOSissa Windows 11:lle. Tämä ohje opastaa sinua askel askeleelta prosessissa, joka on välttämätön järjestelmän turvallisuuden kannalta.
Kuvakaappaukset Windows 11:ssä - Opi käyttämään Print Screenia ja Snip & Sketch -sovellusta tehokkaammin.
Voit myös luoda ja lisätä uuden käyttäjätilin, jälleen sekä paikallisesti että verkossa, jollekin muulle, joka käyttää järjestelmääsi. Tässä on kaikki, mitä sinun tulee tietää uuden käyttäjätilin luomiseksi Windows 11:ssä.
Tässä artikkelissa käsitellään, miten avata Ohjauspaneeli Windows 11:ssä tehokkaasti. Löydä kaikki tärkeimmät menetelmät ja vinkit avauksen helpottamiseksi.
Tämä blogi opastaa sinua Windows 11:n Copilot-ominaisuuden poistamisessa käytöstä.
Älä julkaise kuviasi ilmaiseksi Instagramissa, kun voit saada niistä maksun. Lue ja tiedä, kuinka ansaita rahaa Instagramissa ja hyödynnä tätä sosiaalisen verkostoitumisen alusta.
Opi muokkaamaan ja poistamaan PDF-metatietoja helposti. Tämän oppaan avulla voit helposti muokata tai poistaa PDF-metatietoja muutamalla helpolla tavalla.
Tiesitkö, että Facebookilla on täydellinen luettelo puhelinluettelosi yhteystiedoista sekä heidän nimensä, numeronsa ja sähköpostiosoitteensa.
Ongelma voi estää tietokonettasi toimimasta kunnolla, ja sinun on ehkä muutettava suojausasetuksia tai päivitettävä ohjaimia niiden korjaamiseksi.
Tämä blogi auttaa lukijoita muuttamaan käynnistettävän USB:n ISO-tiedostoksi kolmannen osapuolen ohjelmistolla, joka on vapaasti käytettävissä ja suojattu haittaohjelmilta.
Törmäsitkö Windows Defenderin virhekoodiin 0x8007139F ja sinun oli vaikea suorittaa tarkistuksia? Tässä on tapoja, joilla voit korjata ongelman.
Tämä kattava opas auttaa korjaamaan "Task Scheduler Error 0xe0434352" Windows 11/10 -tietokoneellasi. Tarkista korjaukset nyt.
LiveKernelEvent 117 Windows-virhe aiheuttaa tietokoneesi jumiutumisen tai kaatumisen odottamatta. Opi diagnosoimaan ja korjaamaan se asiantuntijoiden suosittelemilla vaiheilla.
Tämä blogi auttaa lukijoita korjaamaan PowerPointin, joka ei anna minun tallentaa ääniongelmia Windows-tietokoneella, ja jopa suosittelee muita näytön tallennuskorvikkeita.
Mietitkö kuinka kirjoittaa PDF-dokumenttiin, koska sinun on täytettävä lomakkeita, lisättävä huomautuksia ja allekirjoitettava. Olet törmännyt oikeaan viestiin, lue eteenpäin!
Tämä blogi auttaa käyttäjiä poistamaan System Requirements Not Met -vesileiman, jotta he voivat nauttia tasaisemmasta ja turvallisemmasta Windows 11:n käyttökokemuksesta sekä puhtaammasta työpöydästä.
Tämä blogi auttaa MacBookin käyttäjiä ymmärtämään, miksi Pink Screen -ongelmat ilmenevät ja kuinka ne korjataan nopeilla ja yksinkertaisilla vaiheilla.
Tutustu Windows 10:n 10 suosituimpaan pikanäppäimeen ja siihen, miten voit hyödyntää niitä tehokkaasti töissä, koulussa ja muissa asioissa.
Opas BitLockerin käyttöön, Windows 10:n tehokkaaseen salausominaisuuteen. Ota BitLocker käyttöön ja suojaa tiedostosi helposti.
Opas Microsoft Edge -selaushistorian tarkastelemiseen ja poistamiseen Windows 10:ssä. Saat hyödyllisiä vinkkejä ja ohjeita.
Katso, kuinka voit pitää salasanasi Microsoft Edgessä hallinnassa ja estää selainta tallentamasta tulevia salasanoja.
Kuinka eristää tekstin muotoilua Discordissa? Tässä on opas, joka kertoo, kuinka Discord-teksti värjätään, lihavoidaan, kursivoitu ja yliviivataan.
Tässä viestissä käsittelemme yksityiskohtaisen oppaan, joka auttaa sinua selvittämään "Mikä tietokone minulla on?" ja niiden tärkeimmät tekniset tiedot sekä mallin nimen.
Palauta viimeinen istunto helposti Microsoft Edgessä, Google Chromessa, Mozilla Firefoxissa ja Internet Explorerissa. Tämä temppu on kätevä, kun suljet vahingossa minkä tahansa välilehden selaimessa.
Jos haluat saada Boogie Down Emoten Fortnitessa ilmaiseksi, sinun on otettava käyttöön ylimääräinen suojakerros, eli 2F-todennus. Lue tämä saadaksesi tietää, miten se tehdään!
Windows 10 tarjoaa useita mukautusvaihtoehtoja hiirelle, joten voit joustaa, miten kohdistin toimii. Tässä oppaassa opastamme sinut läpi käytettävissä olevat asetukset ja niiden vaikutuksen.
Saatko "Toiminto estetty Instagramissa" -virheen? Katso tämä vaihe vaiheelta opas poistaaksesi tämän toiminnon, joka on estetty Instagramissa muutamalla yksinkertaisella temppulla!



























